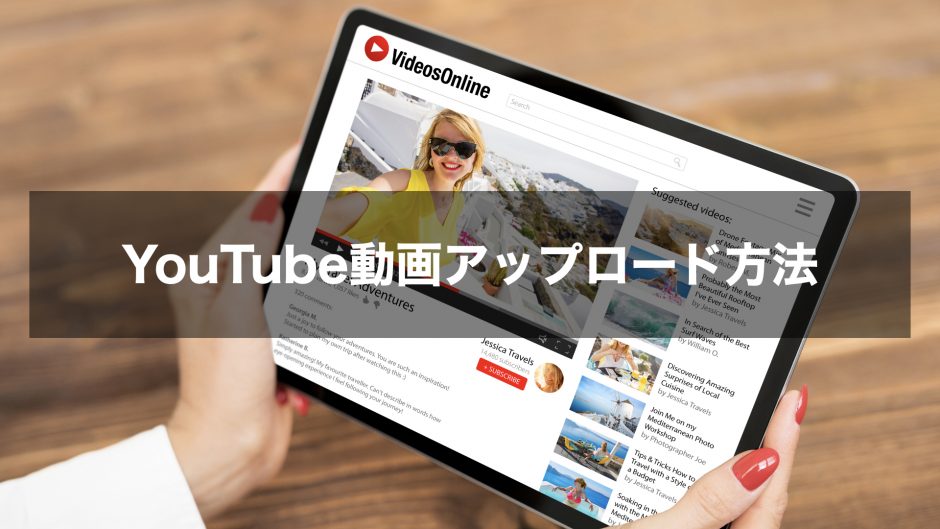動画を作ったけど
- YouTubeってどうやってアップロードするの?
- YouTubeチャンネルって何?
「そんなこと今更聞けないよ?」っていう方も
いらっしゃるかもしれません。
でも大丈夫です、
最初はみんなわかんなくて当然ですよね。
この記事では、そんな方のために、
初めての動画作成で知っておくべき
7つのポイントの5つ目、
YouTube動画アップロード方法【2021年最新版】
についてお伝えいたします。
それでは、それぞれ解説していきますね。
YouTubeチャンネルの開設
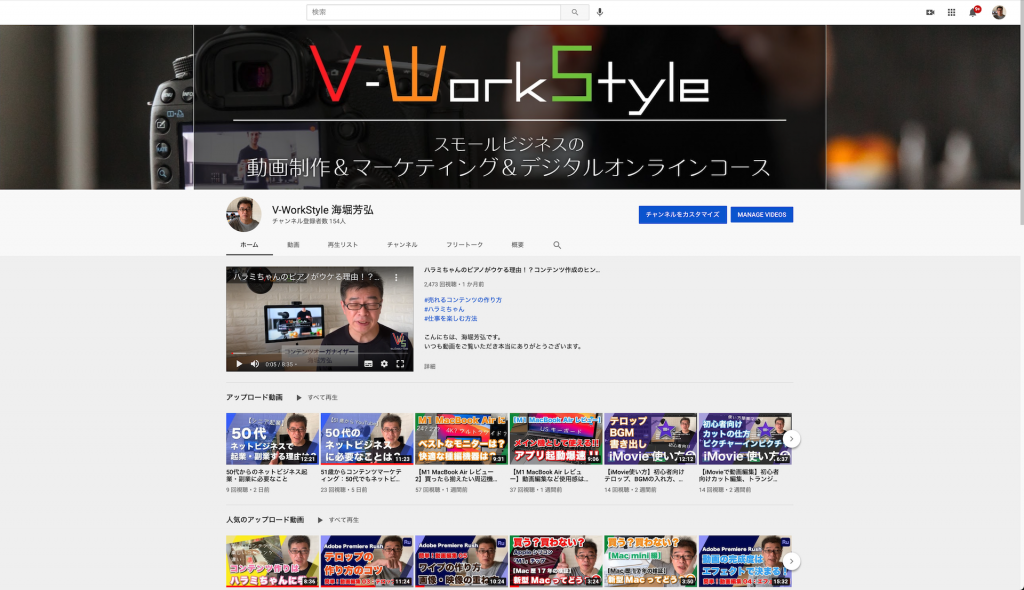
1. Gmailアカウントを取得
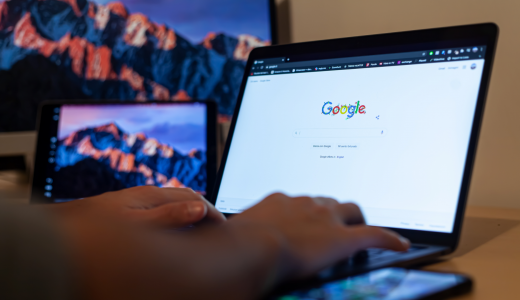
ご存知の通り、YouTubeはGoogleの会社なので、
Googleのアカウントを取得すると
自動的にYouTubeアカウントも与えられます。
持っていない方は
グーグルアカウントを取得してください。
グーグルアカウント持っていると
色々と便利だと思います。
検索エンジンで「Gmail アカウントの作成」と検索。
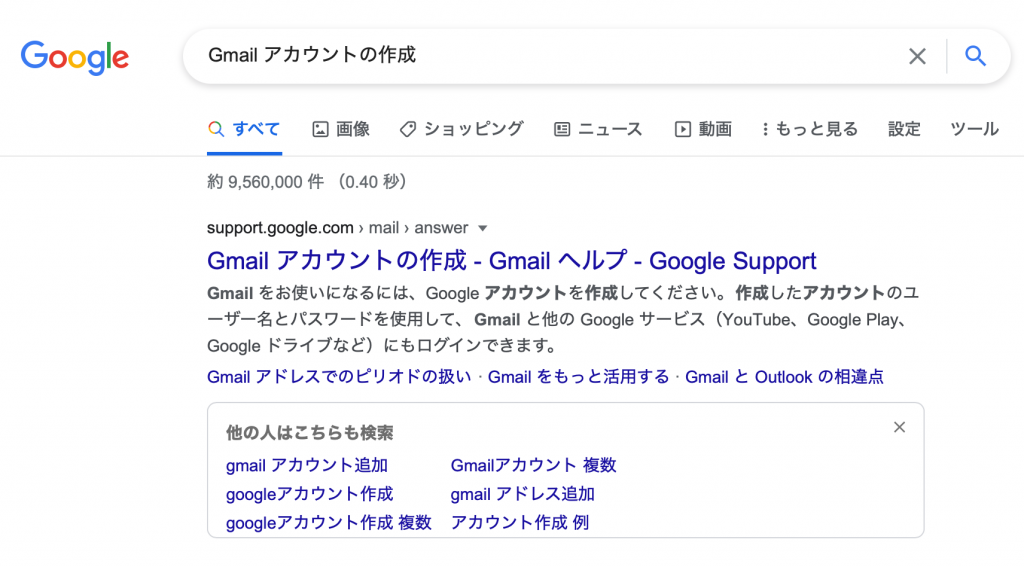
Gmailアカウントの作成
「Gmail アカウントの作成 – Gmail ヘルプ – Google Support」
をクリック
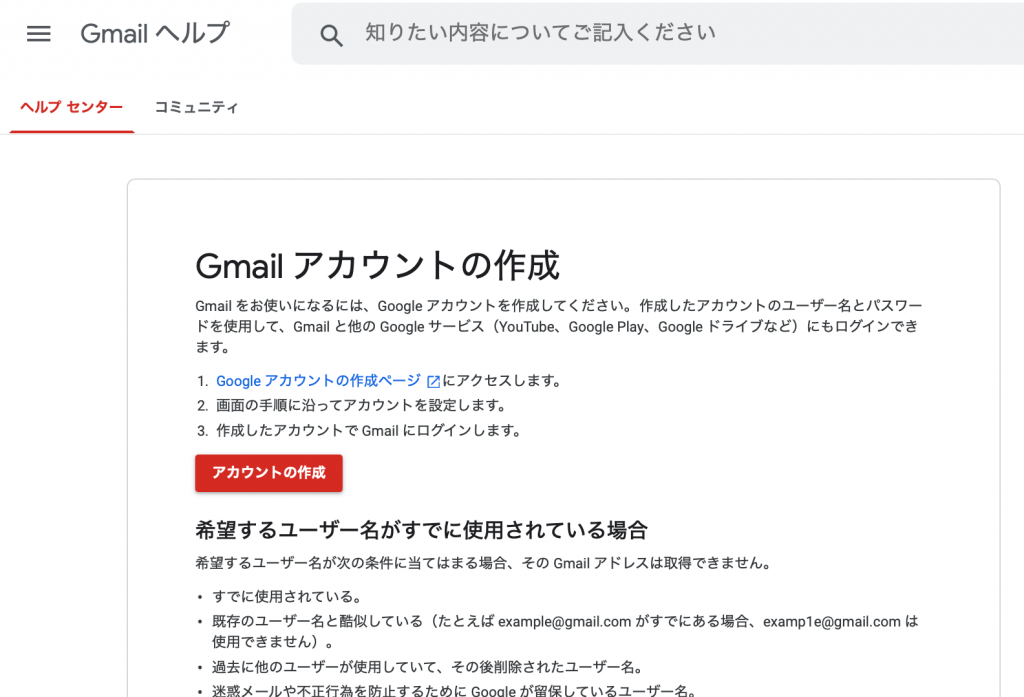
アカウントの作成をクリック
「アカウントの作成」をクリックして、
必要情報を入力して、
次へに進んで画面の指示に従って
グーグルアカウントを作成してください。
2. YouTubeアカウントとYouTubeチャンネル
YouTubeをアップロードするには
- YouTubeアカウントと
- YouTubeチャンネル
を用意する必要があります。
YouTubeアカウントには、
自動的にYouTubeチャンネルが与えられるのですが、
この親チャンネルではなく、
子チャンネル、
ブランドアカウントのチャンネルを作ります
このブランドアカウントのYouTubeチャンネルは、
複数人で共有して使うことができます。
ブランドアカウント名は、
一目で何の専門チャンネルなのかが
わかる名前が望ましいです。
3. YouTubeチャンネルブランドアカウントの作り方
ブランドアカウントの作り方は、
YouTubeトップに行ってログインするか、
(おそらくされていると思います)
Googleのトップページを表示します。
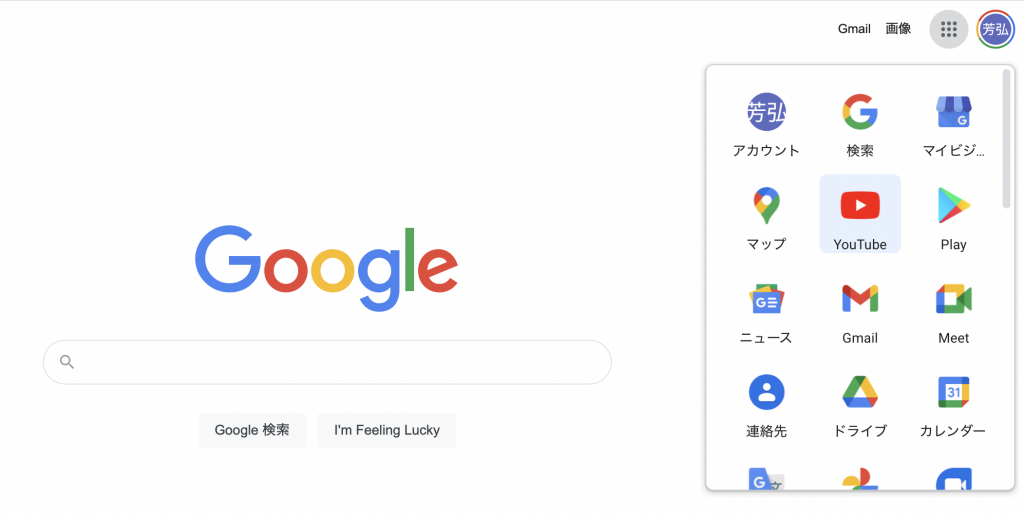
Google画面
右上のGoogleアプリのアイコンをクリックして、
YouTubeアイコンをクリック
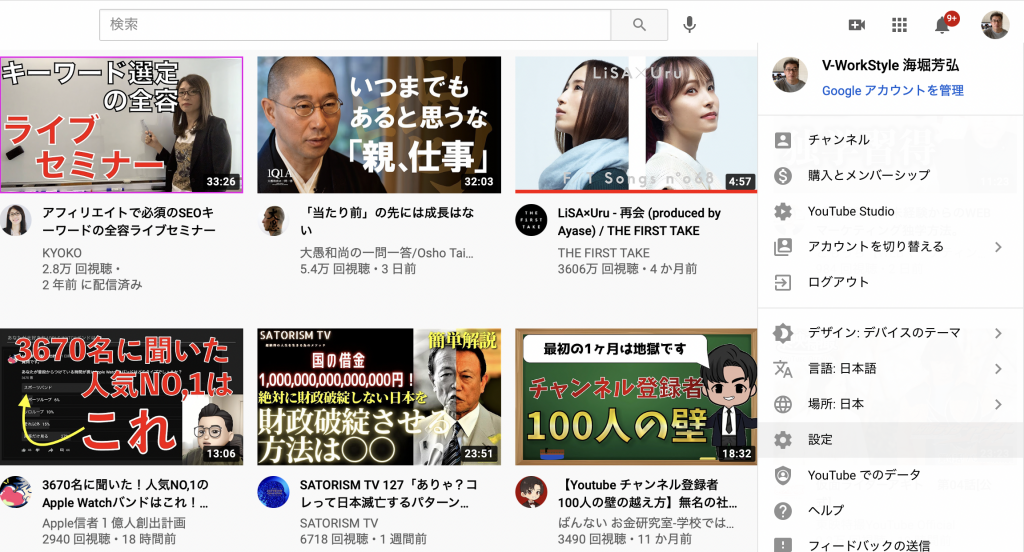
設定
右上の「アカウント名」をクリック
歯車(設定)をクリック
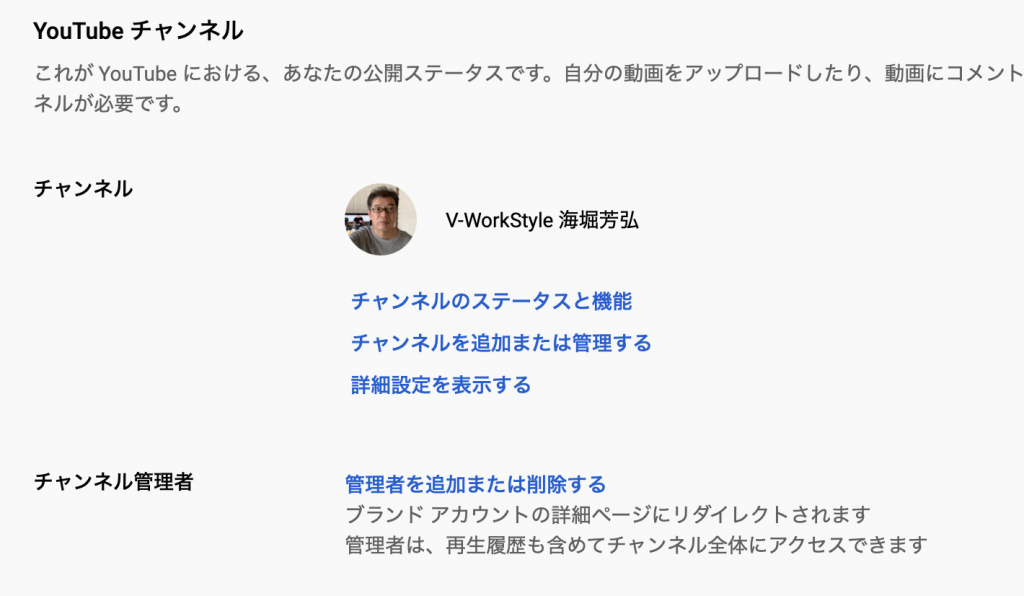
チャンネルを追加
「チャンネルを追加または管理する」
「新しいチャンネルを作成する」と表示されているかもしれません、
それをクリック

+チャンネルを作成
「+チャンネルを作成」をクリック
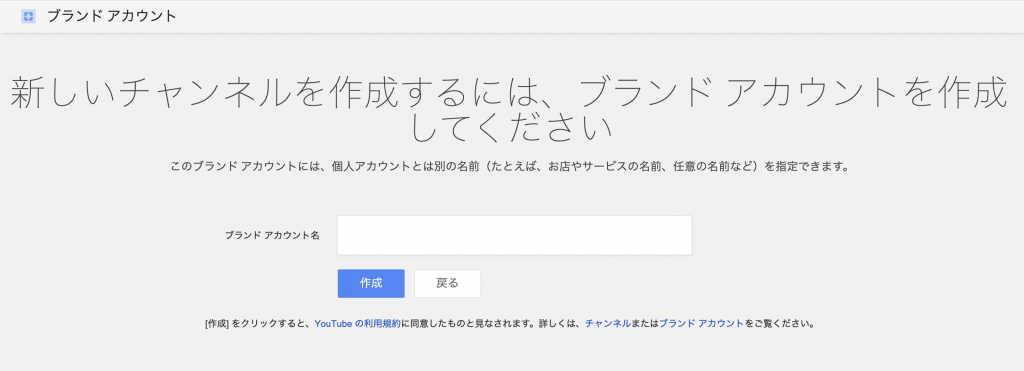
ブラウンドアカウントを作成
「ブランドアカウント名」に好きな
チャンネル名を入れて「作成」をクリック、
これでYouTubeチャンネルが開設されます。
YouTubeアカウント認証をしておきます。
このアカウント認証は、
オリジナルサムネイル画像を
アップするためには必要です。
YouTubeチャンネルに必要な画像
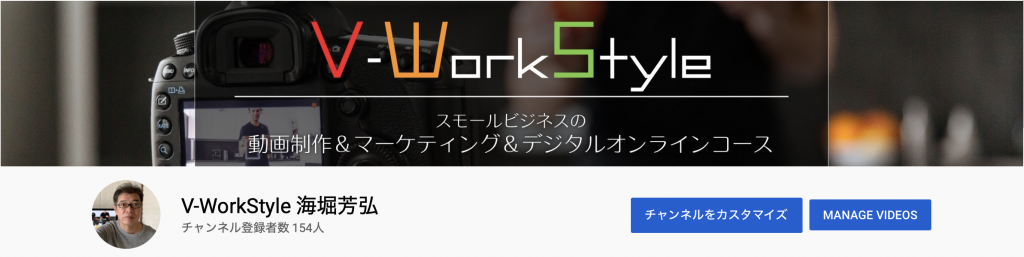
YouTubeチャンネルには
画像が必要なのですが、
この画像も専門性のブランディング
につながるので意識して作りましょう。
1. YouTubeチャンネルに必要な画像
YouTubeチャンネルに必要な画像は2種類あります。
- チャンネルアート(カバー画像)
- チャンネルアイコン(プロフィール画像)
チャンネルアートとは、Facebookでいうカバー画像、
一番上の大きい背景画像のことですね。
ここで、あなたの
- あなたの専門性
- あなたのライフスタイル
- あなたのワークスタイル
- あなたの世界観
などのイメージを表現します。
屋号やキャッチフレーズを
入れている方もいますよね。
チャンネルアイコンは、
FBでいうプロフィール画像ですね。
あなたの顔写真が望ましいのですが、これも、
- あなたの専門性
- あなたのライフスタイル
- あなたのワークスタイル
- あなたの世界観
などを意識すると良いと思います。
2. チャンネルアート(カバー画像)のサイズ
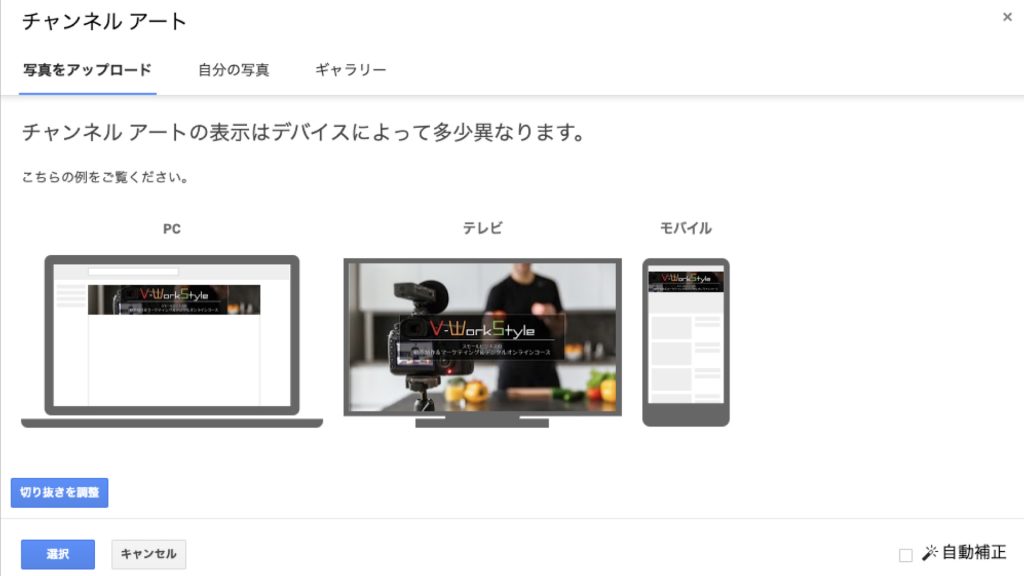
チャンネルアートの端末ごとの見え方
チャンネルアートのサイズは、
閲覧する端末によって
4種類に表示が変わってきます。
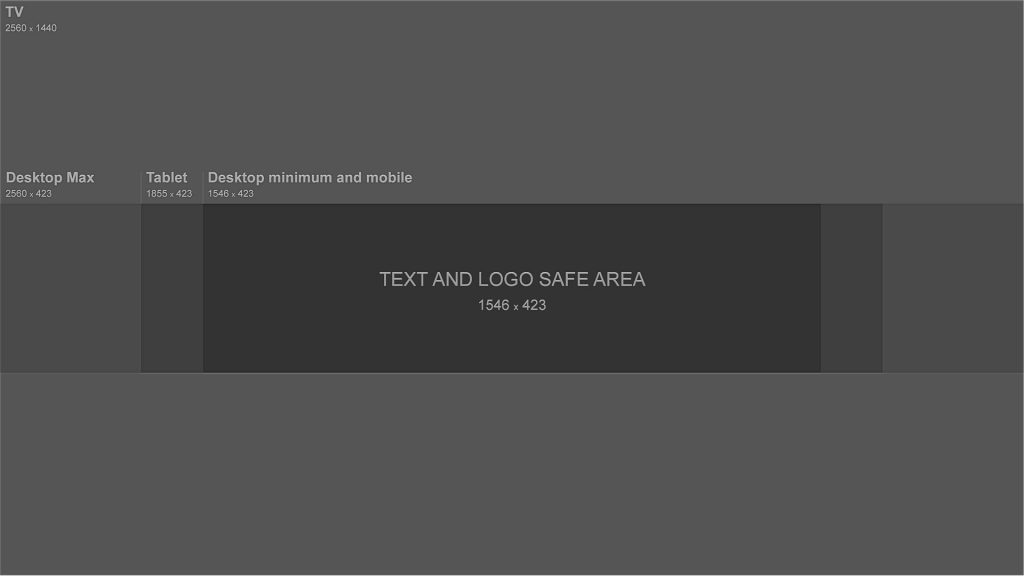
チャンネルアートのサイズ
- TV 2560 × 1440
- Desktop Max 2560 × 423
- Tablet 1855 × 423
- Desktop Minimam and Mobile 1546 × 423
ここで注意するのは、
一番表示範囲が小さいスマホでの表示に合わせて
伝えたいことをレイアウトする必要があります。
キャッチフレーズや見せたい要素は全て
「Desktop Minimam and Mobile」内にレイアウトし、
それ以外は余白と考えましょう。
3. チャンネルアイコン(プロフィール画像)のサイズ
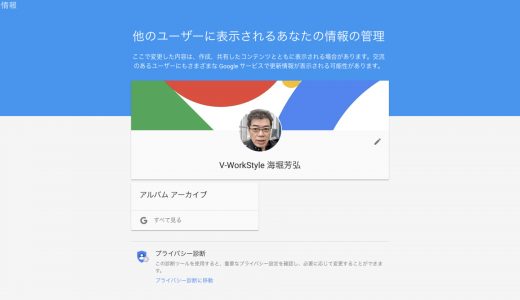
チャンネルアイコン
チャンネルアイコンのサイズは、
800 × 800
個人的には文字はなくていいと思います。
チャンネルアート、アイコンの作成については
機会があればまた別の動画で
お伝えいしたいと思います。
アップロード前に準備しておくこと
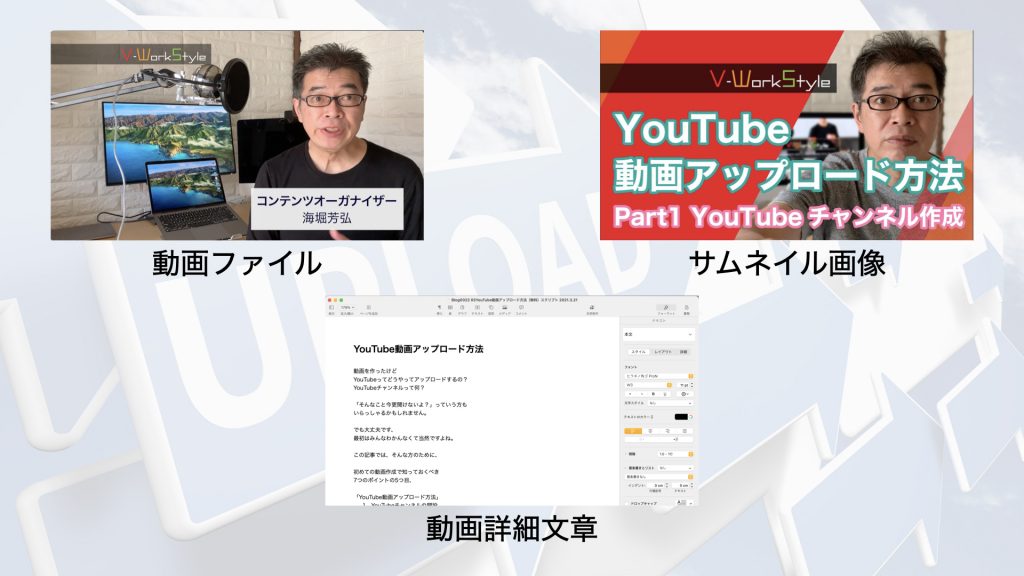
YouTubeのアップロード前には
- 動画
- 動画詳細文章
- サムネイル画像
を用意しておくとアップロードがスムーズです
動画をアップロードする際に
設定しなければならない必要項目は、
- タイトル
- 説明
- サムネイル
- タグ
- 再生リスト
- 終了画面の設定
です。
必要な動画詳細文章については、
事前に内容をテキストで用意しておいてください。
『YouTube詳細設定の文章の作り方』については、
別の記事で解説いたしますので、
そちらを参考にしてください。
アップロードステップ
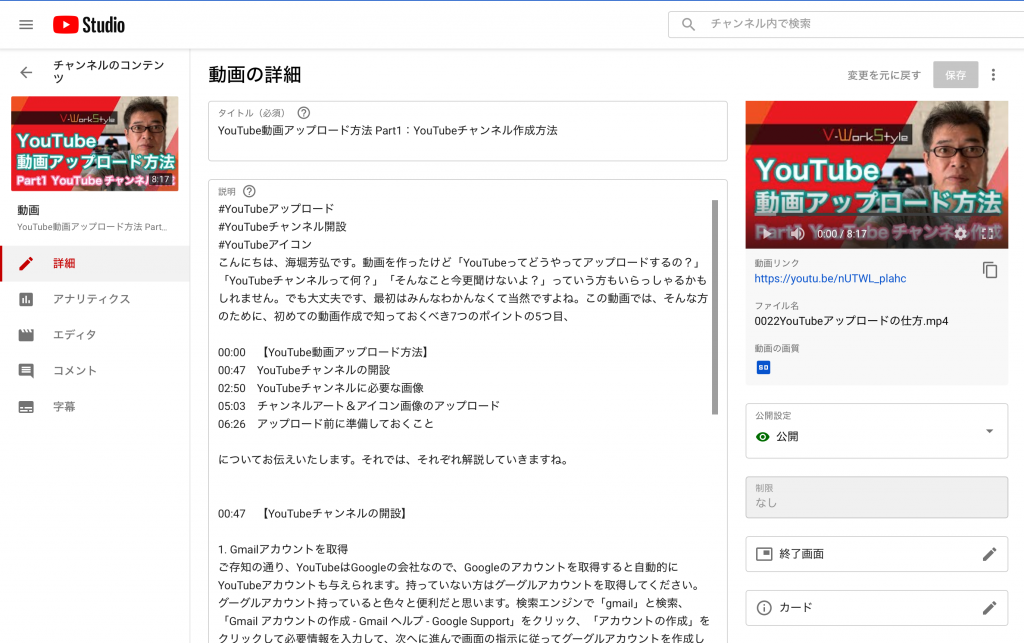
YouTubeチャンネルのダッシュボードに行って
「作成、動画をアップロード」をクリック。
表示されているエリアにファイルをドラッグします。
詳細画面が表示されるので、
詳細設定を編集します。
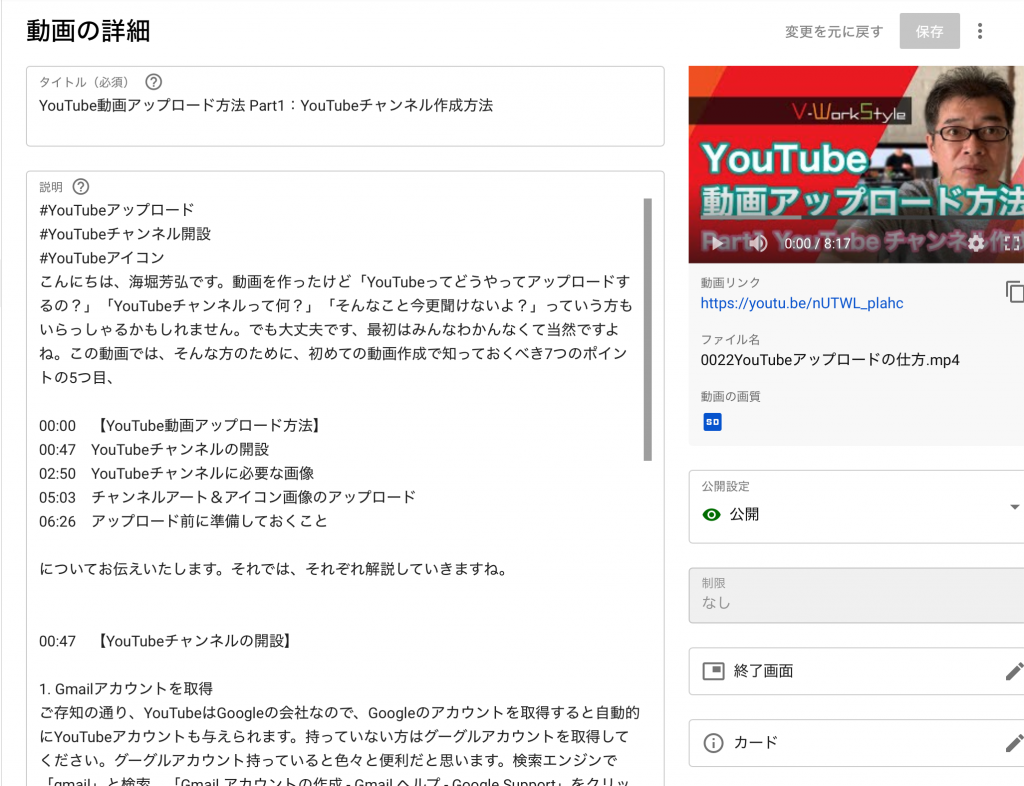
タイトルと説明の編集
タイトル
タイトルを入力します。
用意したテキストをコピーペーストで入力していきます。
説明
説明文を入力します。
サムネイル
サムネイルはあらかじめ作っておきます。
サムネイルの作り方のポイントはこちらの記事で解説しています。
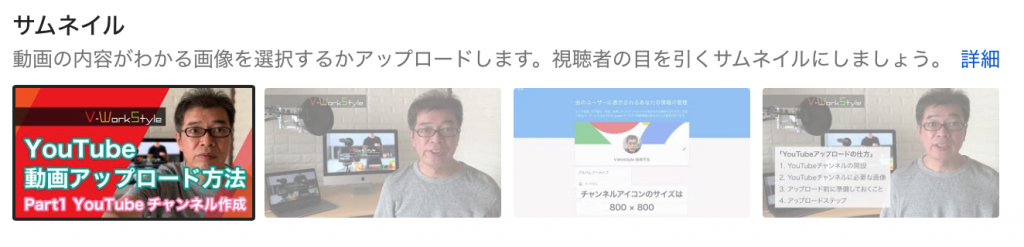
サムネイル
「サムネイルをアップロード」をクリック。
用意したサムネイル画像のある場所を選択すると、
サムネイル画像がアップロードされて
サムネイルが選択できます。
サムネイルを差し替えたい場合は、
サムネイルをクリックして、
右上の「その他メニュー」をクリック、
「変更」をクリックすると
サムネイルを変更できます。
再生リスト
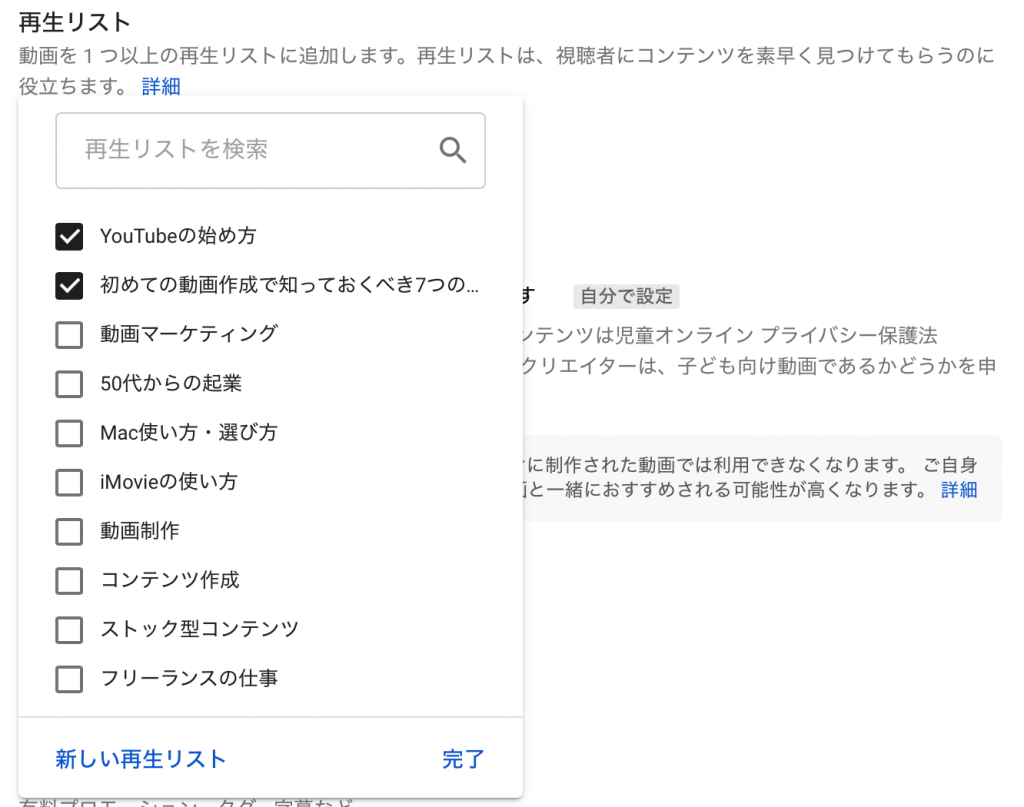
再生リスト
あらかじめ用意した再生リストのテキストを
「タイトル」の入力欄にコピーペーストします。
再生リストを作って、
再生リストにチェックを入れると、
この動画の再生リストが決まります。
再生リストの考え方として、
その動画のカテゴリーを作る
っていうのもありだし、
それプラス、シリーズ動画、関連動画を
再生リストでくくることもできます
視聴者
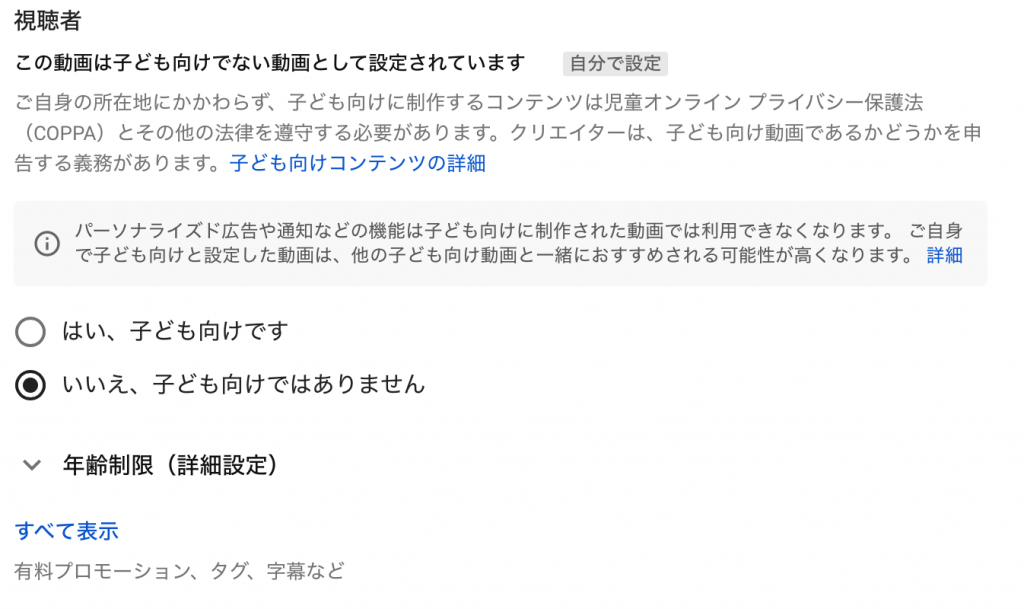
視聴者
「いいえ、子ども向けではありません」にチェックを入れます。
タグを設定
「年齢制限(詳細設定)の下の
「すべて表示」をクリック。
入力画面が追加表示されますので、
「タグ」の「タグを追加」の入力欄に、
あらかじめ用意したタグのテキストを
コピーペーストで入力していきます。
コピーペーストしてreturnキー(enterキー)を押すと
タグが追加されます。
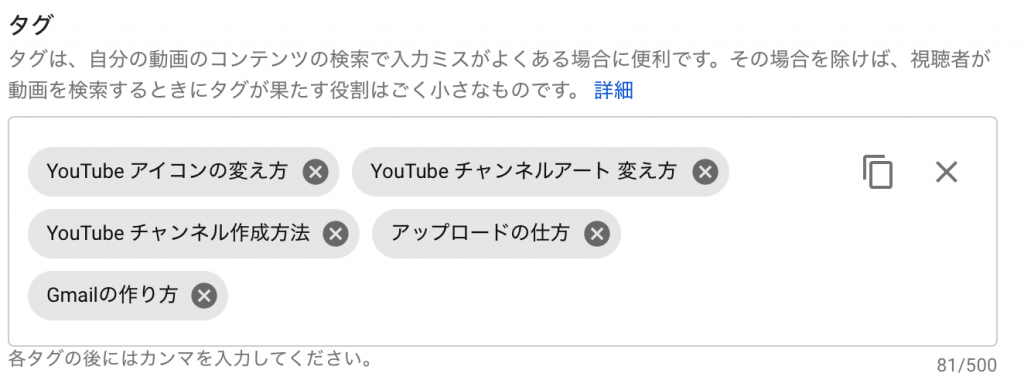
タグ
タグは3つぐらいがいいって言われていますが
5つとか、6つとか入れている人もいます。
言語と字幕
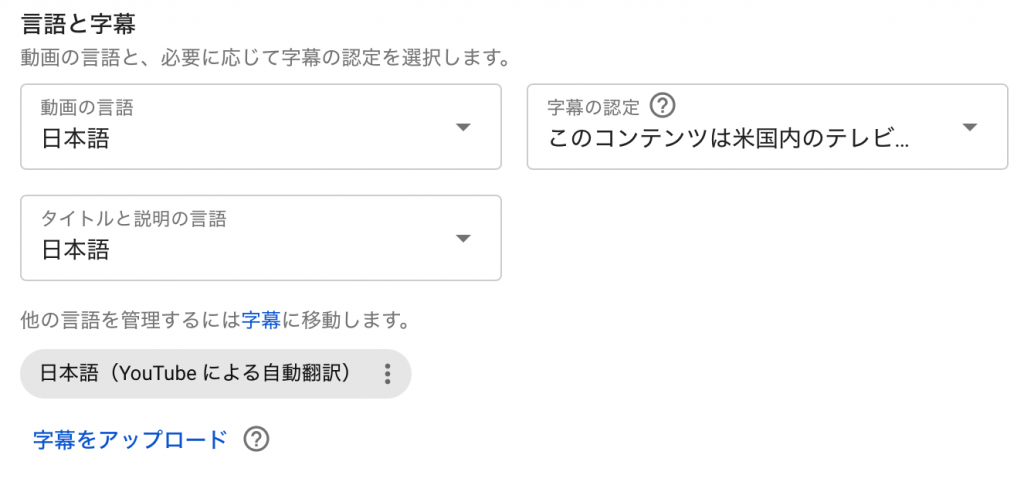
言語と字幕
「動画の言語」と「タイトルと説明の言語」は、日本語に。
字幕の設定は、
「このコンテンツは米国内のテレビで放送されたことはありません。」
にしています。
僕はアップロードしてませんが、
字幕をアップロードをクリックすると
字幕ファイルをアップロードできるようです。
タイムコードありとタイムコードなしの
字幕ファイルは
Vrewというサービスを使うと
簡単に育成できます。
カテゴリ
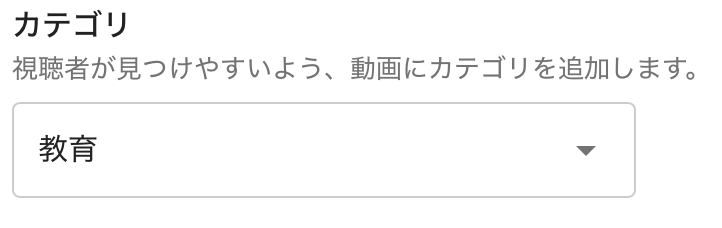
カテゴリ
任意のカテゴリを設定します。
カテゴリを設定できたら「次へ」をクリック
動画の要素
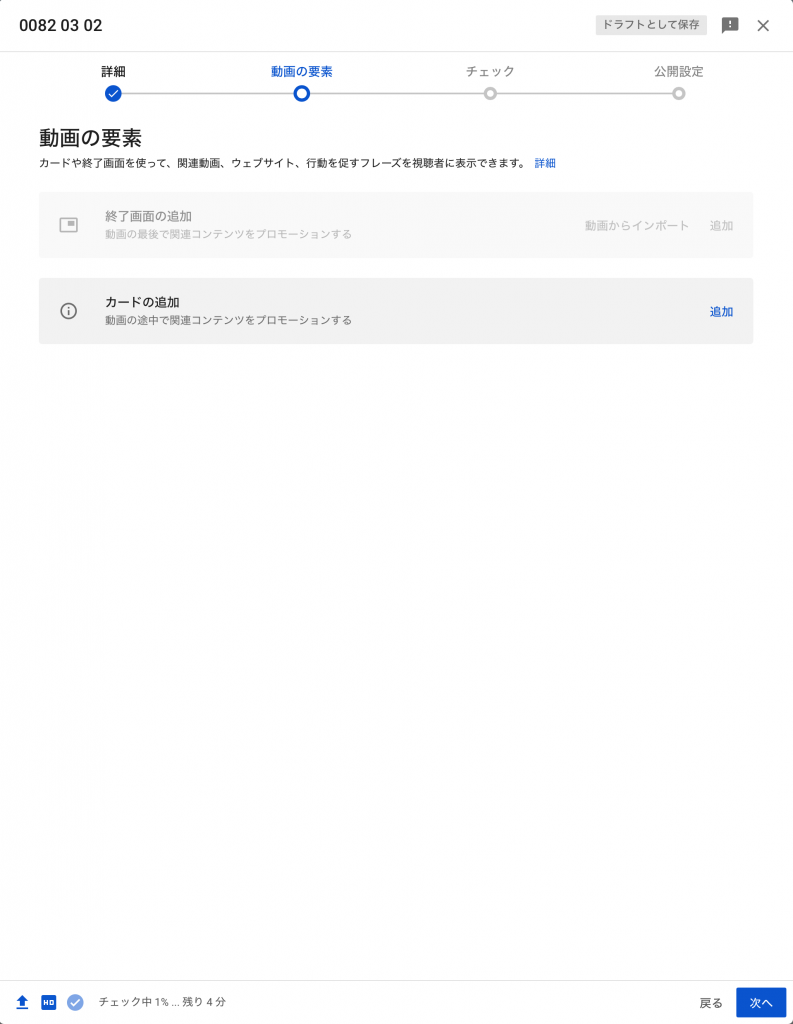
動画の要素
表示された「動画の要素」の画面は、
動画のアップロード完了まで設定できませんので、
後から設定します。
とりあえず、スルーして「次へ」
チェック
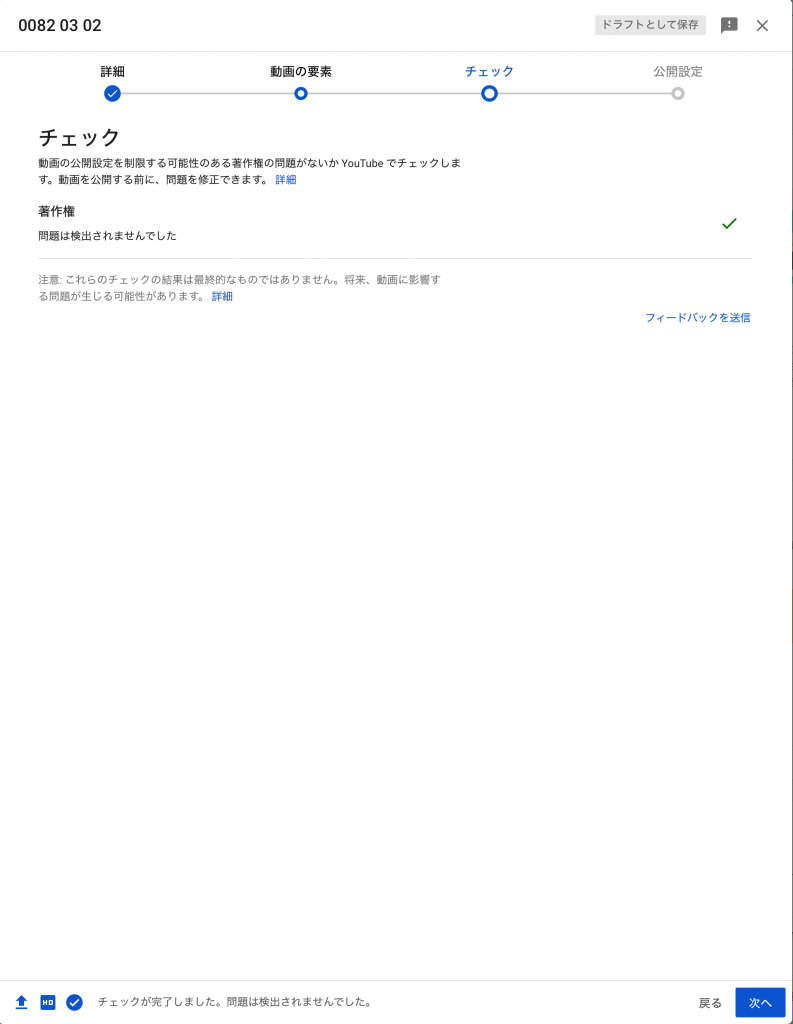
チェック
これ新たに追加されたみたいですが、著作権的に問題がないか動画チェックする機能のようです。YouTubeがチェックしてくれるので、そのまま「次へ」
公開設定
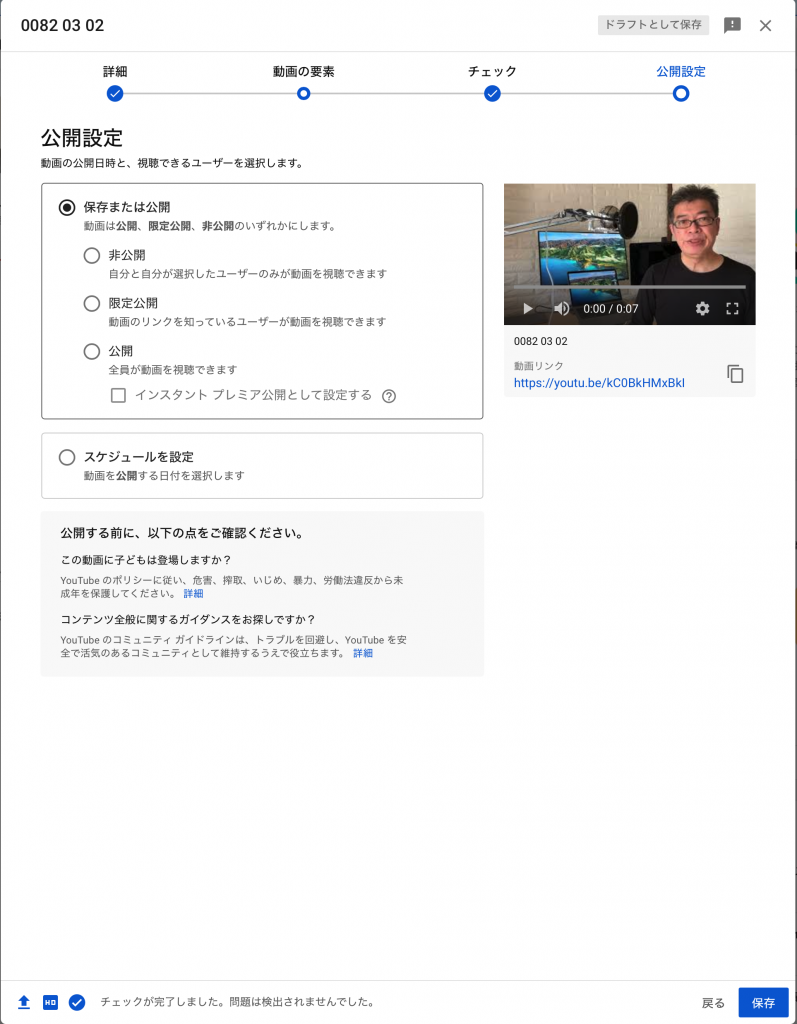
公開設定
公開設定の画面ですが、
すぐに公開する場合は「公開」にチェックを入れて、
一般には公開したくない場合には
「限定公開」にチェックを入れます。
コレはリンクを知ってる人だけが
視聴できる設定です。
「非公開」は僕は使用しないですが、
自分と自分が選択したユーザーのみが
動画を視聴できる設定です。
基本的に自分だけが
視聴できる設定に使うものだと理解してます。
限定公開でも
アドレスを知った人は
他人でも視聴することができますので、
見られたら困るという動画は
アップロードしない方がいいと思います。
「スケジュールを設定」という機能は
便利なので覚えておいてください。
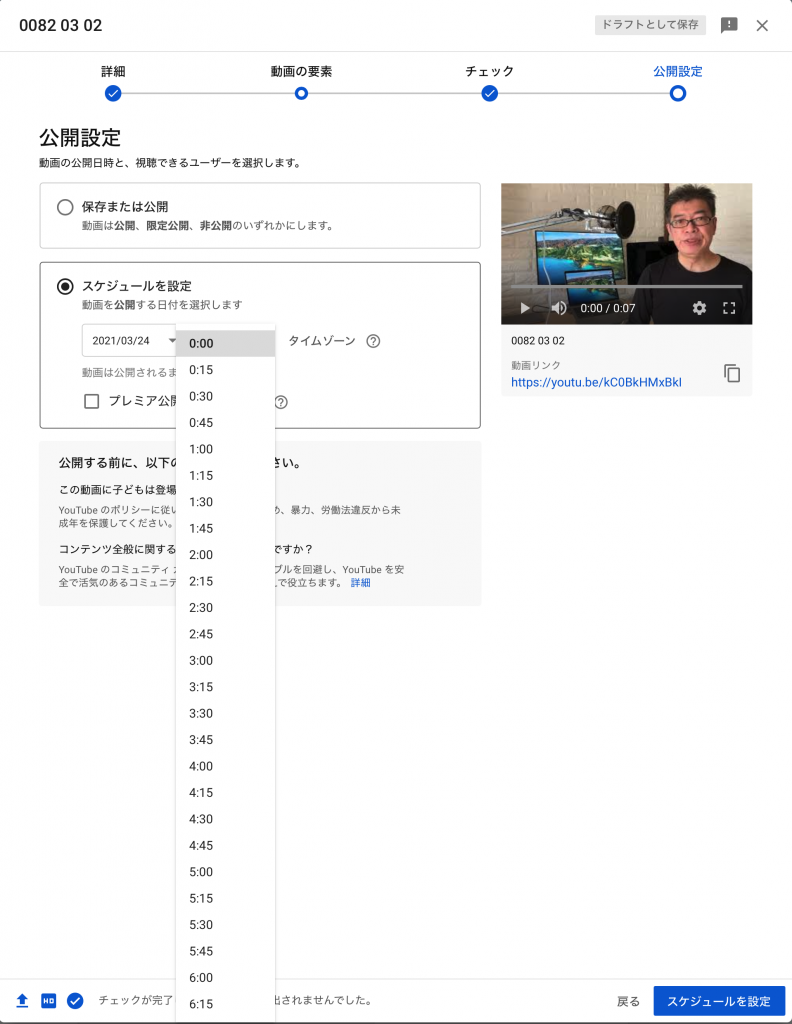
スケジュール設定
コレは動画を公開する日時を設定できます。
公開日と
公開時間を設定して
「スケジュールを設定」をクリック。
「動画アップロードしています」
という画面が表示されるので、
アップロード中になっていたら、
「閉じる」を押さないでしばらく
このままにしておいてください。
アップロードが完了して
「動画を処理しています」という画面に変わると
「閉じる」を押して大丈夫です。
終了画面の設定
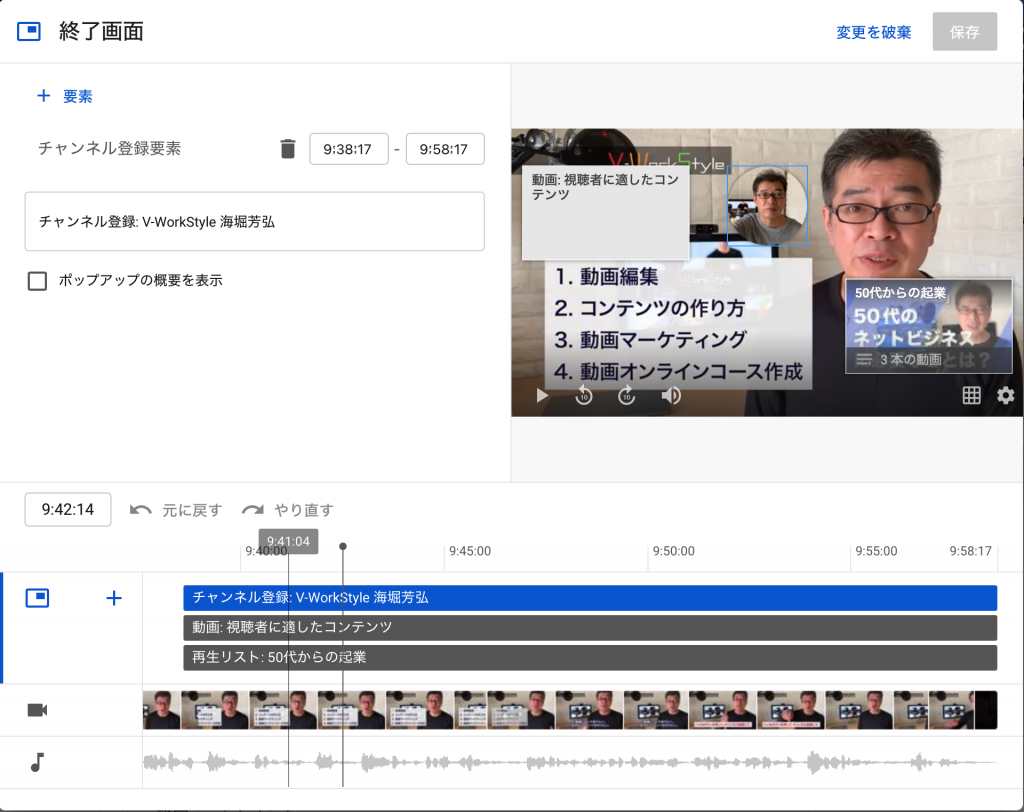
終了画面
終了画面とカードの設定は
通常一旦動画をアップロードしてから設定します。
「動画の詳細」画面の右側の
「終了画面」をクリックします。
これは複数の動画をアップしている場合にしか
有効ではないのですが、
動画の最後の方で
チャンネル登録や
チャンネル、
再生リスト、
動画の紹介
を促すお知らせ画面を設定できます。
パターンを選んで、
タイムラインでそれぞれの要素をクリックして
「どの動画にするか?」
「どの再生リストにするか?」を選んで
タイムラインでどこから
お知らせを表示するのかを選べます。
設定できたら「保存」をクリック。
カード
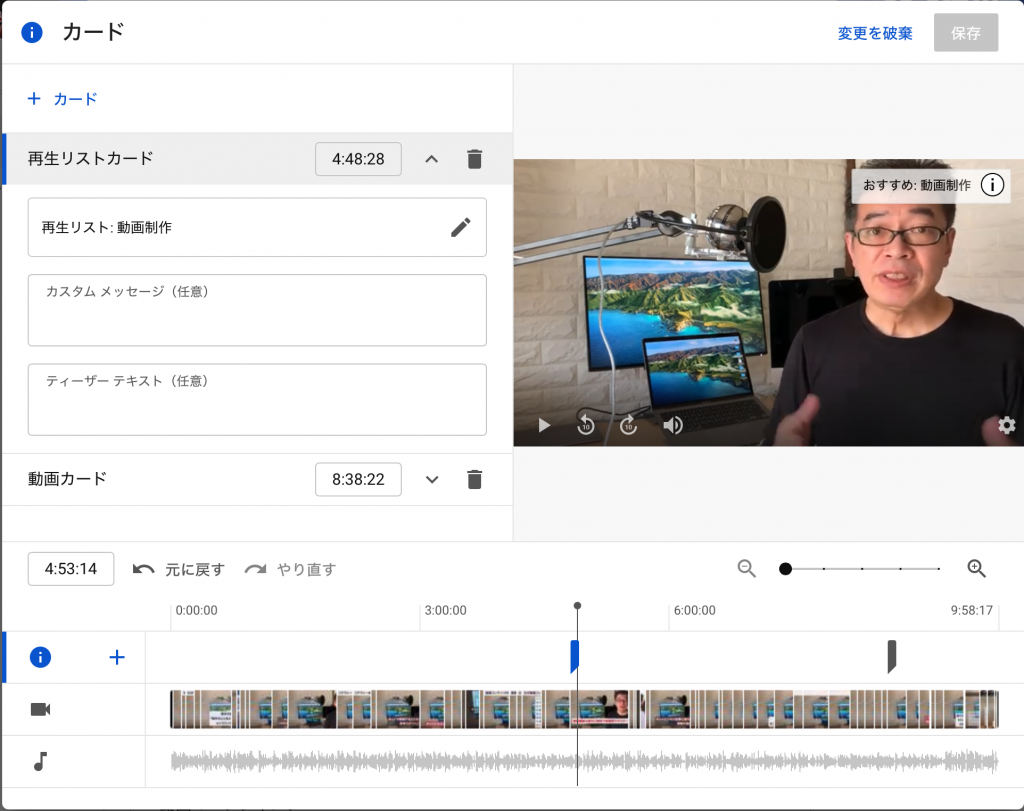
カード
「動画の詳細」画面の右側の
「カード」をクリックします。
これは動画内で関連する話をしている箇所で
他の動画
再整リスト
チャンネル
のリンクボタンを
動画の右上にに表示できる機能です。
例えばある動画にリンクを貼りたかったら
動画のプラスアイコンをクリック
動画の一覧が表示されるので、
リンクを貼りたい動画を選択します。
タイムライン上で動画のリンクボタンを
表示させたい位置を青いポインター(?)
を移動させて設定します。
設定したら「保存」をクリック。
YouTubeアップロードステップは以上になります。
ここまでご覧いただいて
ありがとうございました。
このブログでは、
- YouTubeチャンネルの開設
- YouTubeチャンネルに必要な画像
- アップロード前に準備しておくこと
- アップロードステップ
についてお伝えいたしました。
あなたの参考になったでしょうか?
参考になったよ!」というあなたは、
どんどんシェアしてもらって構いません。
それではまた、会いましょう。