こんにちは、海堀芳弘です。
このブログでは、「iPhoneで顔出し動画の撮影デモンストレーション」を行います。
動画撮影のステップや、機材についての解説動画を見ても、いまいち詳しいところまでどうやって撮影しているのか?よくわからない方もいらっしゃると思います。
そんな動画作成初心者の方へ、僕がどのように動画を撮影するのかの様子をこれからデモンストレーションいたします。
【顔出し動画の撮影デモンストレーション】
- 準備するもの
- 台本をiPadにセット
- 機材をセット
- 撮影をスムーズに始めるポイント
- 撮影の際の話し方
- 撮影デモンストレーション
このブログをご覧になって、動画撮影をスムーズにスピーディーにスタートするきっかけにしていただけたらとっても嬉しいです。
それでは、初めて行きますね。
準備するもの
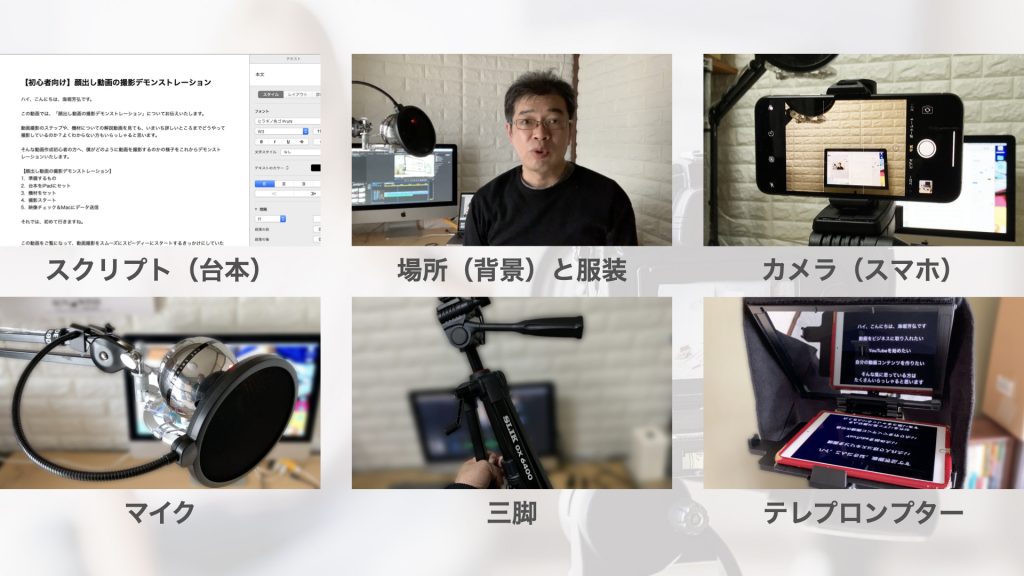
- WordやPagesなどテキストエディターで作成したスクリプト(台本)
- 場所(背景)と服装
- カメラ(スマホ)
- マイク
- 三脚
- テレプロンプター
台本をiPadにセット
スクリプト、台本の表示には、テレプロンプターを使います。
その際に台本を表示するPronpter Duoというアプリを使います。iOSのアプリストアでダウンロードできます。
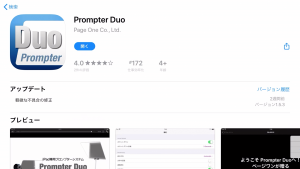
Pronpter Duo
テレプロンプターはガラスを鏡状態にして反射させますので、Pronpter Duoは文字を反転表示することができます。

Pronpter Duoの文字の反転表示画面
スクリプトが自動スクロールしてくれるのですが、スクロールスピードを変えることができます。話すスピードや、改行のポイントや段落の開け方などによっても変わってくるので、ある程度試行錯誤が必要でした。話すスピードに合わせてくれるアプリもあるようなので、また調査しておきたいと思います。
ドキュメントの状態でドキュメントのタイトルをタップするとスクロール再生が始まります。カウントダウンの有無も設定できるようです。
撮影機材をセット
テレプロンプターを三脚にセット

テレプロンプターを三脚にセット
僕はテレプロンプターを使うのでテレプロンプターを三脚にセットします。毎回セットするのは大変なので、僕の場合は、セットしたままで部屋の撮影ポイント近くにずっと置いてます。
iPhoneにマイクをセット

iPhoneにマイクをセット
iPhoneにマイクをセットします。iPhoneには内蔵マイクがありますが、あまり音質が良くないので、外部接続のマイクを使ってください。(最新のiPhoneはだいぶ音質が良いみたいですね。)
僕はBlueのSnowBallというマイクをアームスタンドにセットして使用しています。SnowBallはiPhoneでも使えます。SnowBallはUSB端子で接続しますので、iPhone用のライトニング端子変換プラグを使ってiPhoneに接続します。
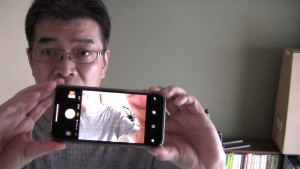
iPhoneは横向きで
基本的なことですが、iPhoneは横向きにして撮影してくださいね。YouTubeは横向きのワイド比率画面なので縦で撮ると、真ん中にポツンの映像になってしまいます。

背面のカメラで
iPhoneのカメラですが、できれば本体裏側のメインカメラの方が性能が良いですし、画角も広いので、そちらで撮影することをオススメします。
テレプロンプターにiPhoneをセット

テレプロンプターにiPhoneをセット
テレプロンプターには、スマホホルダーがついているので、そこにiPhoneをセッティングします。
テレプロンプターの暗幕を装着

テレプロンプターの暗幕を装着
テレプロンプターには、反射映り込み防止のための暗幕がついているので暗幕を取り付けます。
iPadをテレプロンプターのトレーにセット

iPadをテレプロンプターのトレーにセット
iPadをテレプロンプターのトレーにセットします。
撮影をスムーズに始めるポイント
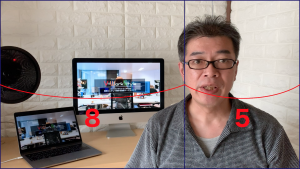
自分の写る大きさと位置
自分の写る大きさと位置ですが、バストアップぐらいで写る位置が基本とういうことなのでそうしてます。
僕は、画像などを表示したいので、左右どちらかに少し振っています。黄金比と言って5:8 のエリア分けにすると一番美しいとされるそうですのでなるべくそれに近づけるようにしてます。
カメラの位置は目線と同じ高さになるようにセッティングします。

Bluetoothリモコン
撮影するときにあると便利なのがBluetoothのリモコンです。これがあるのとないのとでは撮影効率が全然違います。
撮影の際の話し方
撮影の際の話し方ですが、これは僕の苦手分野なので、あまり偉そうなことは言えないのですが、僕は最初の言葉を「ハイ、こんにちは、海堀芳弘です。」というルーティーンにしています。
そのフレーズを言うと自動的にテンション高めのスイッチ、モードに入れるようにしています。テンションは普段の130%上乗せぐらいで上げてちょうど良い感じになるのですが、変に抑揚をつけようとするとものすごくぎこちなくなってしまうので、あまり抑揚をつけようとしないほうがいいかもしれません。
もし間違ったり、噛んだりしたら、撮影を止めずに、少し間を開けて言い直しましょう。間を開けておくと後で編集がしやすいです。
頭からお尻までノー編集のつもりでノンストップで一気に撮影した方が、撮影時間も短くすみますし、編集の時も楽です。
撮影デモンストレーション
撮影開始

撮影デモンストレーション
それでは撮影を開始します。
iPhoneからMacへ撮影データの転送

iPhoneからMacへ撮影データの転送
撮影し終わったら、iPhoneからMacへAirDropで撮影データを送信します。
ここまでご覧いただいてありがとうございました。このコンテンツでは、
- 準備するもの
- 台本をiPadにセット
- 機材をセット
- 撮影をスムーズに始めるポイント
- 撮影の際の話し方
- 撮影デモンストレーション
についてお伝えいたしました。
あなたの参考になったでしょうか?「参考になったよ!」というあなたは、どんどんシェアしてもらって構いません。
それではまた、会いましょう。
AIを“コンサルタント化”するAI活用ガイドブック無料配布中!

🔻「発信したいのに、なかなか言葉にできない…」そんな悩みありませんか?
僕もずっと悩んでいたのですが、「AIを相談相手として活用する」ことでコンテンツ作成が大きく変わりました。
自分の中にある想いや強みがスッと整理され、発信がグッとラクになったのです。
その体験をもとに【無料ガイドブック】をつくりました👇
コンテンツ作成に時間がかかっていた方、AIをうまく使いこなしたい方にきっと役立ちます。



の選び方.001-160x160.png)
