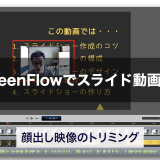前回の記事で、PowerPointを使ったスライドショーの作り方を解説をしました。
 PowerPoint×Canva×ScreenFlowでスライド動画作成②PowerPointで動画スライドショーを作成
PowerPoint×Canva×ScreenFlowでスライド動画作成②PowerPointで動画スライドショーを作成
この記事では、作成したスライドショーを再生して解説する動画をScreenFlowというアプリで撮影・収録する方法をお伝えします。
この記事を最後までご覧になって、あなたのお悩みを解決するきっかけにしていただけたら嬉しいです。それでは行きましょう!
用意するもの
スライド動画作成に必要なもの、用意するものを解説します。
PC(Mac)
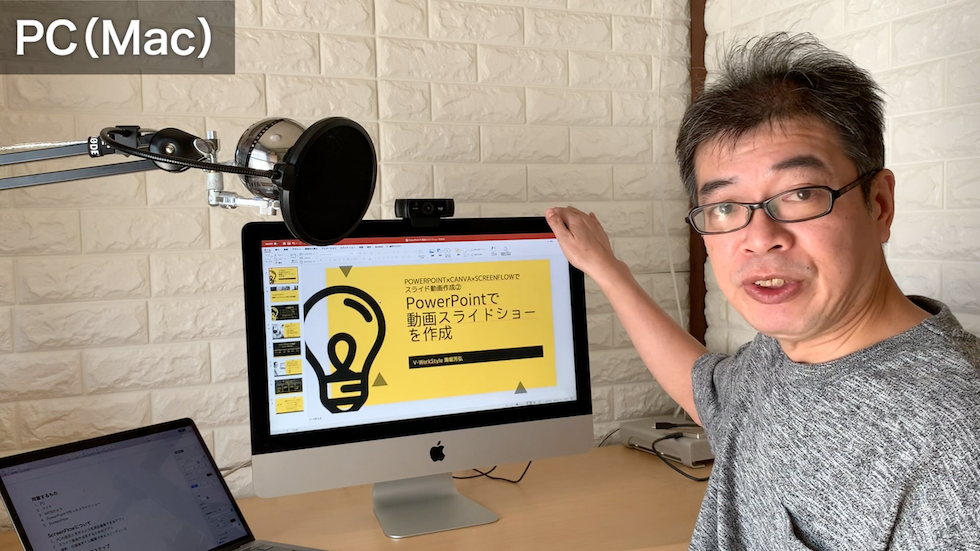
Mac、WIndowsいずれかのPCを用意ください。今回Screen Flowを使うのでMacを用意します。
マイク
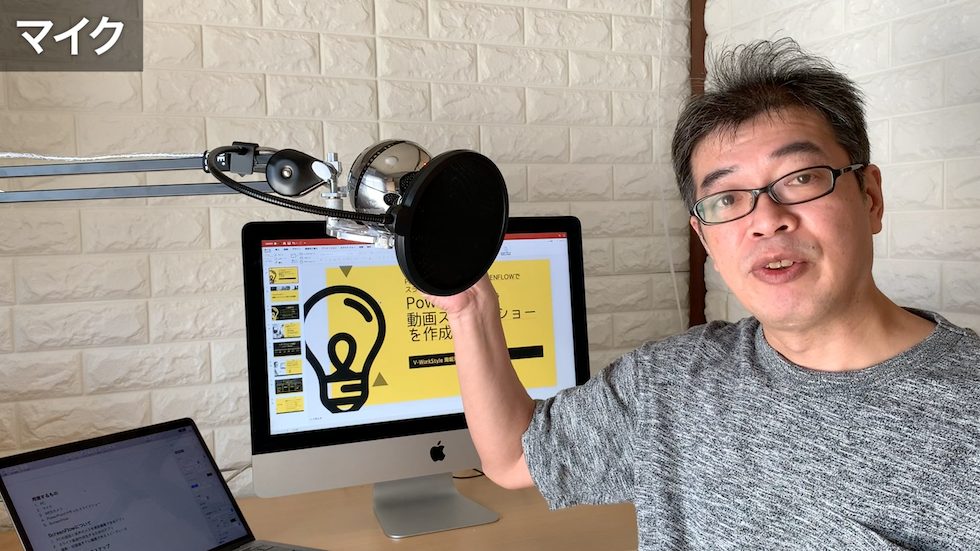
マイクは僕はBlue社のSnowballというマイクを使っています。とても高性能でノイズも少ないいいマイクなのでオススメです。マイクと口の距離が近いと大きな音で録音できてノイズも目立ちにくいので、こんな風にマイクをアームで固定して口の近くにマイクを持っていってます。
WEBカメラ

ウェブカメラは僕の場合はこのロジクールのWebカメラを用意してます。USB接続でこのようにパソコンやディスプレイに簡単に取り付けられます。
PowerPointで作ったスライドショー

PowerPointで作ったスライドショーを用意してください。
ScreenFlow
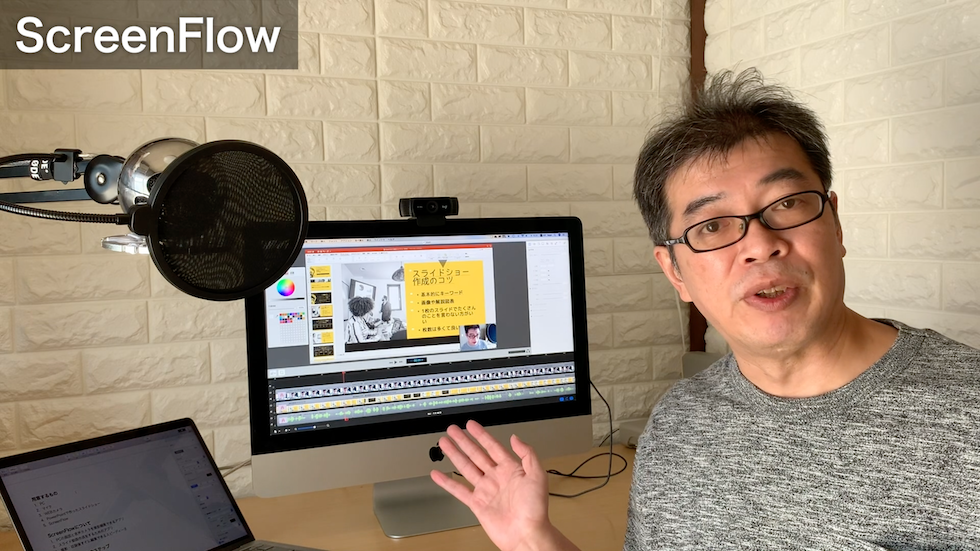
今回はScreenFlowというアプリを使います。これ一つのアプリでスライド動画の撮影収録と編集の両方をできるすごく便利なアプリです。
以上のものを用意してください。次はScreenFlowについて解説いたします。
ScreenFlowについて
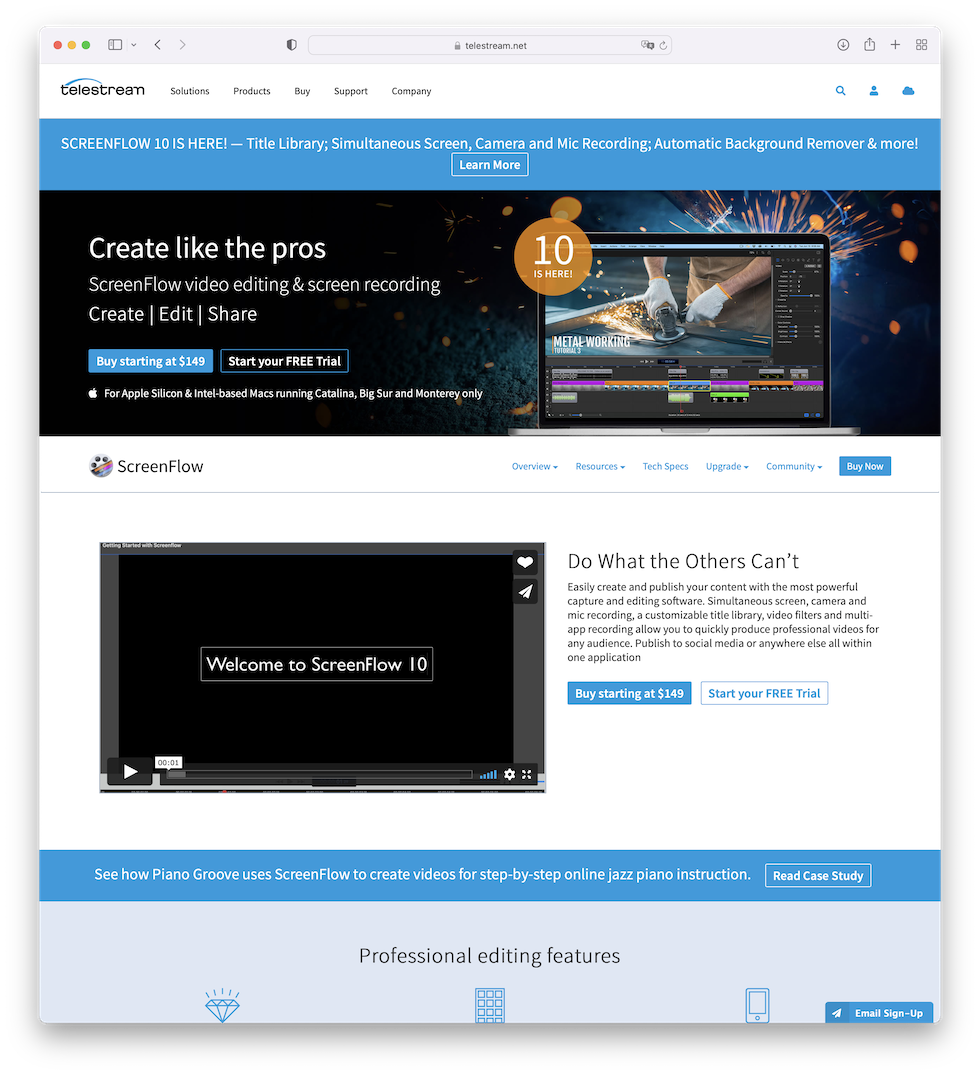
スライド動画作成にはScreenFlowというアプリが非常に便利です。今最新はバージョン10です。
ScreenFlowは、
- Macの画面
- マイク音声
- ウェブカメラの映像
を同時に撮影してそのまま編集できます。スライド動画作成をするためにすごく便利なアプリです。
動画撮影・収録のステップ
準備
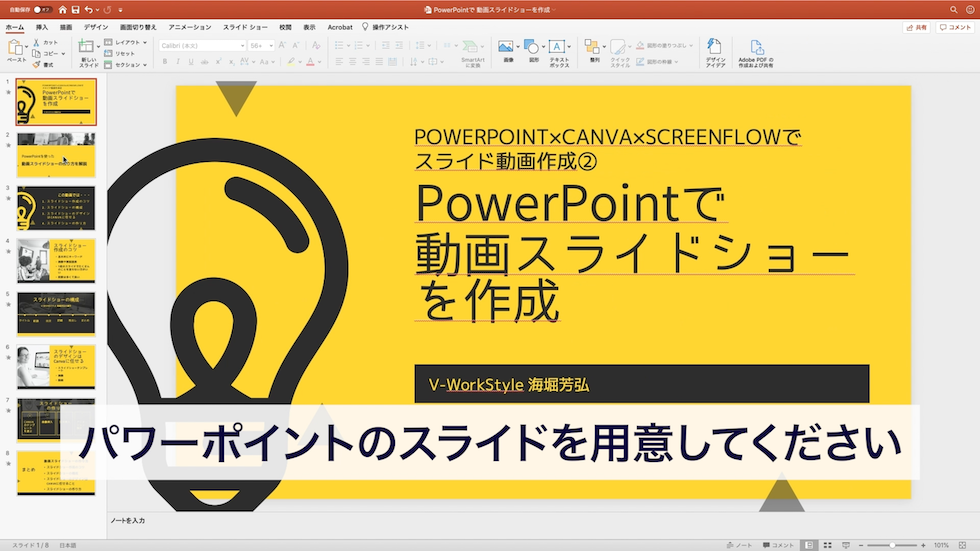
PowerPointのスライドが用意できているという前提で解説していきます。
ScreenFlowの録画設定
ScreenFlowの録画設定を解説していきます。YouTube動画作成時はバージョン9で解説してましたが、バージョン10の画面で解説します。どちらも基本的にやることは同じです。
アプリを起動すると自動的にこのような画面が立ち上がります。立ち上がらない場合はMac上部のアイコンをクリックして「レコーディングの設定」をクリックしてください。するとこのような画面が出てきます。
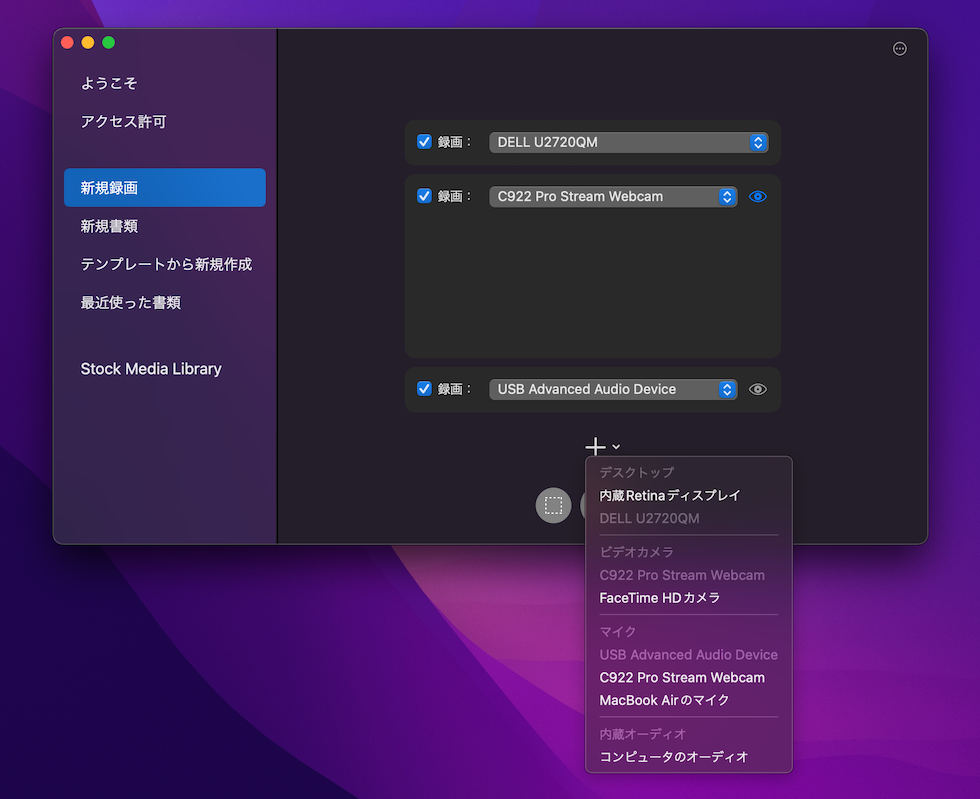
バージョン10では必要な録画要素を+で追加する仕様になったようです。ちなみに録音も録画と表示されますので気にしないでください。
上から説明すると
デスクトップ
Mac内の映像を録画する設定です。動画収録時はiMacを使用してましたので、一つしか選択項目はありませんでしたが、今はMacBook Airを外付けディスプレイに接続してますので、Macか外付けディスプレイのどちらかを選択できます。両方同時に録画もできます。
ビデオカメラ
ワイプ的に自分の顔を顔出しで入れたいときにはビデオカメラを追加します。MacBook Air内蔵のカメラと僕の場合はUSB接続のウェブカメラを使用するのでそのウェブカメラも選択できます。顔出し無しの場合はビデオカメラの追加は必要ありません。
マイク
マイク音声の録音を追加できます。MacBook Air内蔵マイクとウェブカメラのマイク、USB接続のSnowBallを選択できます。
内蔵オーディオ
今回は使いませんけどもコンピューター内で映像とか音声の発生するものを再生しているときにその音声を録音できます。
iOSデバイス
今回接続していないので表示されてませんが、MacにiPhoneとかiPadを接続するとデバイスの画面と音声を録画、録音できます。
今回は
- デスクトップ:外付けディスプレイ
- ビデオカメラ:ロジクールのウェブカメラ
- マイク:USB接続のSnowBall
を追加して撮影していきます。
撮影開始・終了
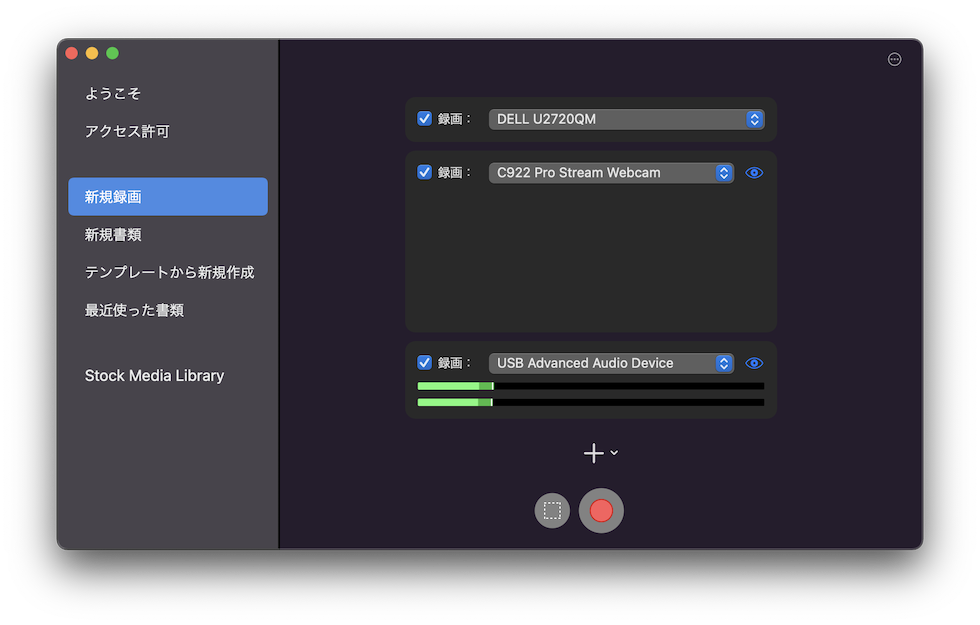
録画開始するときはこの赤いボタンを押すと、
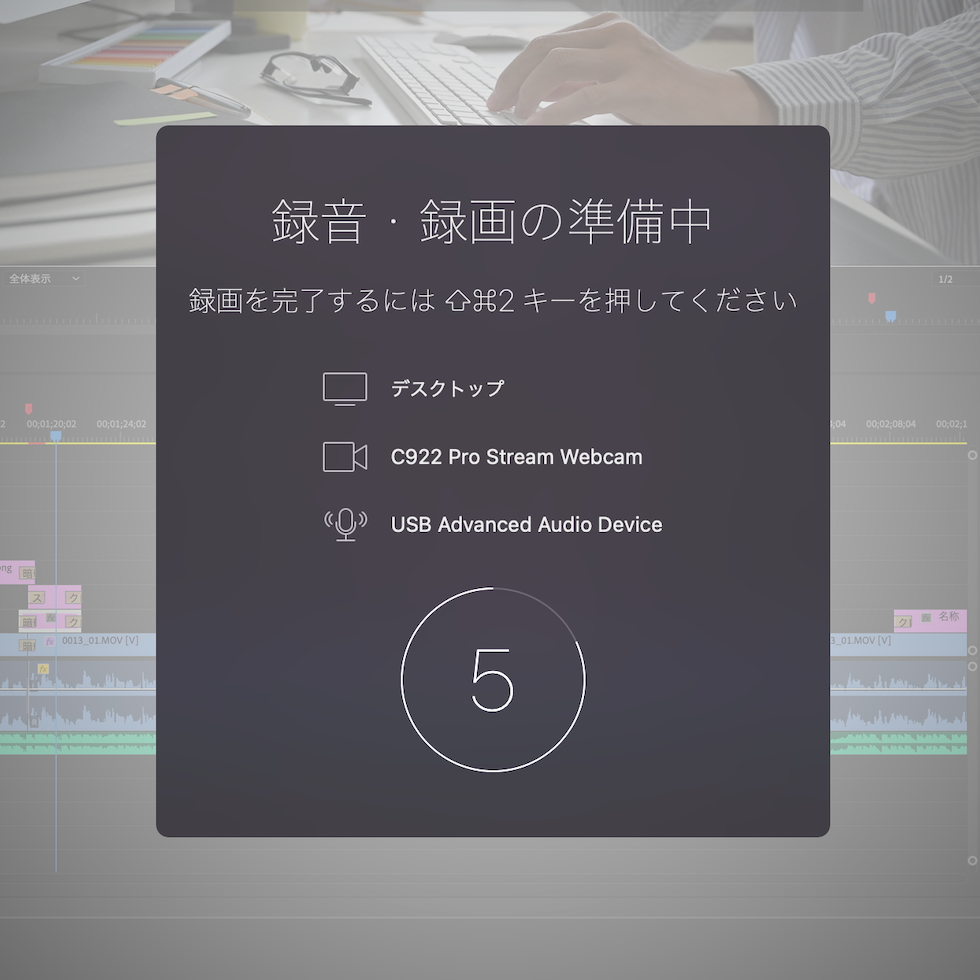
カウントダウンが始まって録画が開始されます。
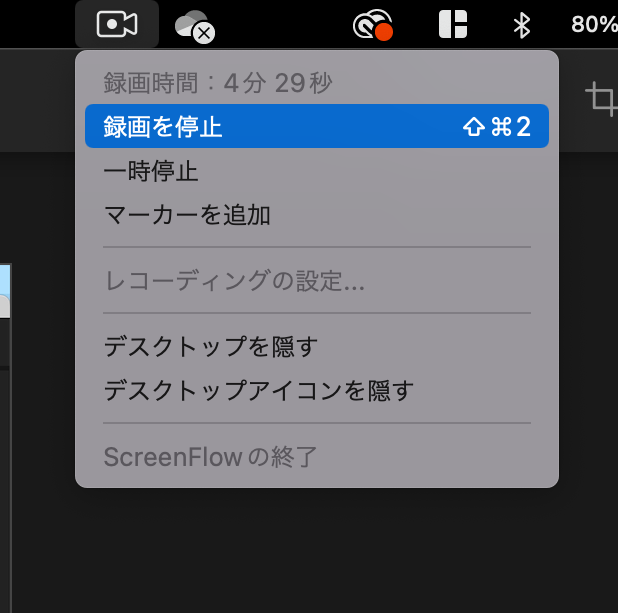
収録が終わるとMac上部メニューのアイコンをクリックして「録画を停止」を押します。
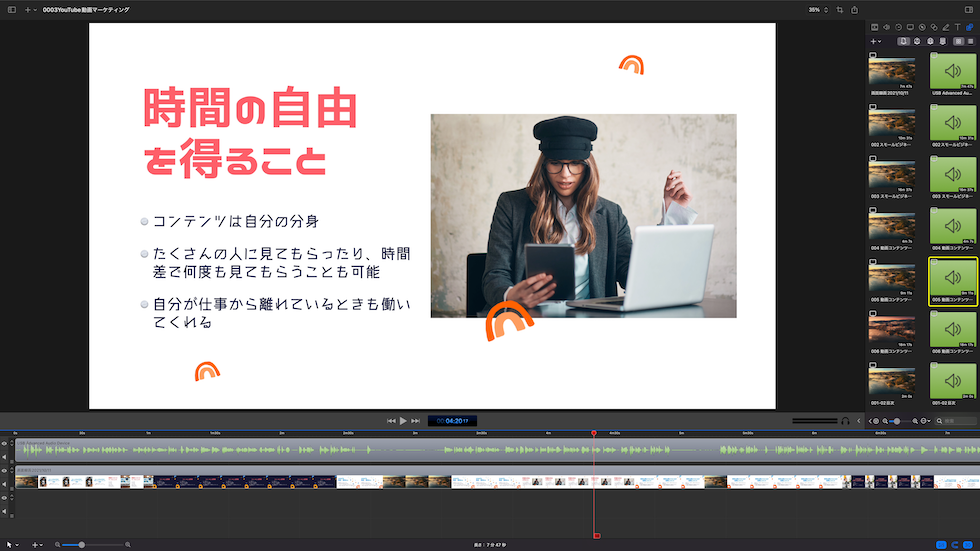
ScreenFlow編集画面
するとScreenFlowの編集画面が立ち上がるので非常にスピーディーです。
- 全体通しでオールで撮影
- セクションごとに分割して撮影
どちらでもやりやすいやり方で撮影してください。
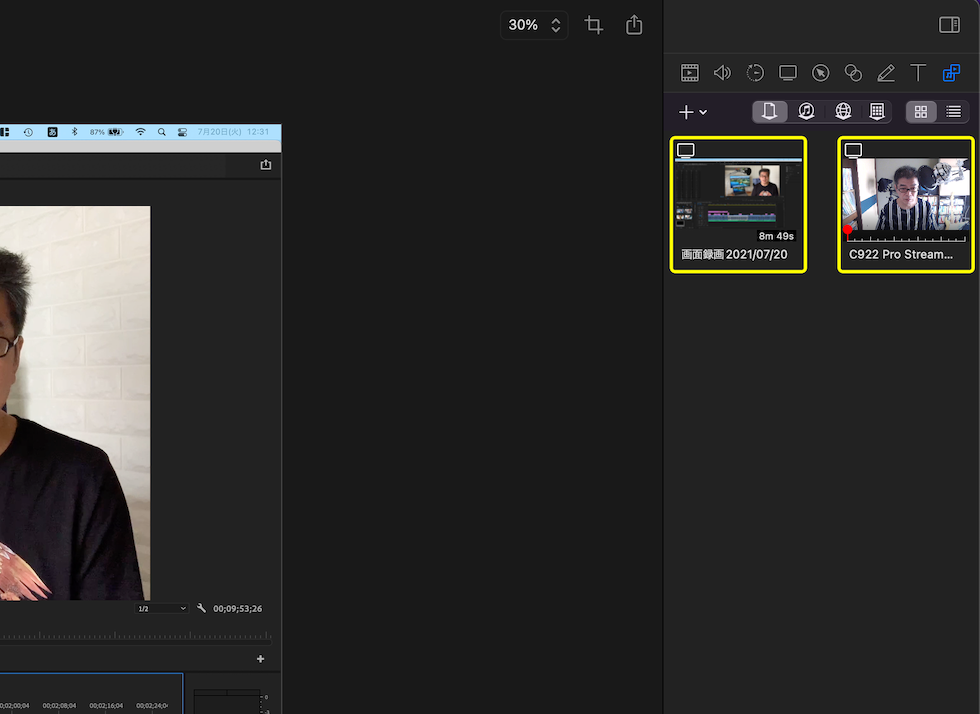
保存されたファイル
分割の場合はここの収録した映像の格納場所にセクションごとに分割して保存されます。
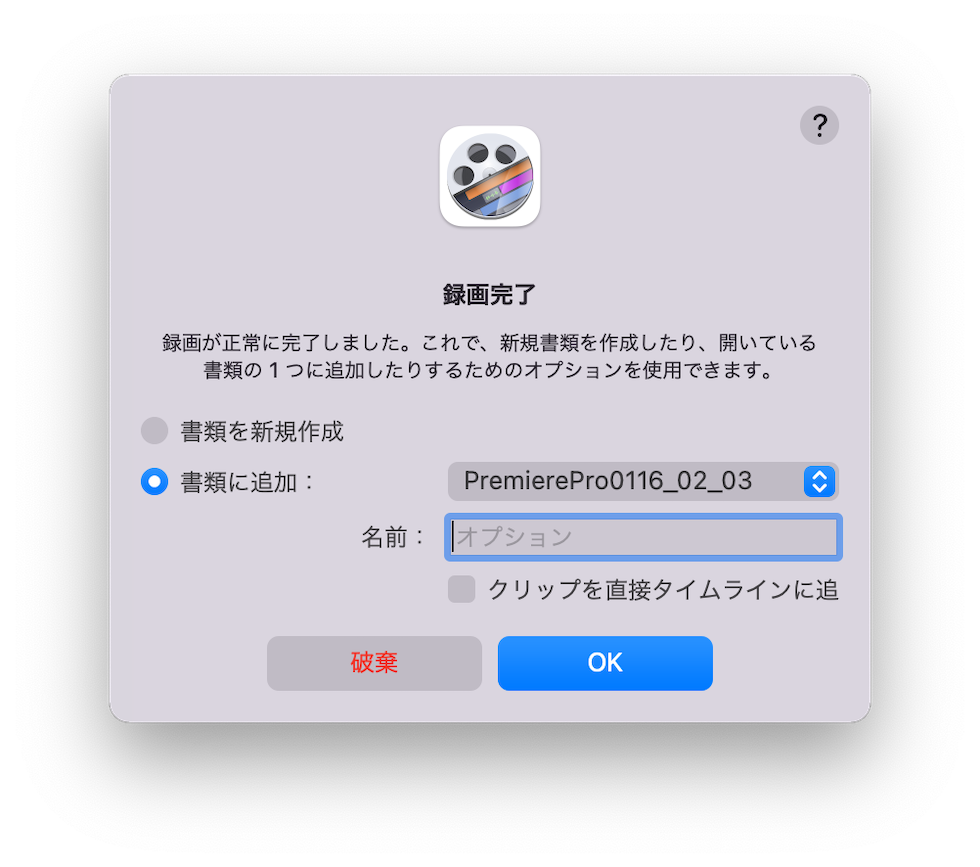
同じScreenFlowの書類で2回目以降に撮影する場合は、撮影終了時に「書類に追加」にチェックが入っていることを確認して任意の名前を入力してOKを押します。別の書類として保存する場合は書類を新規作成にチェックを入れます。
ここの格納場所に画面録画のファイルと顔出し映像&マイクの音声ファイルに分けて書き出されます。顔出し映像とマイクの音声は一つのファイルで保存されます。編集画面上で分割もできます。
ScreenFlowの編集画面上で書類の保存もしておいてください。
ここまでご覧いただいてありがとうございました。この記事では、
- 用意するもの
- ScreenFlowについて
- 動画撮影・収録のステップ
についてお伝えいたしました。
あなたの参考になったでしょうか?「参考になったよ!」というあなたは、どんどんシェアしてもらって構いません。
それではまた、会いましょう。