ハイ、こんにちは、海堀芳弘です。
このブログでは、
「ScreenFlow9で顔出しなしスライド動画の画面収録&編集デモンストレーション」
についてお伝えいたします。
- 顔出しなしのスライド動画を作りたい
- 画面収録の動画を収録したい
けど、どうやって収録して編集して動画作成するのか?
よくわからない方もいらっしゃると思います。
そんな動画作成初心者の方へ、
僕がどのようにスライド動画を作っているのか?
ScreenFlow9というアプリで『顔出しなしスライド動画の画面収録&編集デモンストレーション』
をお伝えいたします
尚、Mac上でKeynoteスライドと
ScreenFlowを使っての収録&編集となります。
それでははじめて行きますね。
準備するもの

顔出しなしスライド動画撮影で準備するもの
- PC(Mac)
- Keynoteスライド
- ScreenFlow
- スクリプト(台本)
- 卓上マイク
をご用意ください。
ScreenFlowについて
ScreenFlowとは?
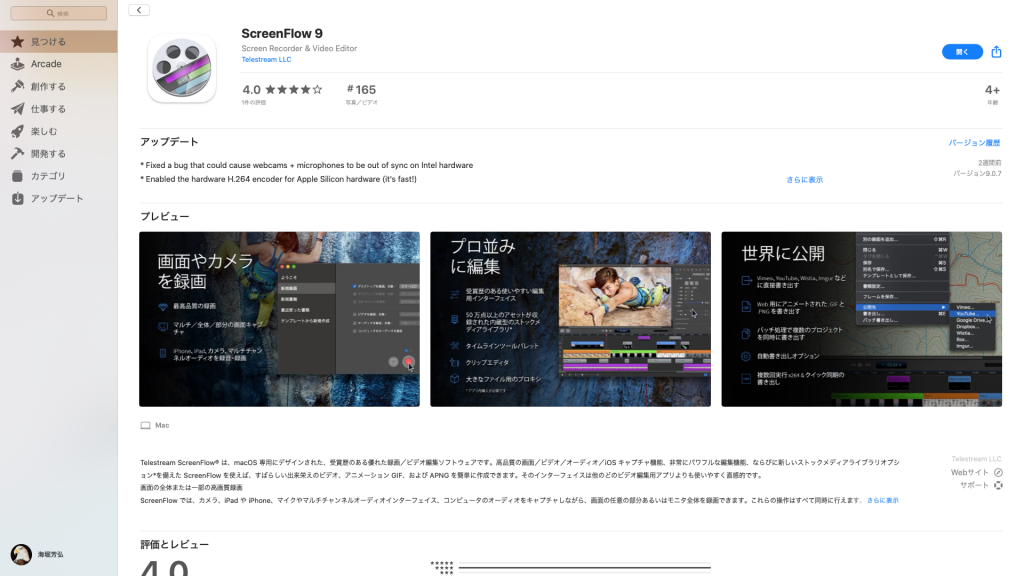
ScreenFlow9
ScreenFlowはMacOS専用の動画収録/編集アプリなのですが、
特に、Macの画面収録に長けたソフトウェアです。
ScreenFlowの特徴を簡単に紹介いたします。
ScreenFlowの機能
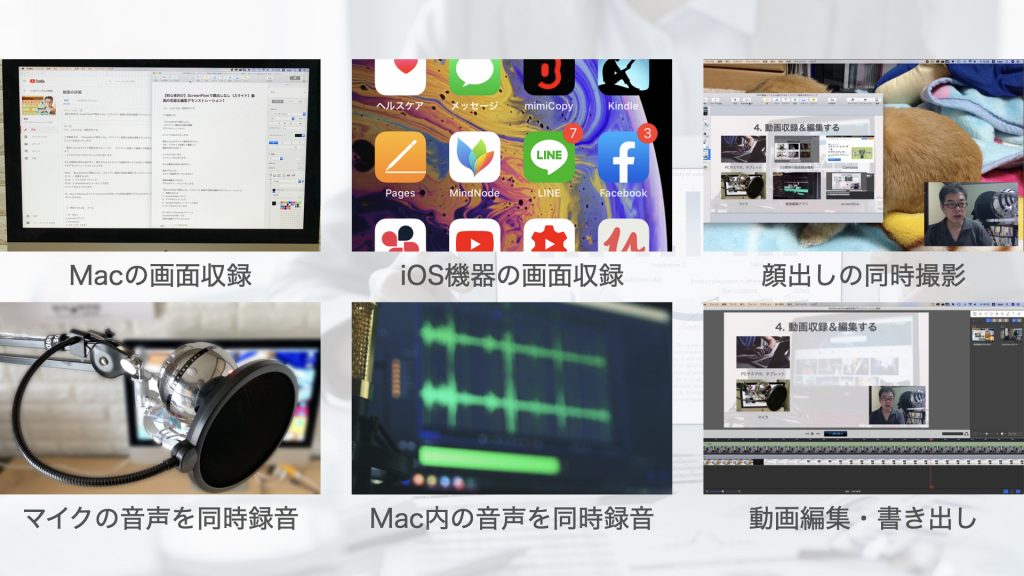
ScreenFlowの機能
-
- Macのパソコン画面を収録できる
- スライドを使った解説の収録
- アプリなどの操作解説の収録
- iOS機器の画面を収録できる
- 顔出しの撮影も同時にできる
- マイクの音声を同時録音できる
- Mac内の音声を同時録音できる
- 動画編集できる・動画ファイルを書き出せる
- Macのパソコン画面を収録できる
ScreenFlowの特徴
かなり僕の主観が入っていて偏ってるかもしれませんが、
- 同時収録ができる
いろんな画面、音声の同時収録ができるので、いろんなバリエーションの動画も作りやすいですし、動画編集の時短になります。 - 編集がシンプルでしやすい
特にカット編集がしやすいんですね。次の編集のチャプターで詳しくお伝えしますが、カット編集が本当にしやすいですカット編集って何か?も次の動画で解説しますね。それで、結構全体的にトラックの構造とかシンプルな構造になっているのでものすごく編集が楽です。 - 顔出し動画の編集もできる
ScreenFlowは画面をキャプチャーする動画だけでなく、他で撮影した動画も取り込めるので、顔出し動画の撮影動画を編集するのも便利だと思います。テロップも入れやすいし、編集しやすいし、ただ、テロップのインパクトが弱いので、やはりテロップでインパクト出そうと思うとAdobe Premiere Proを使っちゃいます。
ScreenFlowの使い方の解説記事も作る予定なので、
詳しくはまたお伝えしたいと思います。
マイクのセッティング
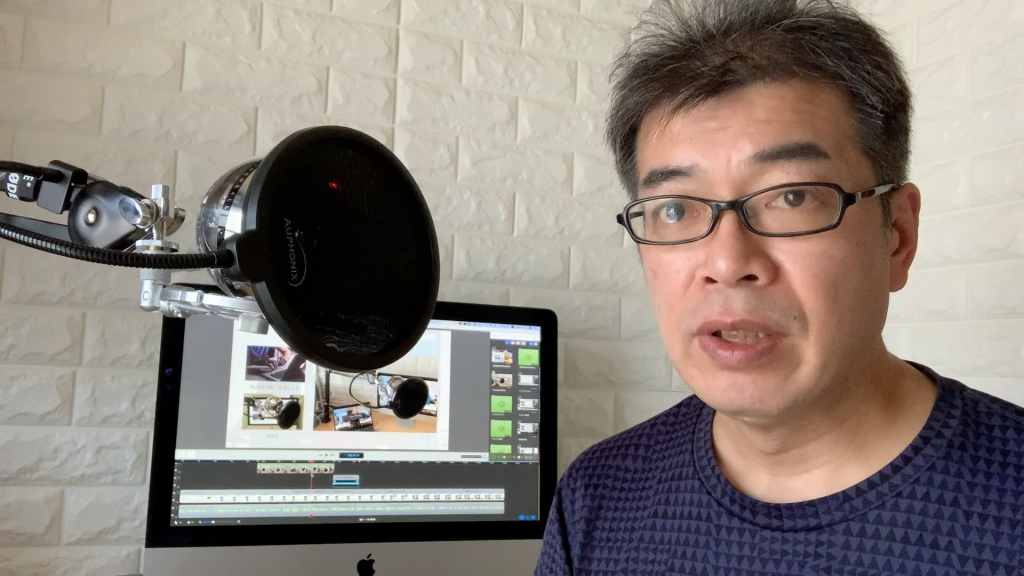
マイクのセッティング
卓上マイクをセットしてください。
できるだけ周囲の雑音が入りにくいように、
自分の口との距離をできるだけ近づけるようにセッティングしてください。
僕は、アームスタンドとポップガードを使っています。
ポップガードはパ行などの破裂音で音が歪むことをガードする役割があります。
また、あまり録音レベルが高すぎると、音が歪んでしまいます。
歪んでしまった音は修正できませんので、
絶対に歪まない範囲で、できるだけ大きなレベルで録音するようにしてください。
ちょっと難しいこと言ってますね。
でも、個人的感想ですが、音が小さい動画は僕は聞く気になれないんですね。
だからできるだけ大きな音を心がけています。
でも歪まないように。
ScreenFlowのレコーディング設定
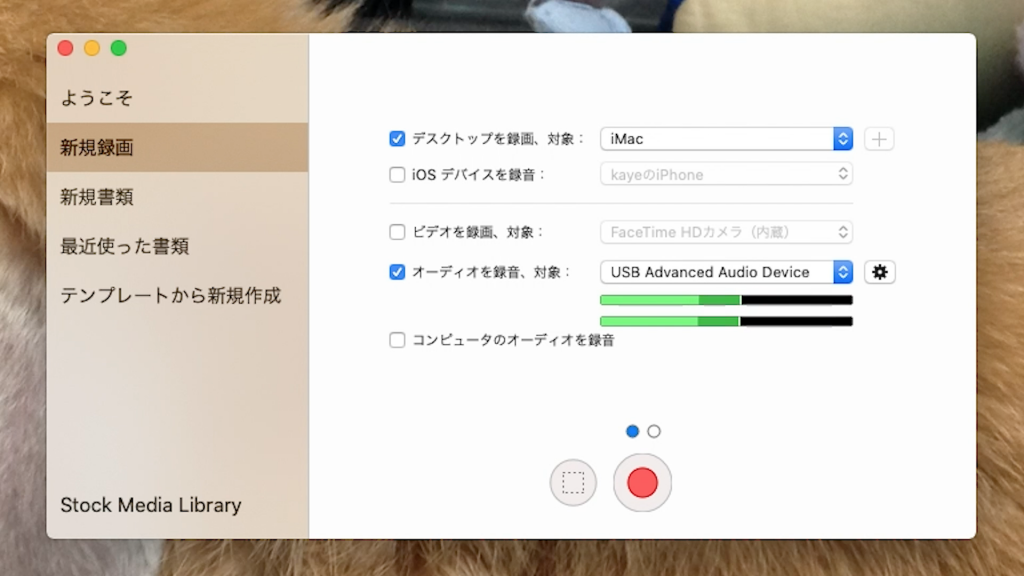
ScreenFlowのレコーディング設定
さあ、いざ収録開始なんですが、
まずScreenFlowのレコーディングの設定をします。
ScreenFlowアプリを立ち上げるとこのような画面が立ち上がります。
この画面が立ち上がらないときは、
Macの上のバーのスクリーンフローのアイコンをクリックしてレコーディングの設定をクリックします。
スクリーンフローでは、
- デスクトップを録画
- iOSデバイスを録音
- ビデオを録画
- オーディオを録音
- コンピュータのオーディオを録音
を選択できます。
- デスクトップを録画は、Macのデスクトップ画面の録画
- iOSデバイスを録音は、iPhoneやIPadなどiOSデバイスの画面録画ができます、なぜか「iOSデバイスを録音」って表示されていますが、
- ビデオを録画は、PC内蔵のカメラや外部接続カメラでの撮影、自分の火をお録画したりできます
- オーディオを録音は、マイクからの音声を録音
- コンピュータの録音は、Mac内での再生音楽や動画の音声の録音です
それぞれチェックを入れると選択できます。
今回スライド収録では、
- デスクトップの録画
- オーディオを録音
を使います。
ScreenFlowはデスクトップアイコンを隠すことができます。
Macの上のバーの、ScreenFlowアイコンの「デスクトップアイコンを隠す」をクリックすると、
ほらっ!デスクトップアイコンが消せるんです
デスクトップアイコンが散らかっている人、見られたくない人は便利な機能ですね。
収録デモンストレーション

収録デモンストレーション
それでは、今からScreenFlowの収録を行います。
その前に、Keynoteを立ち上げておきます。
ScreenFlowの画面の赤い録画ボタンを押して収録を開始します。
カウントダウンが終わったら収録開始です。
Keynoteのスライドをスタートします。
収録が終わったら、
Macの上のバーのスクリーンフローのアイコンをクリックして
「録画停止」を押します。
すると自動的に収録した動画の編集画面に切り替わりますので、収録動画を編集していきます。
すごいスピーディーでしょ?
収録動画編集:音量調整
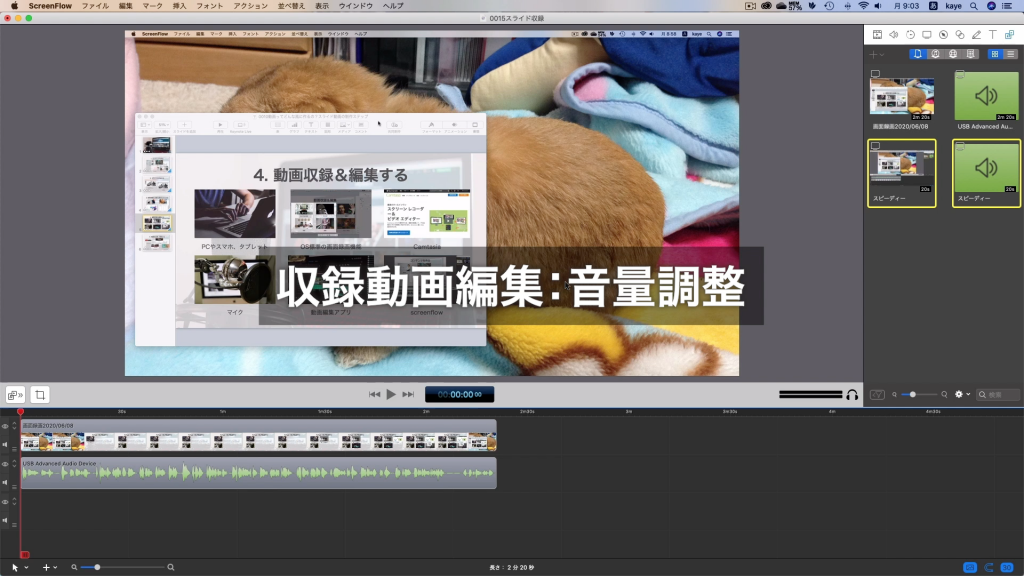
音量調整
カット編集する前に全体のボリュームを調整しておいた方がいいです。
音声のクリップを選択して、右上のオーディオパレットを開き、
音量のレバーを右にドラックすると大きくなります。
音声クリップの波形を見ながら、
音量レベルできる限り大きくします。
赤色の点が表示されていたら、レベルオーバーなので、
赤色の点が表示されないようにできる限りレベルを大きくしてください。
このときに音が歪んでいるか
スピーカーでは確認ができない場合がありますので、
ヘッドフォンで確認することをオススメします。
オーディオをミュートにチェックを入れると
クリップの音声をミュートできます。
カット編集
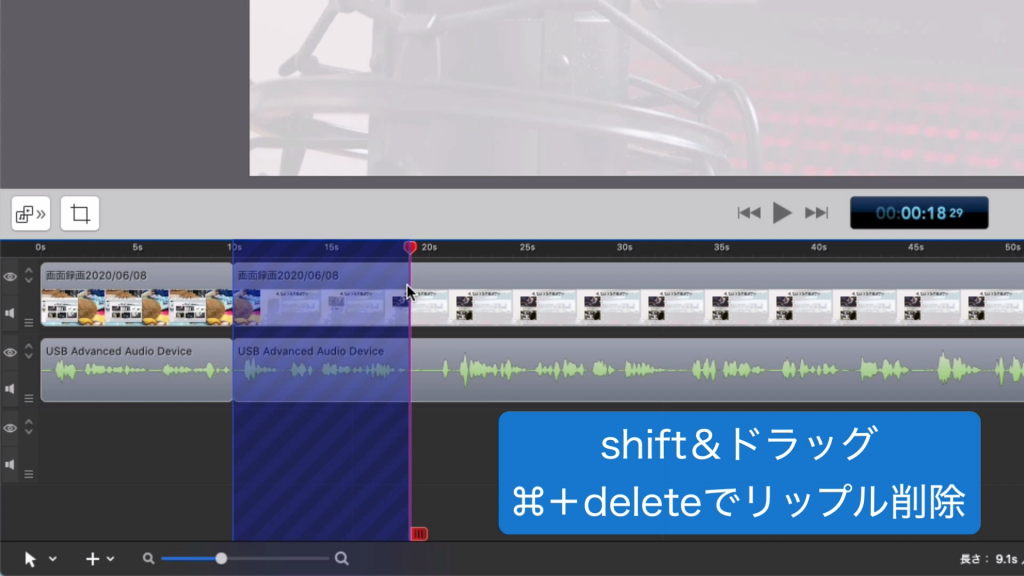
カット編集
カット編集をしていきます。
カット編集とは、不要な部分をカットしていく作業です。
不要な部分を確認するために動画を再生して確認します。
キーボードショートカットを使う
スペースキーを押すと動画がスタートします。
もう一度スペースキーを押すとストップします。
編集は延々と動画の再生スタート、ストップを繰り返すので、
こういったキーボードのショートカットを使うと
全然編集スピードが変わって来ますのでクセづけるようにしましょう。
波形を参考にカット編集
動画を再生しながら、失敗している箇所や、
間が空きすぎているなと思うところをカットしていくのですが、
音声トラックの波形を参考にすると見つけやすいです。
どのぐらいの間をカットするのか?
どれぐらいの間をカットするか?ですが、
人によっても違いますし、見る人の年代によっても違うようです。
若い視聴者対象のYouTuberさんは、
ジェットカットと言って間を空けずにカットしていくそうですが、
そうでもない視聴者対象の人は、
逆に間を詰めすぎると、忙しなく感じられるそうです。
なので、呼吸が自然な感じで間を開ける方が
僕はいいなと思っているのでそうしてます。
リップル削除
動画をカットの仕方ですが、
ブレードでカットして、消去したいエリアを選択し、
デリートキーで消去するというやり方もありますが、
僕はより速くできる方法でやっています。
赤いカーソルをシフトキーを押しながらドラッグすると
ブルーの選択エリアができます。
エリアを選択したあと、
command+deleteキーを押すと選択エリアが消去されて、
空いた間も自動的に詰められます。
これをリップル削除と言うのですが、
ドラッグして消去したいエリアを選択、
command+deleteでリップル削除と、
2ステップで完了するので、スピーディーです。
これでカット編集を行なっていきます。
トランジションの追加
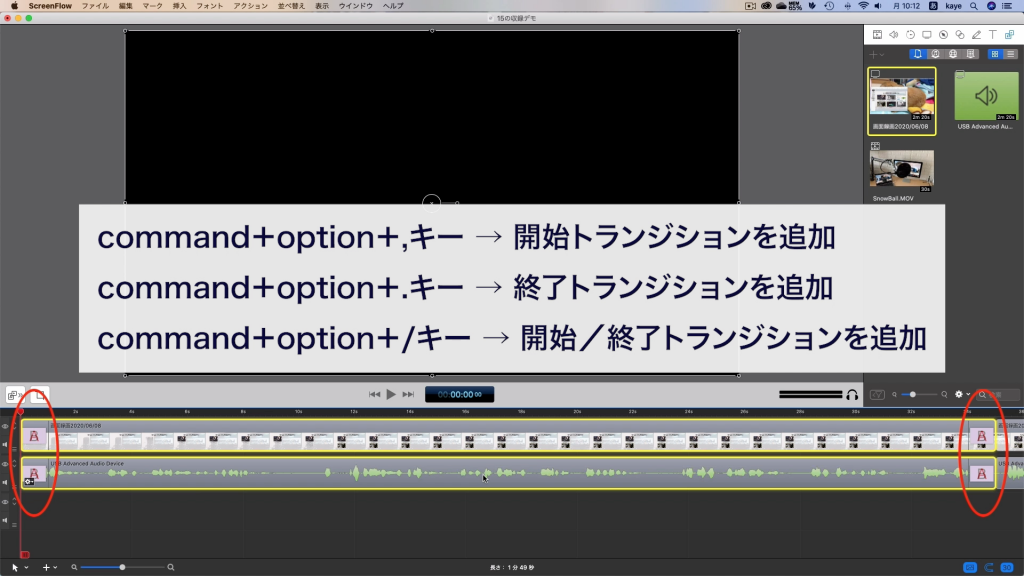
トランジションの追加
トランジションを追加していきます。
トランジションとは、
動画の映像や音声クリップ間を
スムーズにつなぐエフェクトのことです。
トランジションを追加したいクリップを選択して、
選択したクリップは黄色の枠が表示されます。
- command+option+,キーでクリップの開始トランジションを追加
- command+option+.キーでクリップの終了トランジションを追加
- command+option+/キーでクリップの開始/終了トランジションを追加
できます。
黄トランジションの種類は、クリップのトランジション箇所の歯車マークをクリックすると出て来ます。
ScreenFlowで作成するスライド動画のみで完結する場合は、
動画(映像と音声両方)の先頭と末尾にそれぞれ開始、終了トランジションを追加すると
始まりと終わりがスムーズな感じになります。
僕はクリップ間は基本的にトランジションは使いません。
場面が変わる場合などは使用するときもあります。
テロップ作成
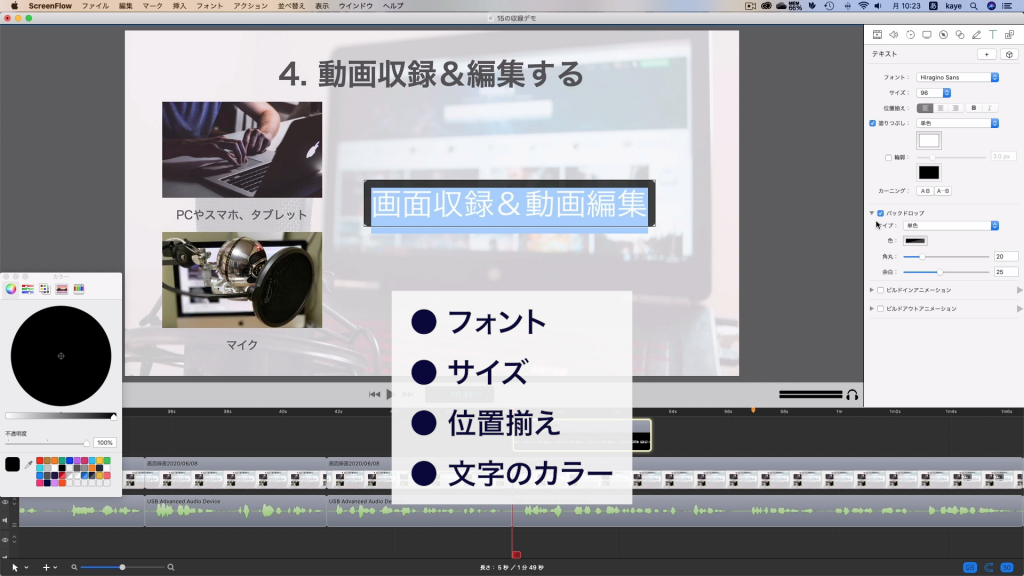
テロップ作成
Tマークをクリックしてテキストパレットを表示して、
+マークをクリックするとモニター画面上にテキストが表示されます。
水色反転の部分でテロップのテキストを入力します。
テキストは事前に準備しておく
テロップは直接入力するより、
あらかじめテキストを用意しておいてコピーペーストした方が、
エラーが出にくいです。
テキストをコピーペーストするときは、
ATOKPadなどのテキストの装飾情報をクリアするテキストエディタ
を介してコピーペーストしてください。
テキストのデザイン
フォント、サイズ、位置揃え、文字のカラーを選択できます。
輪郭をクリックすると、文字の輪郭に線を設定できます。
テキストの下地のデザイン
バックドロップは、文字の背景下地のカラーやスタイルを設定できます。
デフォルトでは、チェックが入っているので、背景下地ありになっています。
チェックを外すと背景下地なしのテキストになります。
バックドロップの色を変更します。
テロップのアニメーション
ビルドイン、アウトのアニメーションも設定できます。
使い過ぎには注意しましょう。
テキストクリップにもトランジションを設定できます
図形の挿入

図形の挿入
線や図形、囲み線などを表示して、
強調や場所を支持したり、注釈をすることができます。
右上の鉛筆マークアイコンをクリックします
+マークをクリックして挿入したい線や図形、囲み線を選択して、
モニター画面上でドラッグします
範囲、大きさや位置をドラッグで調整できます。
不透明度を調整したり、
影にチェックを入れて影を作ったり
輪郭にチェックを入れて輪郭線を入れることができます
線の場合は、厚さで、太さを調整できます。
画像や映像を重ねる方法

画像や映像を重ねる方法
右上の一番右のアイコンをクリックすると
映像や音声、画像などの素材の格納庫が表示されます。
画像や映像ファイルを用意
ここに重ねたい画像や映像ファイルを
ドラッグして確認しておきます。
画像や映像ファイルの挿入
重ねたい映像をタイムラインにドラッグします。
挿入画像・映像のサイズの変更
重ねた映像クリップを選択し、
画面右上の一番左のフィルムマークのアイコンをクリック。
拡大/縮小のレバーを動かすか、%を指定すると、
映像のサイズを変更できます。
挿入画像・映像を透かす方法
不透明度で映像の透かし具合を調整できます。
挿入画像・映像のトリミング
映像のトリミングは「切り取り」の三角を開いて、
左右上下のレバーでトリミングできます。
挿入画像・映像の位置の変更
映像の位置は、一のところで、
横と縦を数値入力もできますが、
モニター上の映像をドラッグしても位置を変更できます。
挿入画像・映像の表示区間を調整
重ねる映像を調整できたら、
開始位置と終了位置を調整します。
挿入画像・映像にトランジションを挿入
このクリップにもトランジションを
追加しておくとスムーズに表示されます。
動画ファイルの書き出し
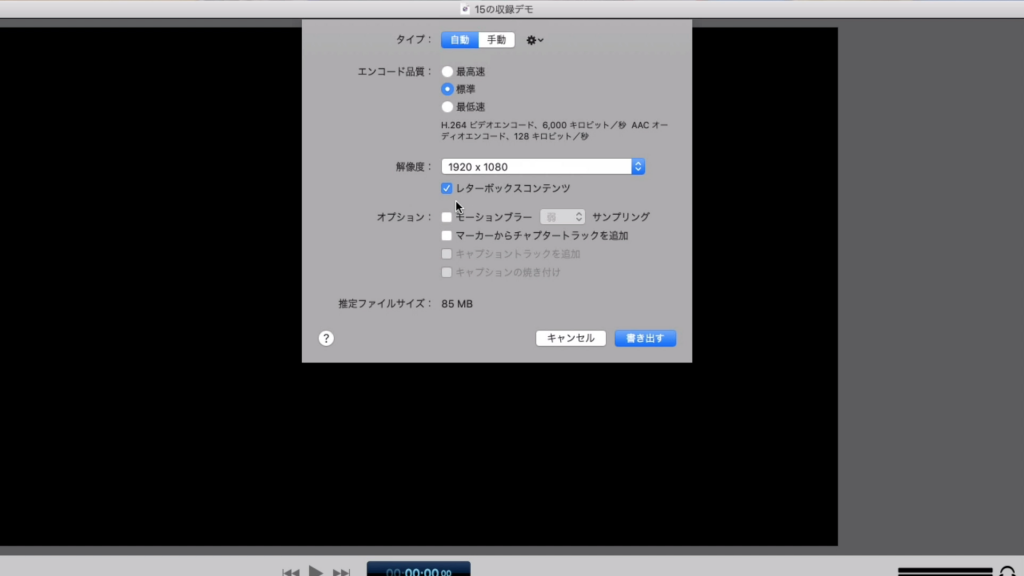
動画ファイルの書き出し
動画の編集が終了したら、
command+Eキーを押します
デフォルトの状態で書き出しをクリックします。
動画ファイルの書き出しが完了しました。
とっても簡単にスピーディーに編集できましたね。
ここまでご覧いただいてありがとうございました。
このブログでは、
- ScreenFlowについて
- 準備するもの
- マイクのセッティング
- ScreenFlowのレコーディング設定
- 収録デモンストレーション
- 収録動画編集:音量調整
- カット編集
- トランジションの追加
- テロップ作成
- 図形の挿入
- 画像や映像を重ねる方法
- 動画ファイルの書き出し
についてお伝えいたしました
あなたの参考になったでしょうか?
参考になったよ!」というあなたは、
どんどんシェアしてもらって構いません。
それではまた、会いましょう。




