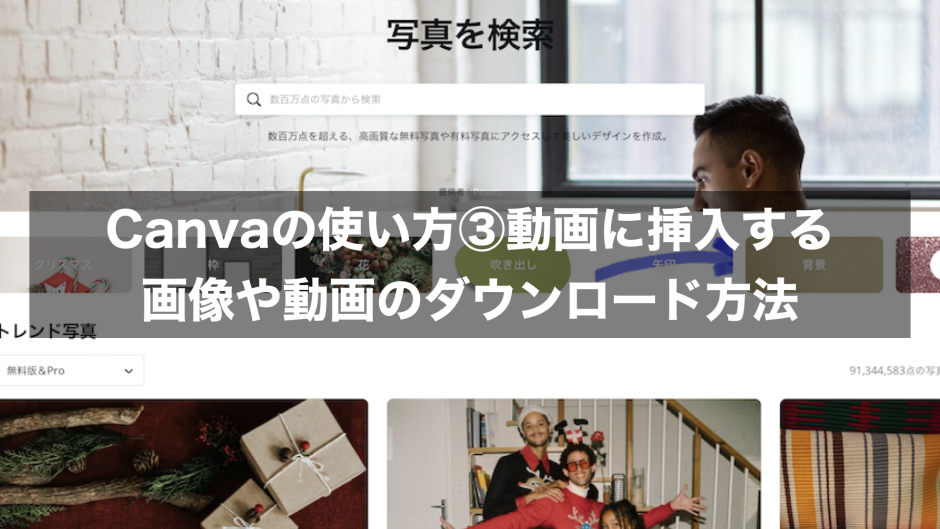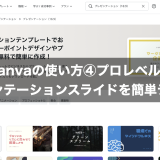- サムネイルのデザイン
- 写真素材
- 動画素材
- プレゼンテーション動画のスライドのテンプレート
そんなオシャレなたくさんのデザイン素材を無料で使うことができるCanvaというサービスがあります。Canvaについてはこの記事で解説してますのでこちらの記事もご覧ください。
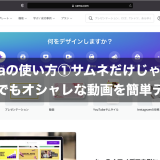 Canvaの使い方①サムネだけじゃない、ど素人でもオシャレな動画を簡単デザイン
Canvaの使い方①サムネだけじゃない、ど素人でもオシャレな動画を簡単デザイン
Canvaの最も素晴らしいところは、写真素材の素晴らしさと点数です。これだけで有料プランを利用する価値は十分にあります。この記事ではCanvaで写真や動画などの素材のダウンロード方法を解説します。
この記事をご覧になると、
- 素材の検索方法
- 素材の編集&ダウンロード方法
がわかります。
この記事を最後までご覧になって、あなたのお悩みを解決するきっかけにしていただけたら嬉しいです。それでは行きましょう!
素材の検索の仕方
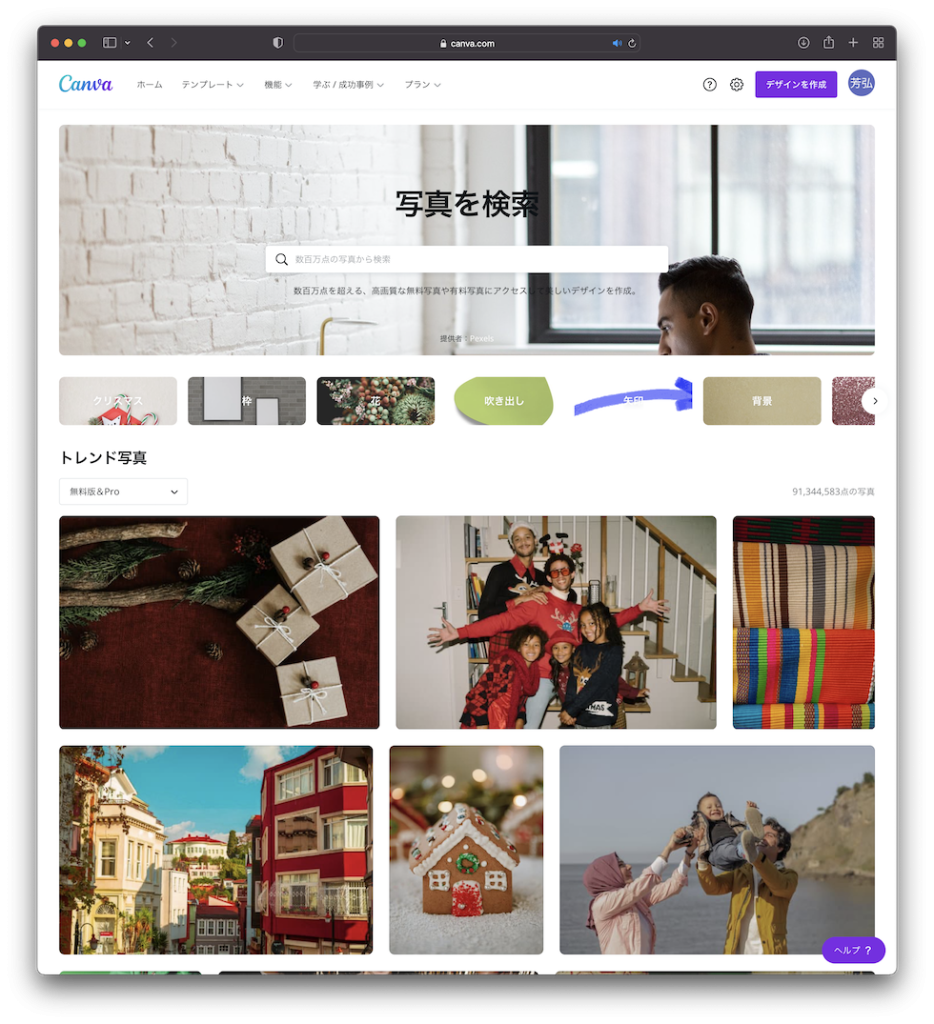
素材の検索方法ですが、有料プランの画面で解説しますので、無料プランの画面は若干違うかもしれません。ご了承ください。
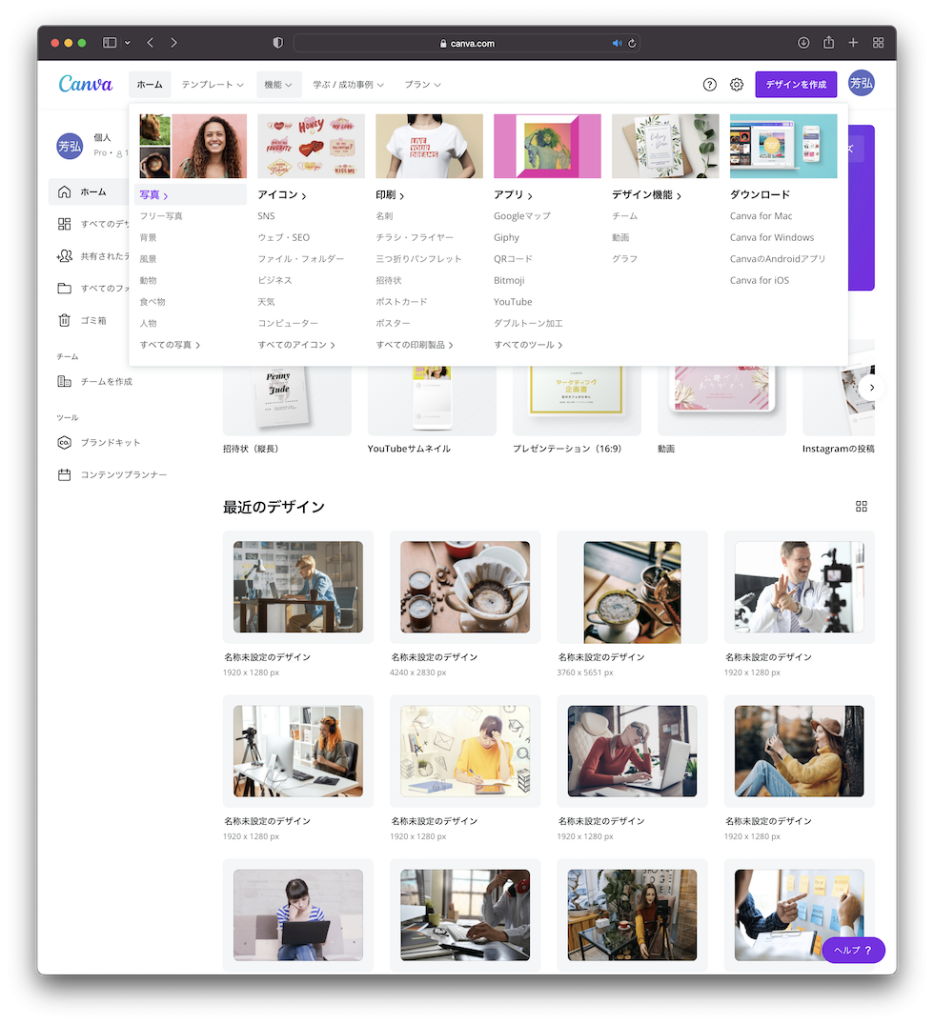
まず写真素材の検索ですが、「機能」→「写真」をクリックします。
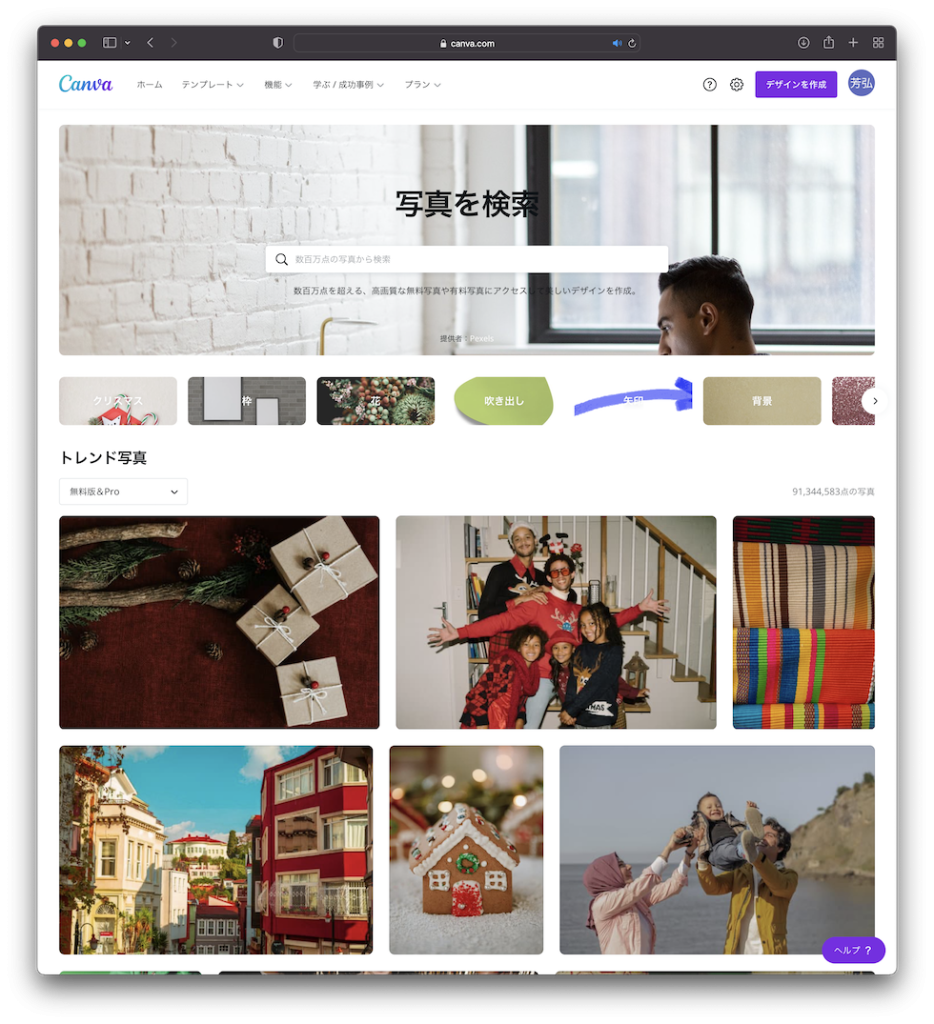
「写真を検索」画面が表示されます。
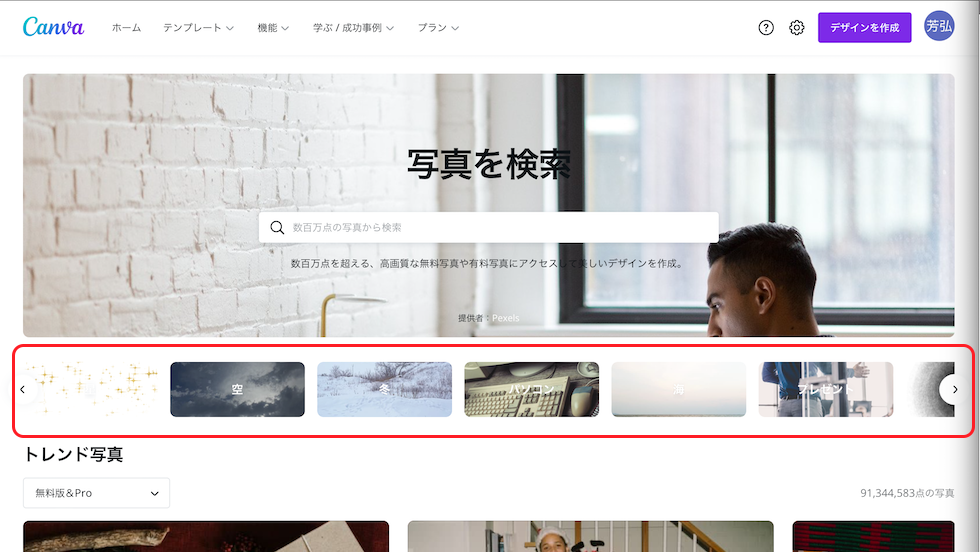
このバナーのカテゴリーから探してもいいですし、ちょっと見てみましょうか。
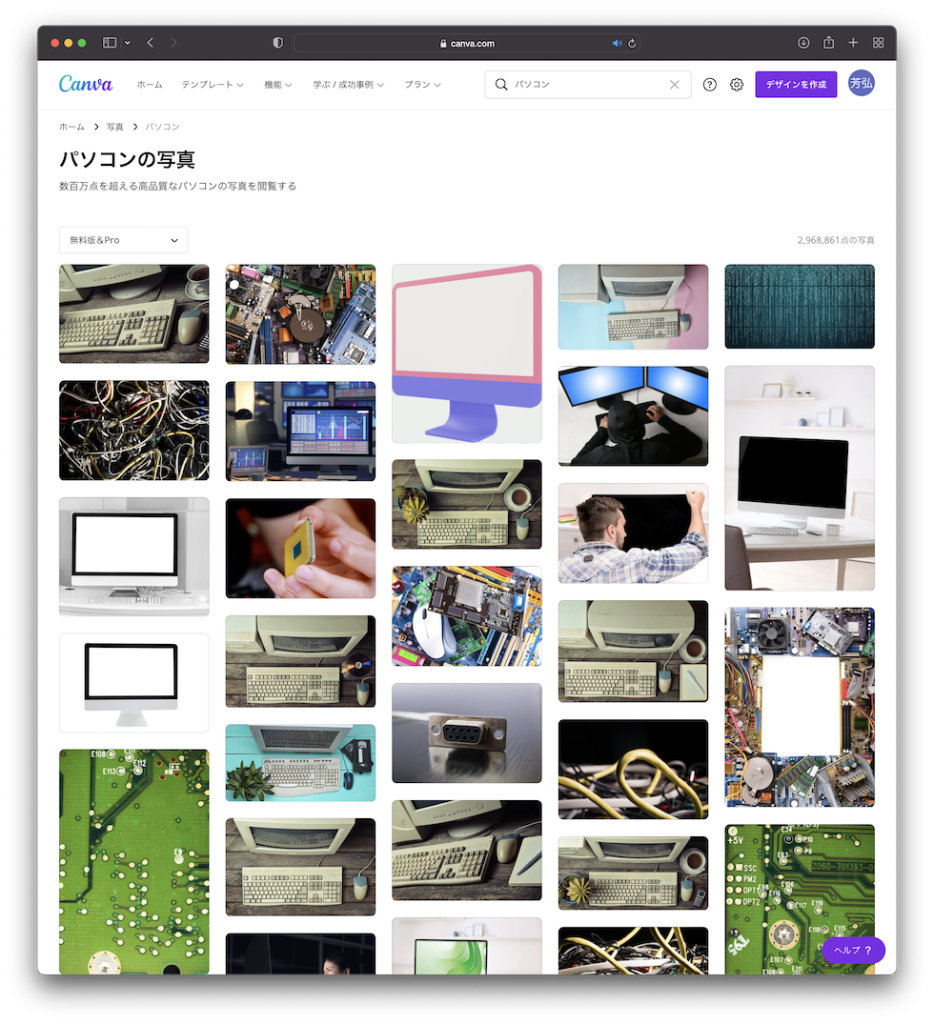
例えばパソコンをクリックするとパソコンの画像が一覧表示されます。
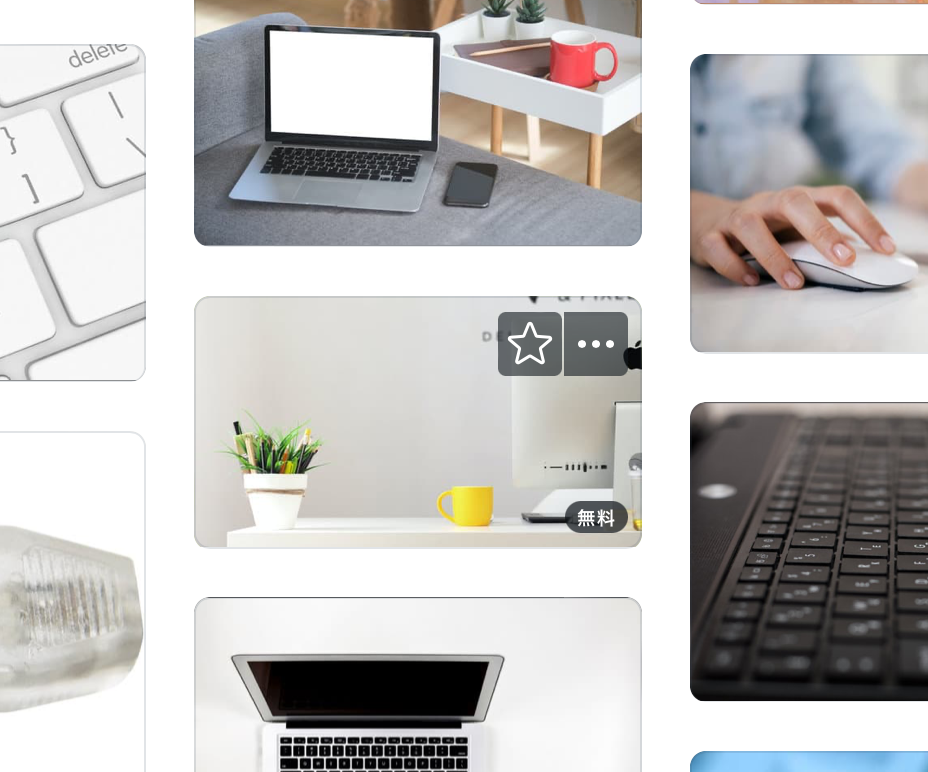
無料素材はこの白文字のみの表示
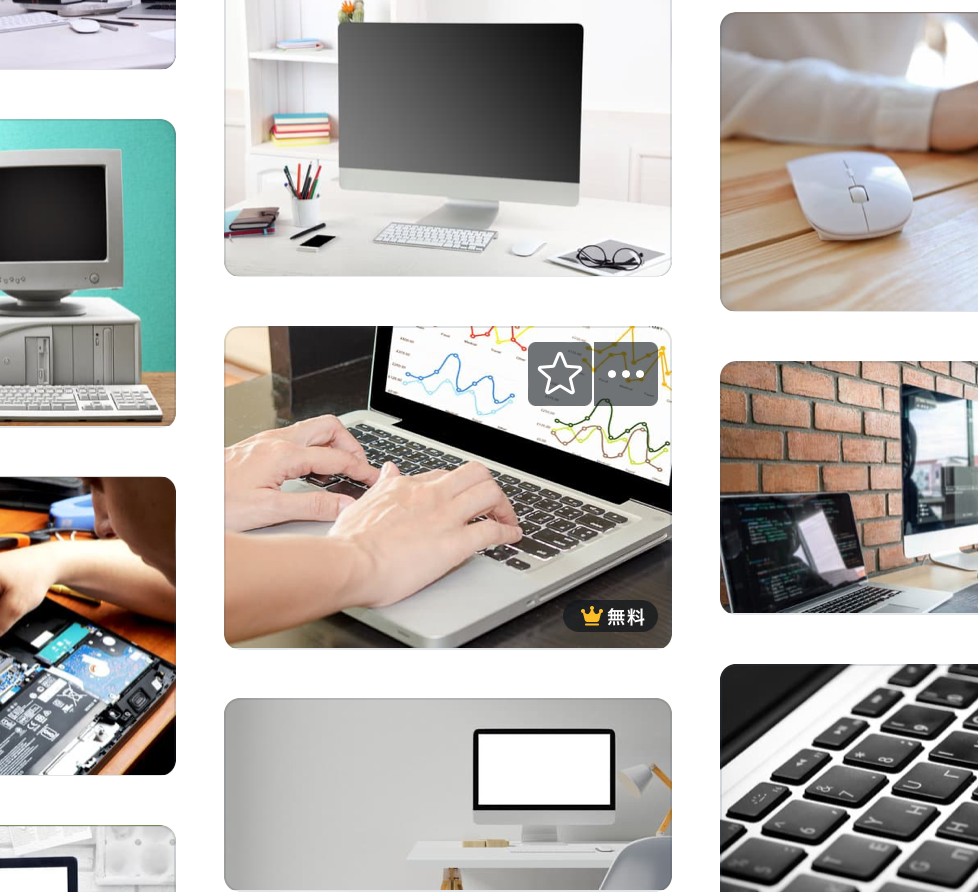
有料素材は黄色の王冠が表示されます。Pro(有料プラン)だとどちらも無料で使えます。(もちろん年間のサブスクリプション料金は払ってます。)

今無料版&Proが選択されていますが、Proは有料写真のみの表示に、無料は無料写真のみの表示になるはずです。(Proプランは切り替えても表示が変わらないようです。)
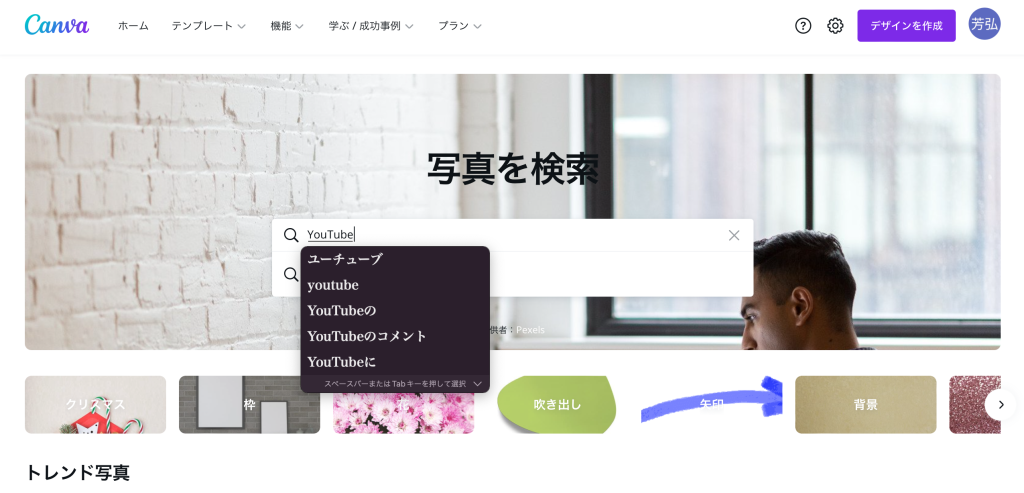
検索窓から画像を検索できます。例えば「YouTube」と検索すると、
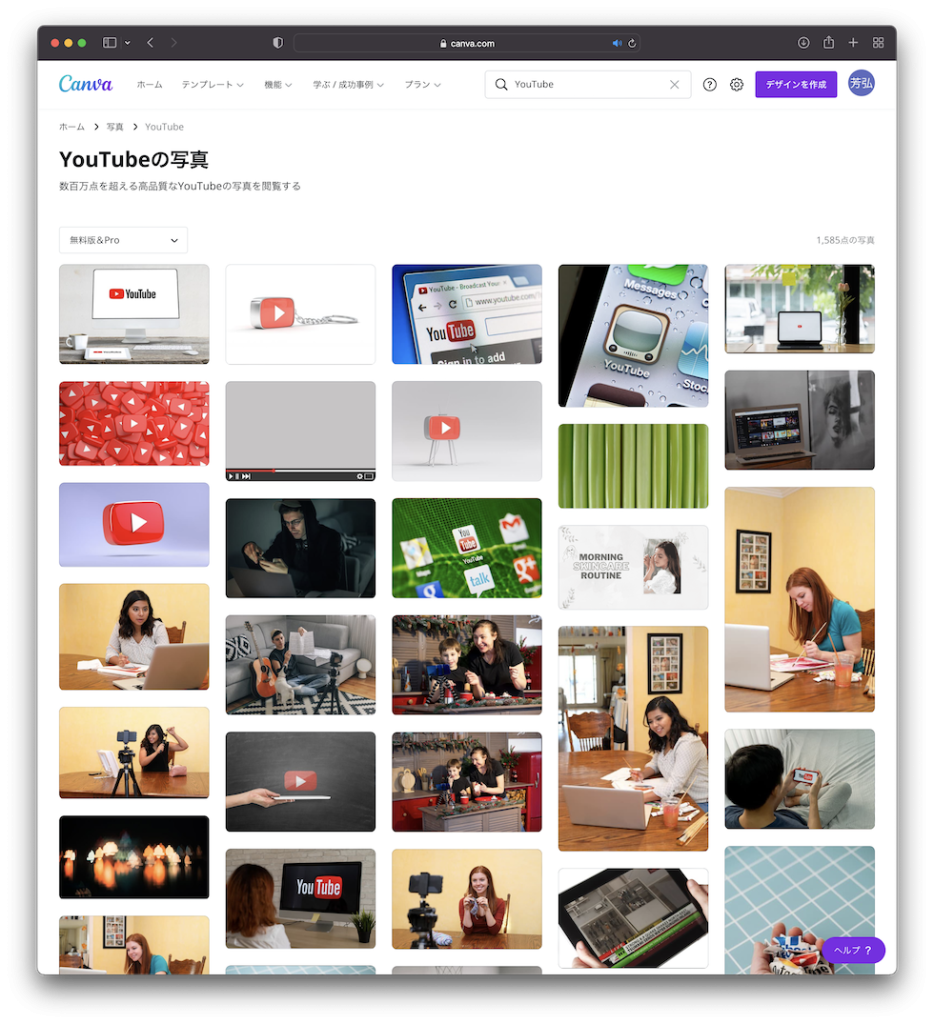
こんな画像が出てきます。検索が一番使いやすいですかね。
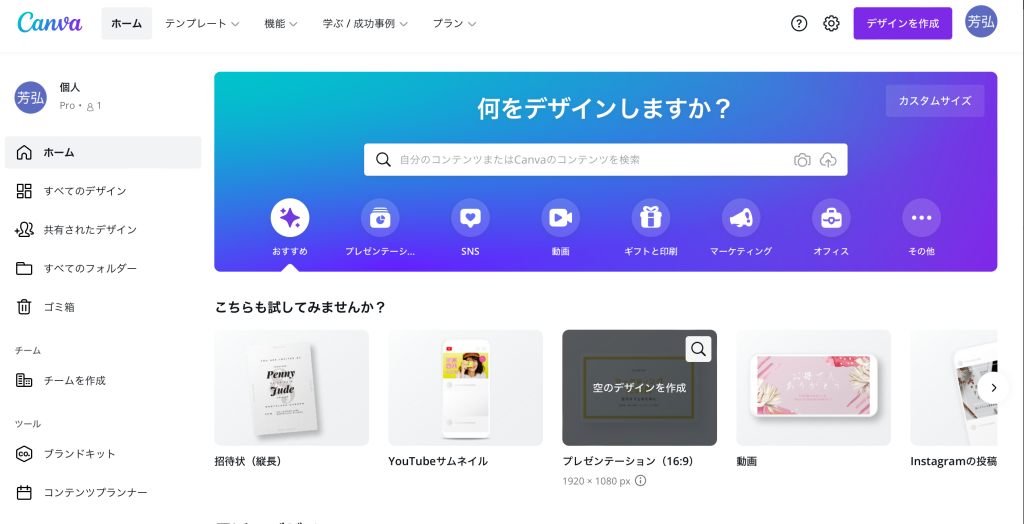
もう一つの検索方法ですが、無料プランだとこの「機能」に「写真」がないみたいですので、プレゼンテーションをクリックします。
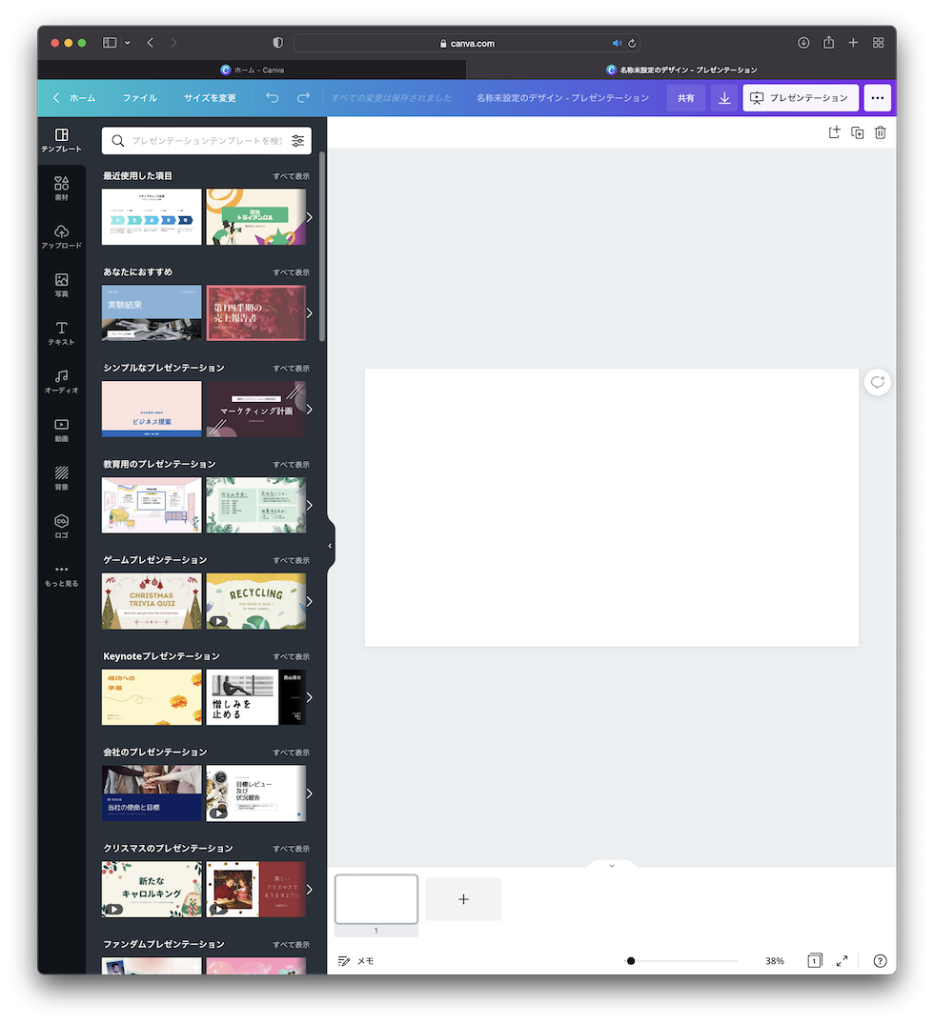
このような編集画面が表示されますので、
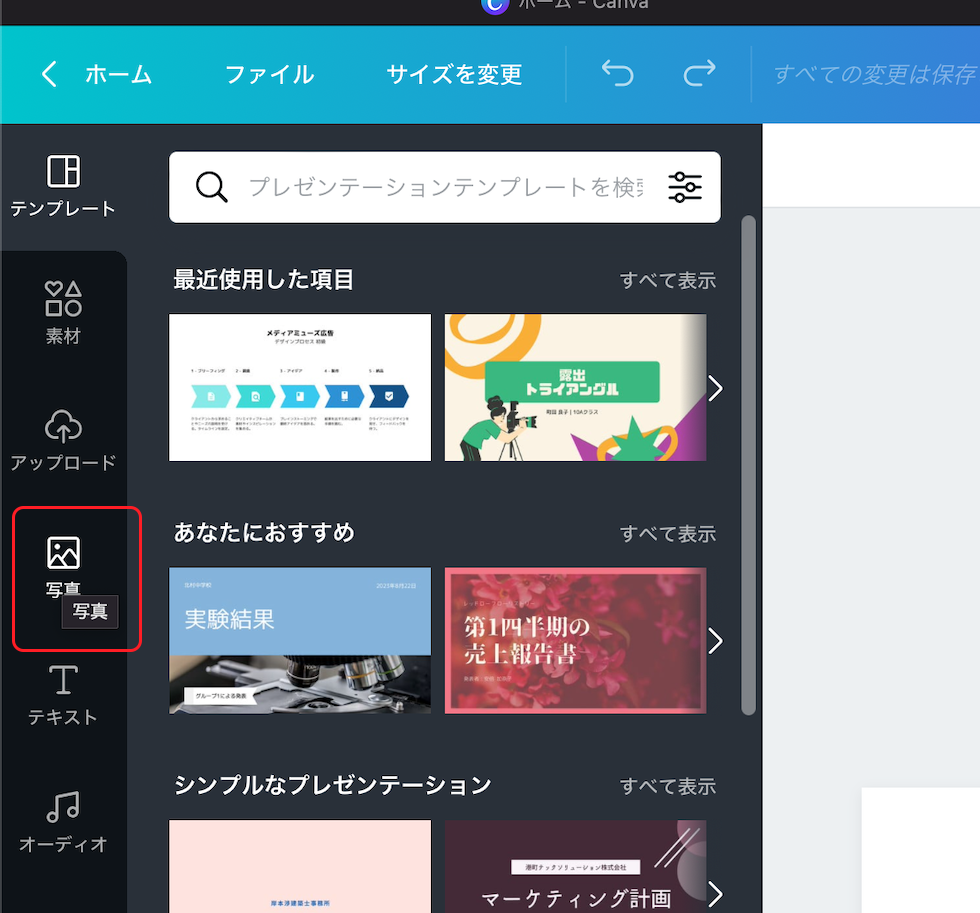
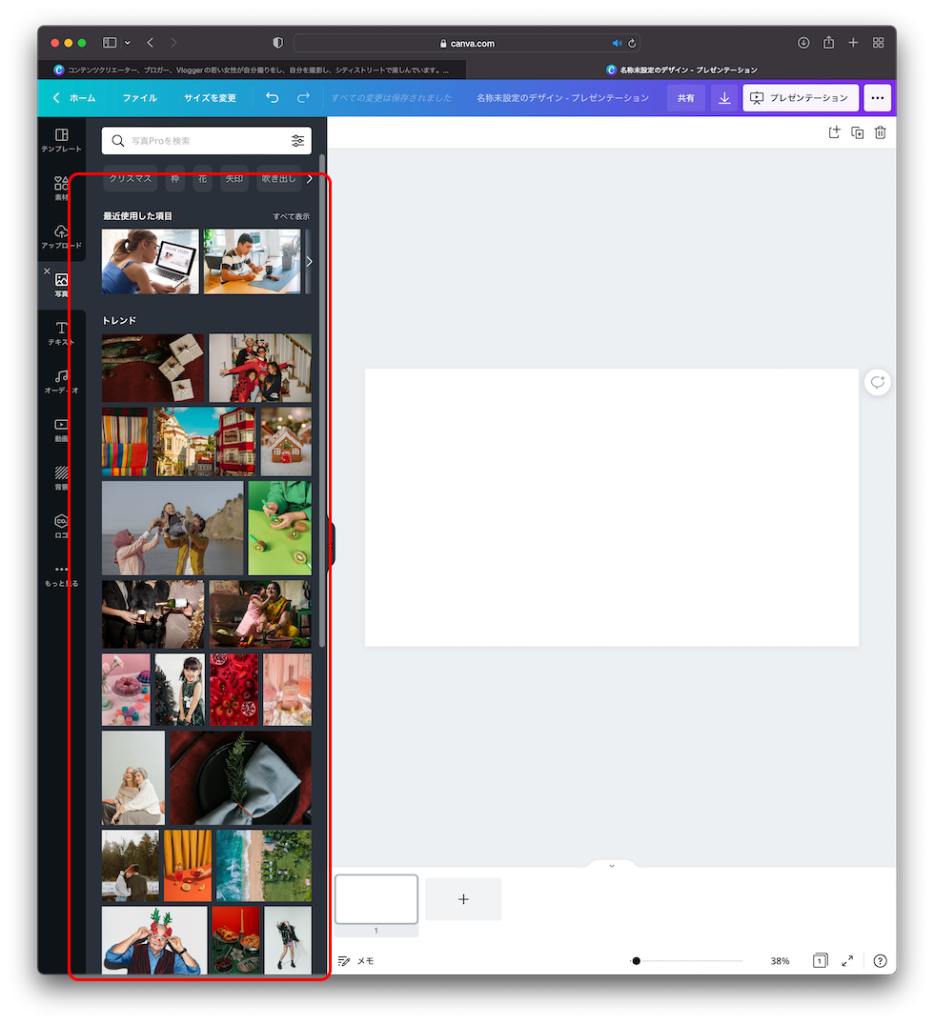
するとこの部分に写真が表示されます。
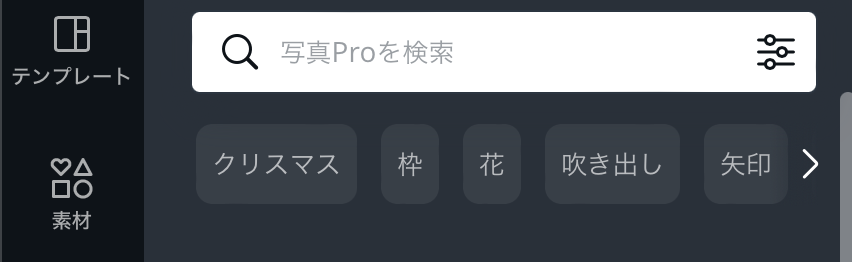
同じようにこのカテゴリーからも選べますし、検索窓からも検索できます。
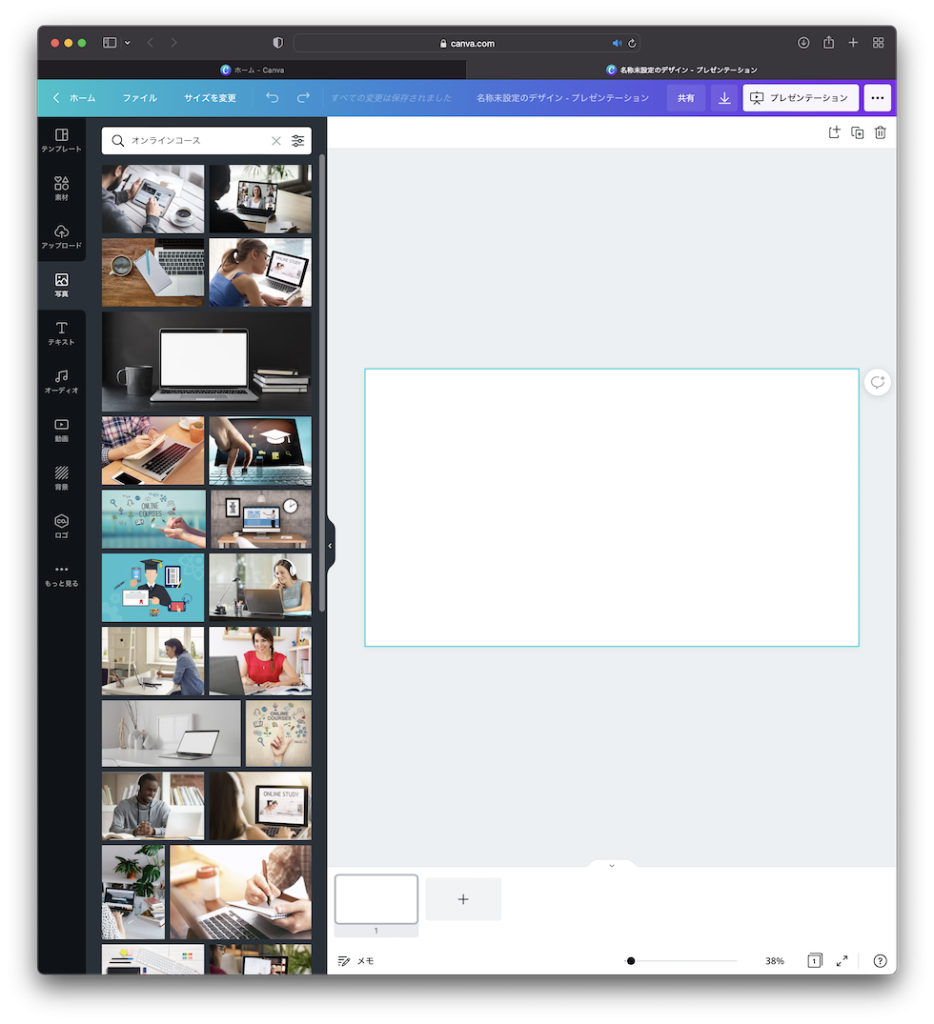
例えば、「オンラインコース」で検索するとこんなイメージ画像がたくさん出てきます。結構オシャレでしょう。これも検索して写真を探すのがやりやすいですね。
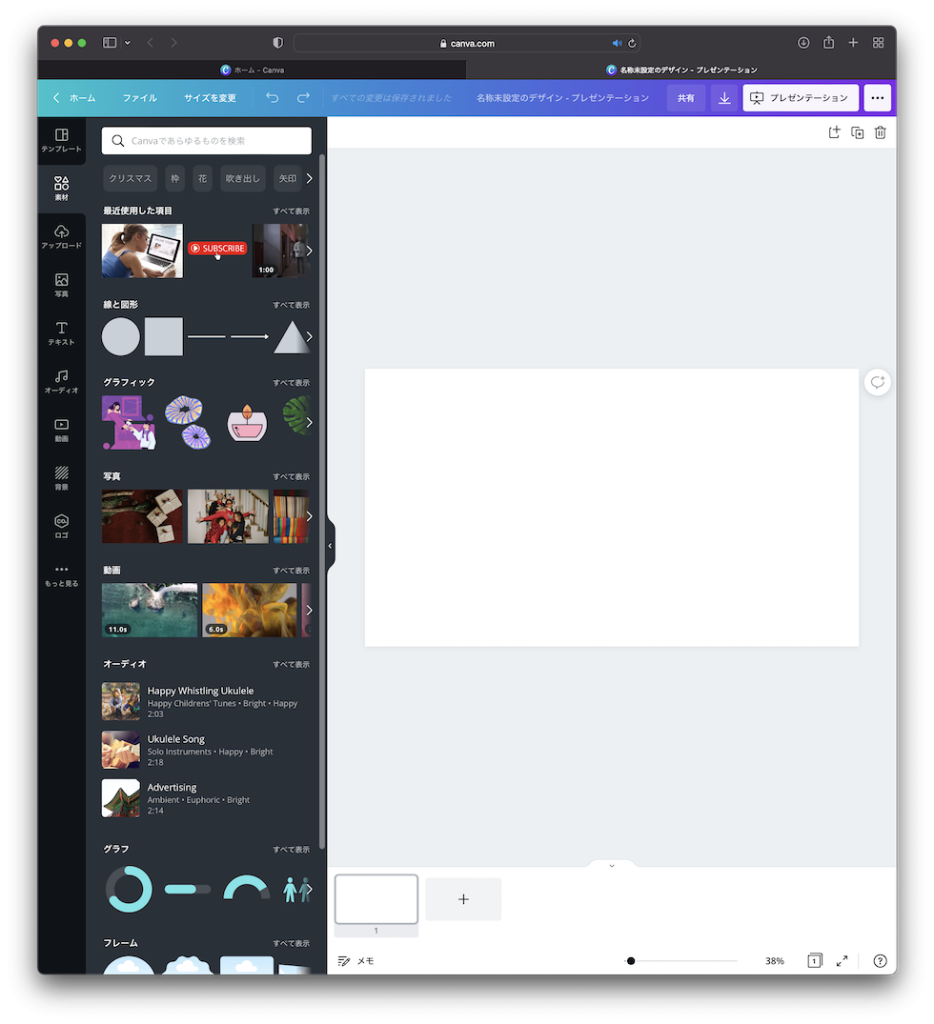
左メニューの素材をクリックするとアイコンやイラスト図表などが表示されます。
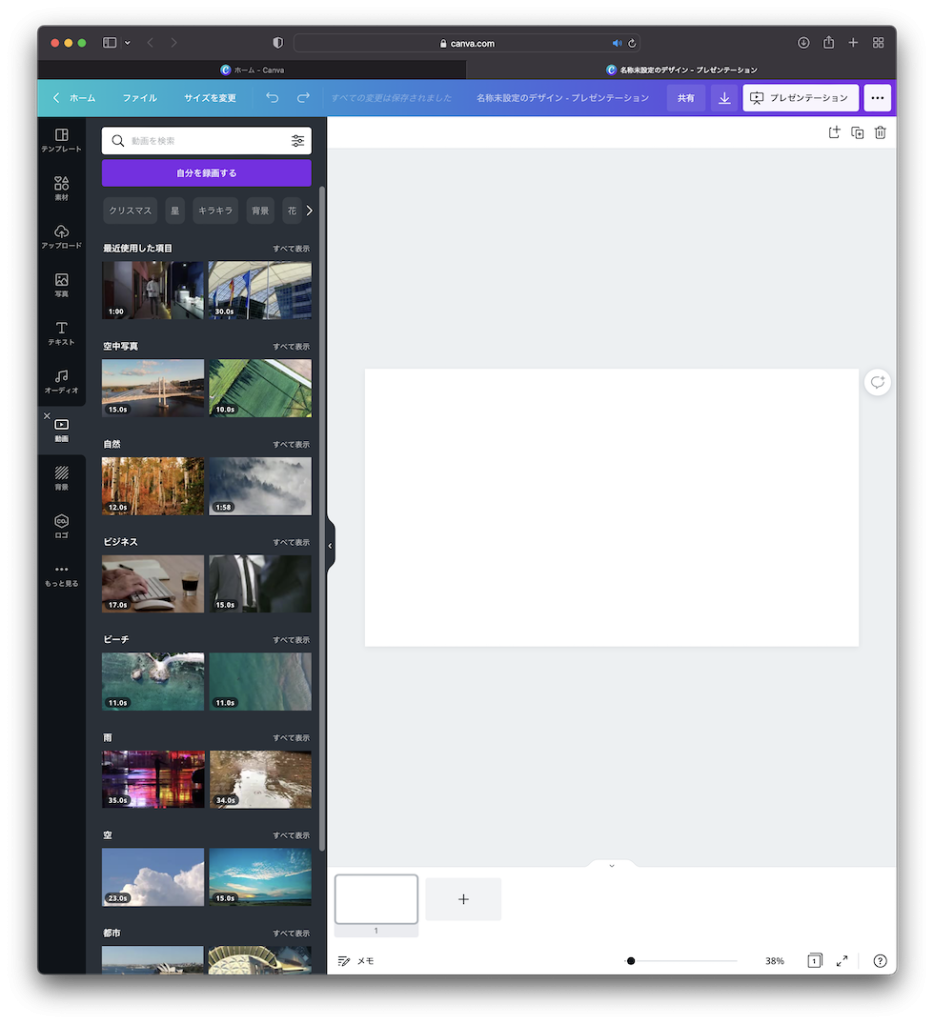
動画を選ぶと動画も探せます。写真ほど点数は無いようですが、それでも結構オシャレな動画がたくさんあります。
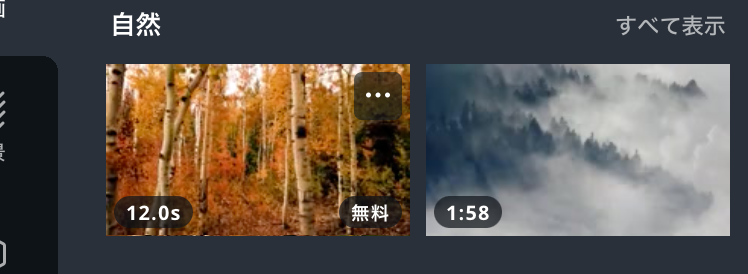
動画の左下に分数が表示されているのでこれも選択の基準にしてください。カーソルを動画の上に持ってくるとコマ送りですが動画をプレビューできます。
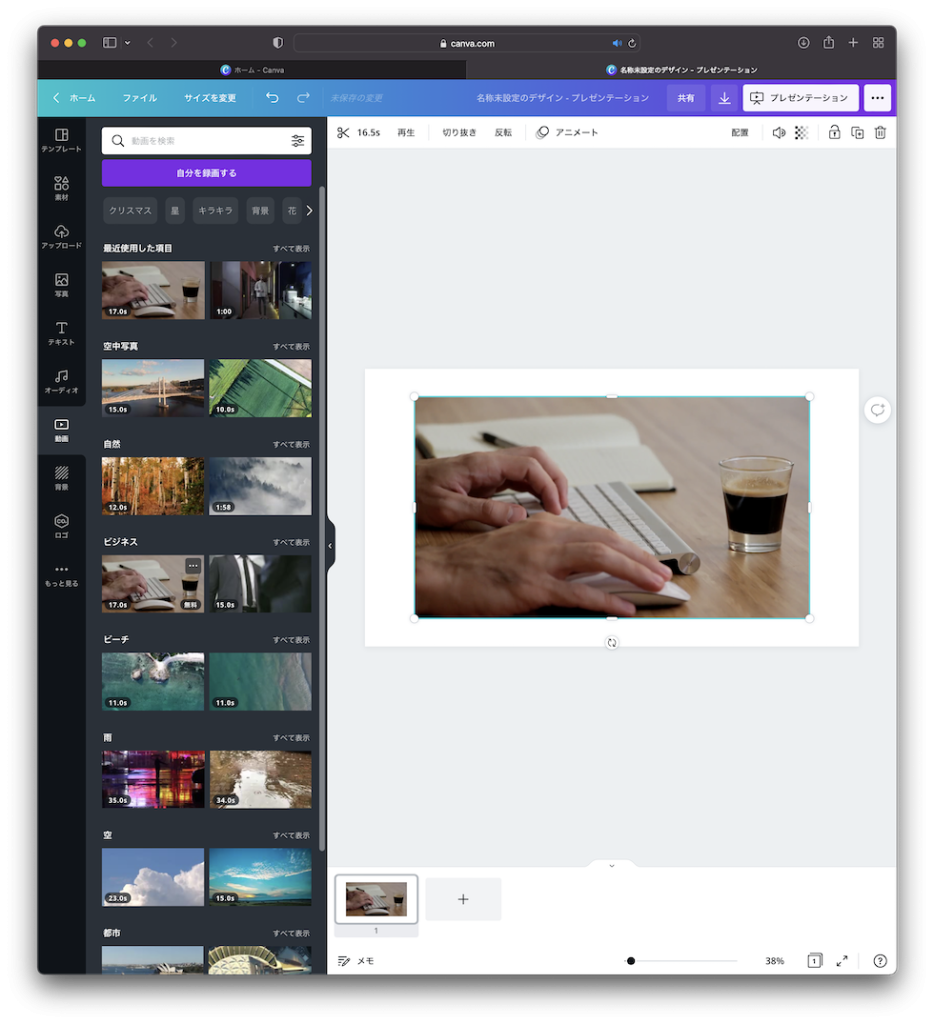
動画をクリックすると、キャンバス上に動画が配置されてプレビューができます。
いろいろ検索してイメージにあった素材を探してみてください。次は素材の編集&ダウンロード方法を解説します
素材の編集&ダウンロード方法
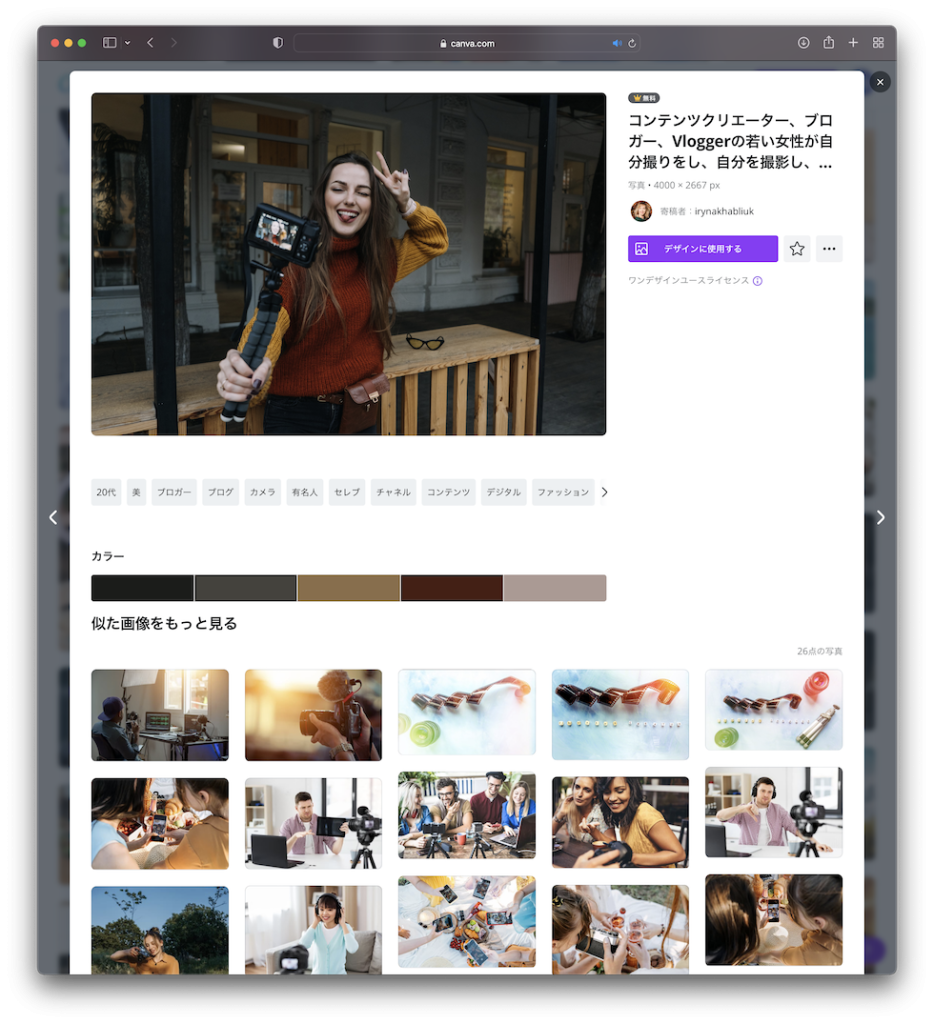
先ほどの「写真を検索」画面から写真素材を編集&ダウンロードする方法ですが、検索して一つ写真を選んでクリックするとこのような画面になりますので、デザインに使用するをクリック。
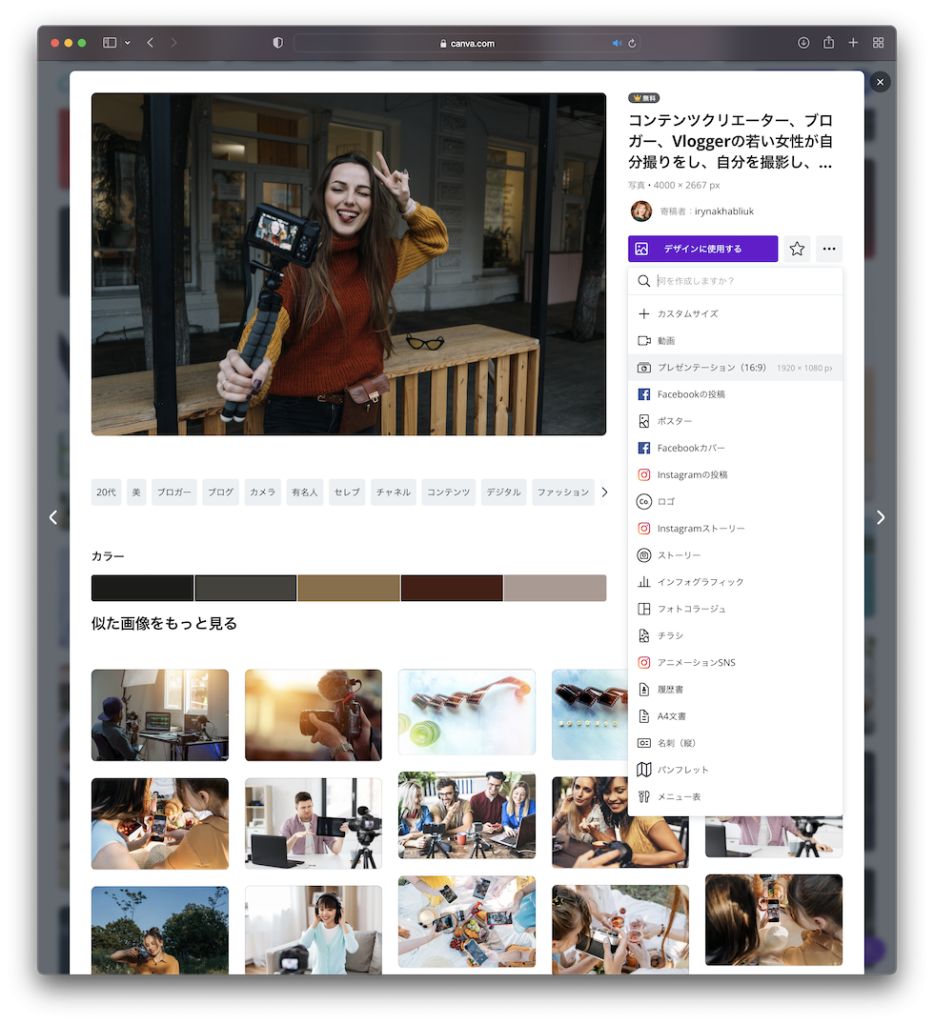
サイズの選択肢の中からプレゼンテーションを選択。YouTubeの動画をフルHDで作る人だったらこのプレゼンテーション(1,920×1,080)の大きさで大丈夫です。
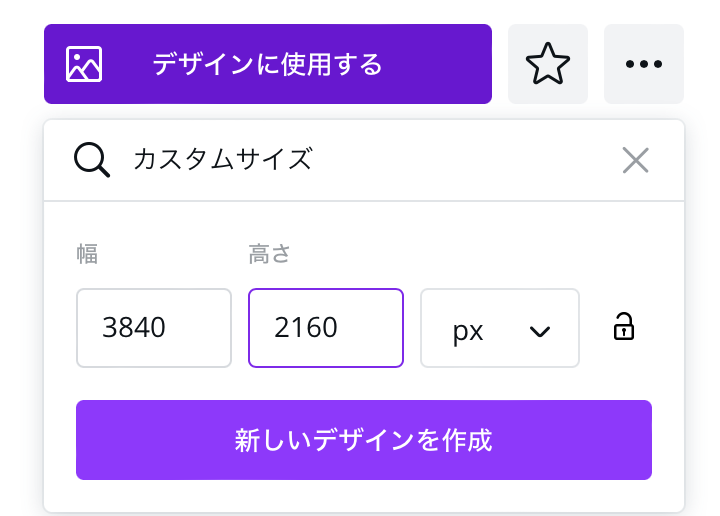
4Kとかで動画を作っている人はこれはプロの機能なんですがデザインを作成をクリックしてカスタムサイズで3,840×2,160で作ってください。まあ、この動画を見ている人は4K動画作る人いませんよね?
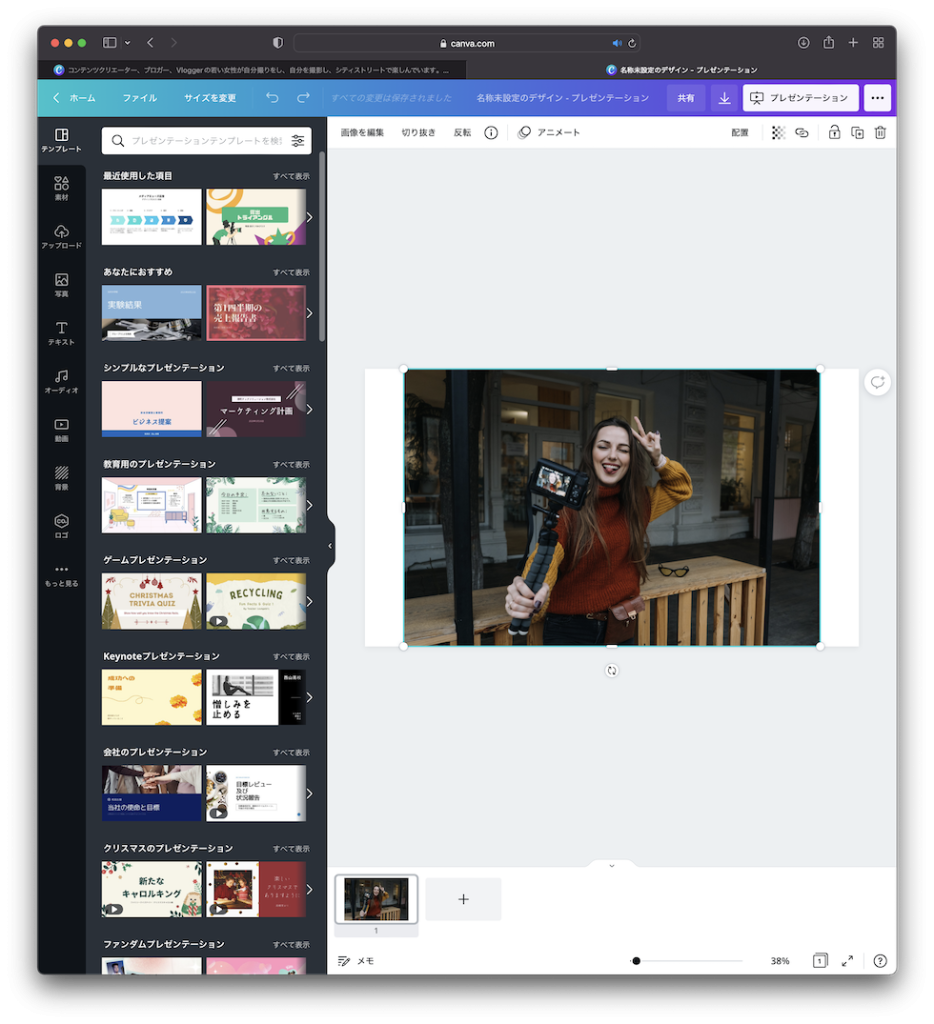
するとこのようなキャンバス編集画面が表示されます。
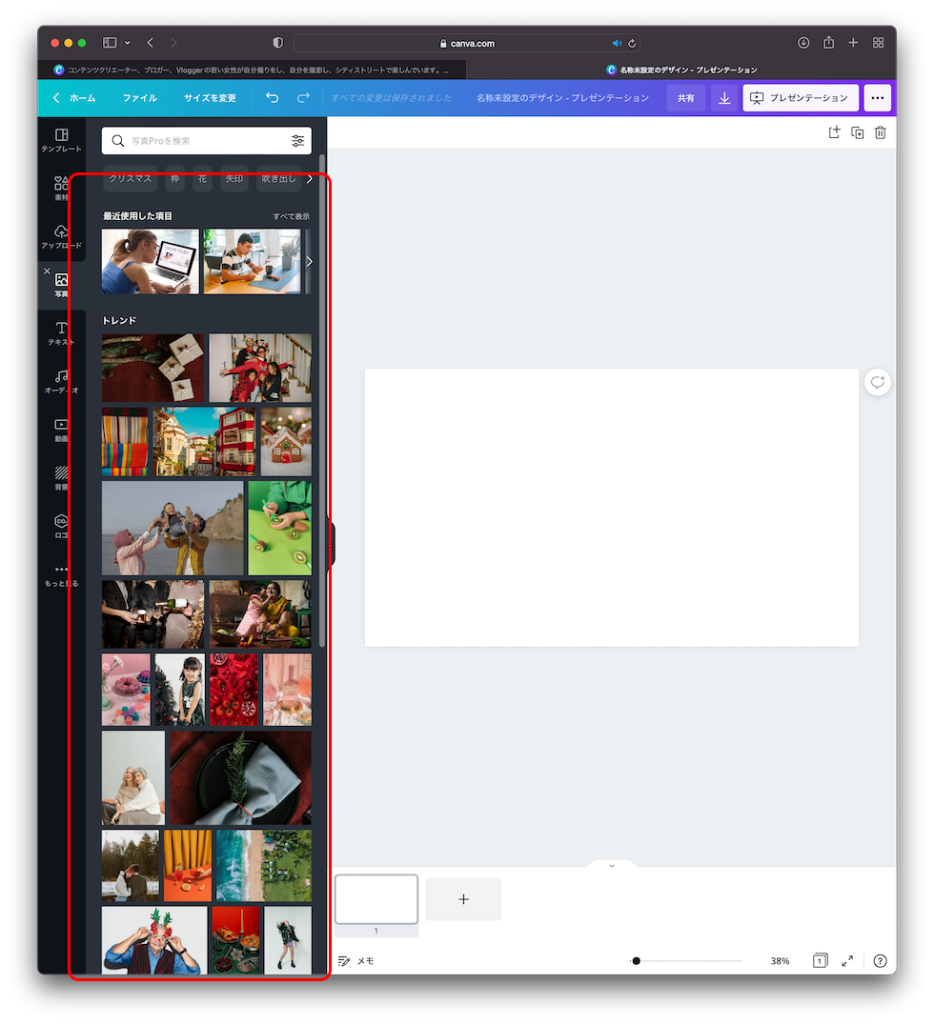
編集画面からだと先ほどの要領と同じくキャンバスの編集画面に行ってもらって左メニューの写真をクリック。
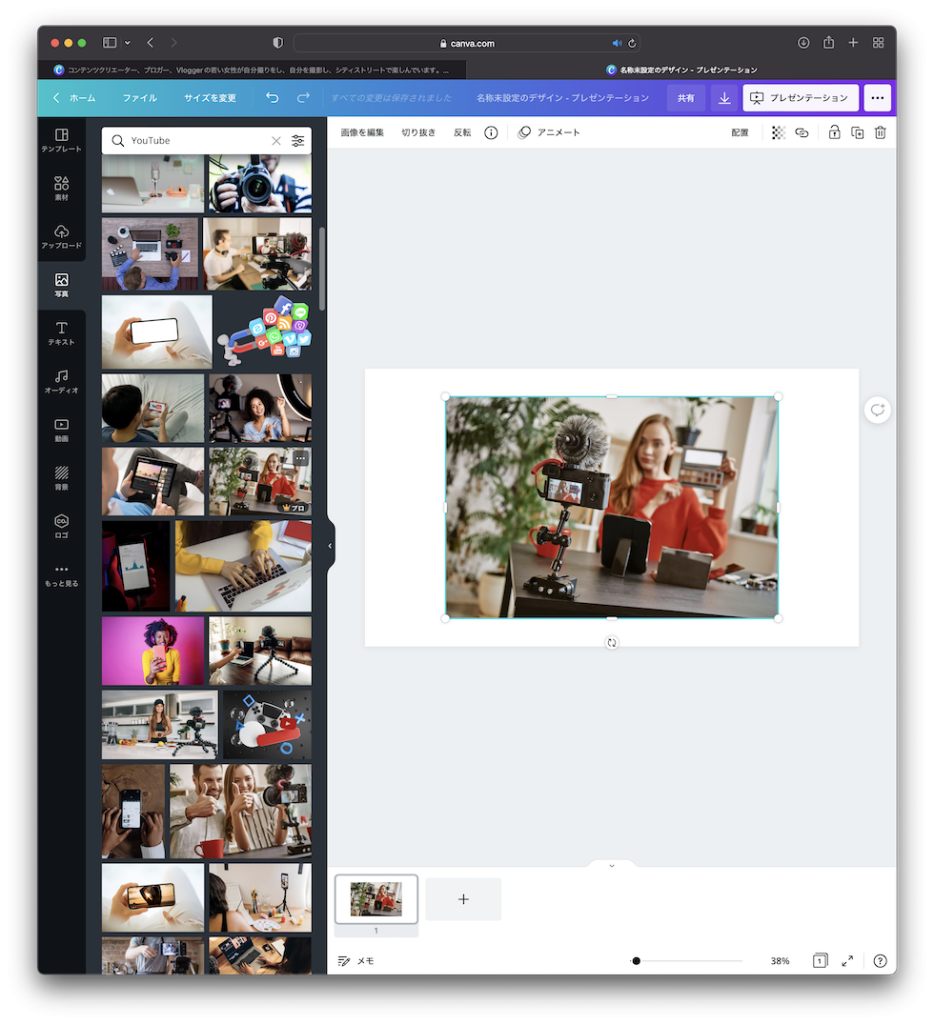
使いたい写真を一つ選択するとこんな風にキャンバスに画像が挿入されます。
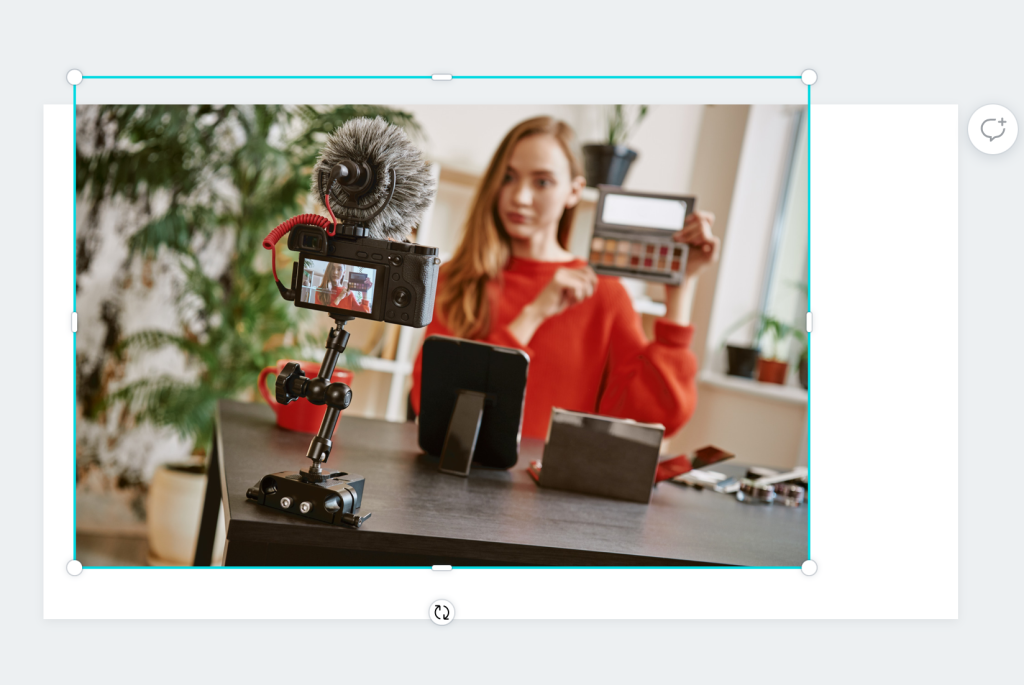
画像の四隅をドラッグしてサイズとトリミングを調整します。
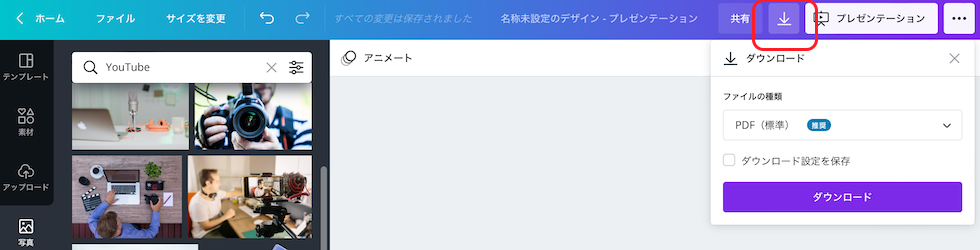
このダウンロードアイコンをクリック、
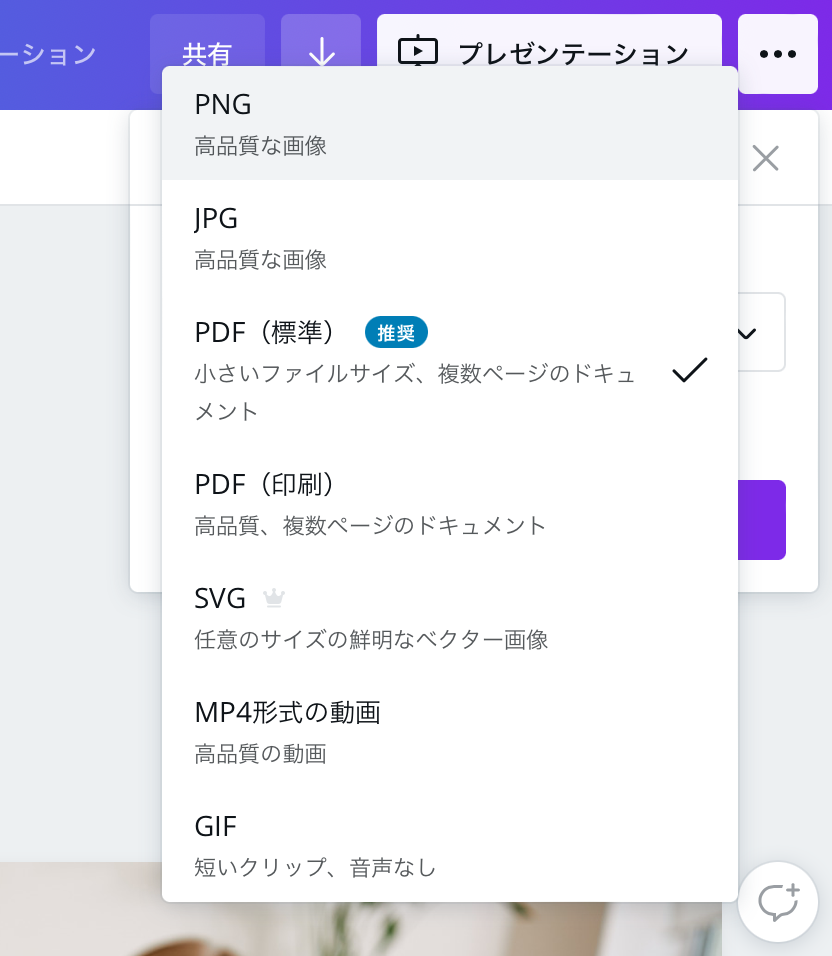
PNGかJPEGを選んで
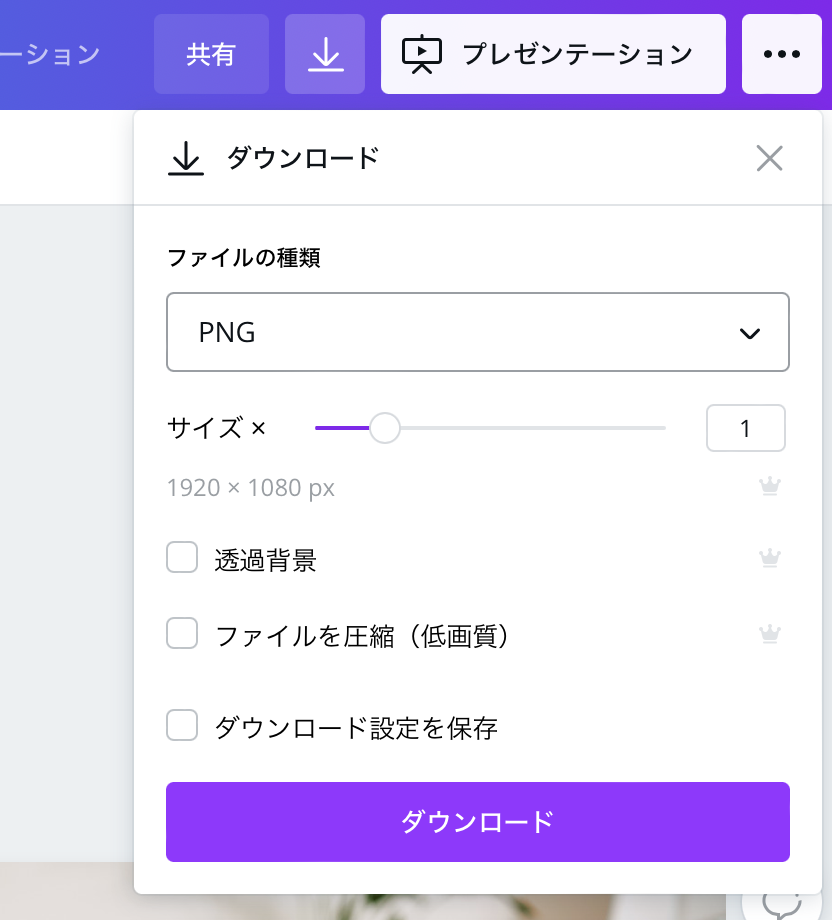
ダウンロードをクリックすると、
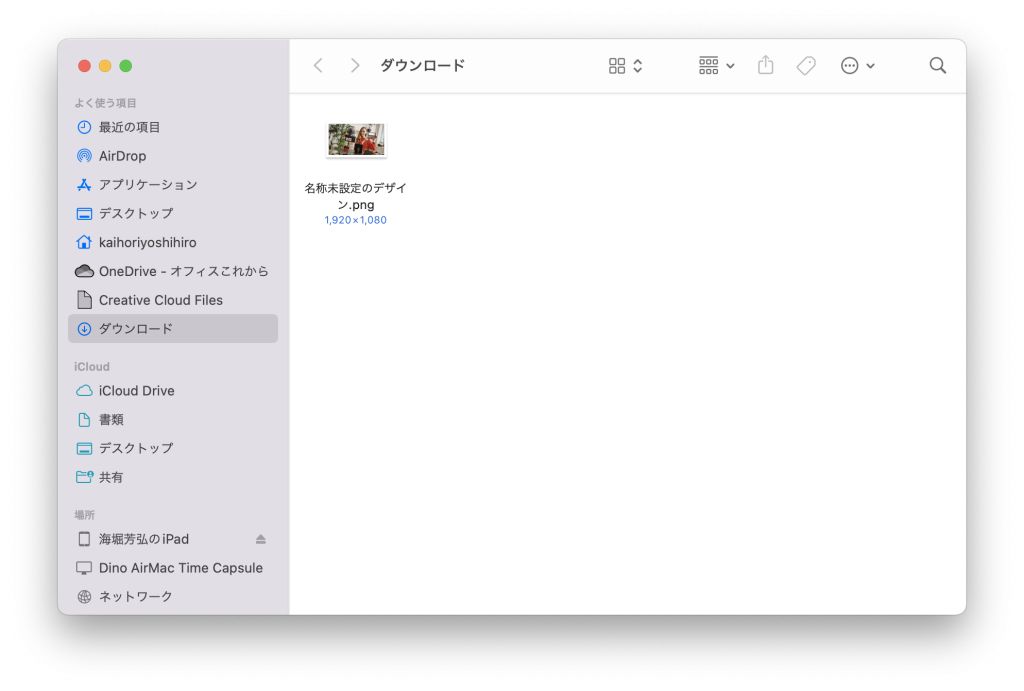
Macだとダウンロードフォルダに保存されます。
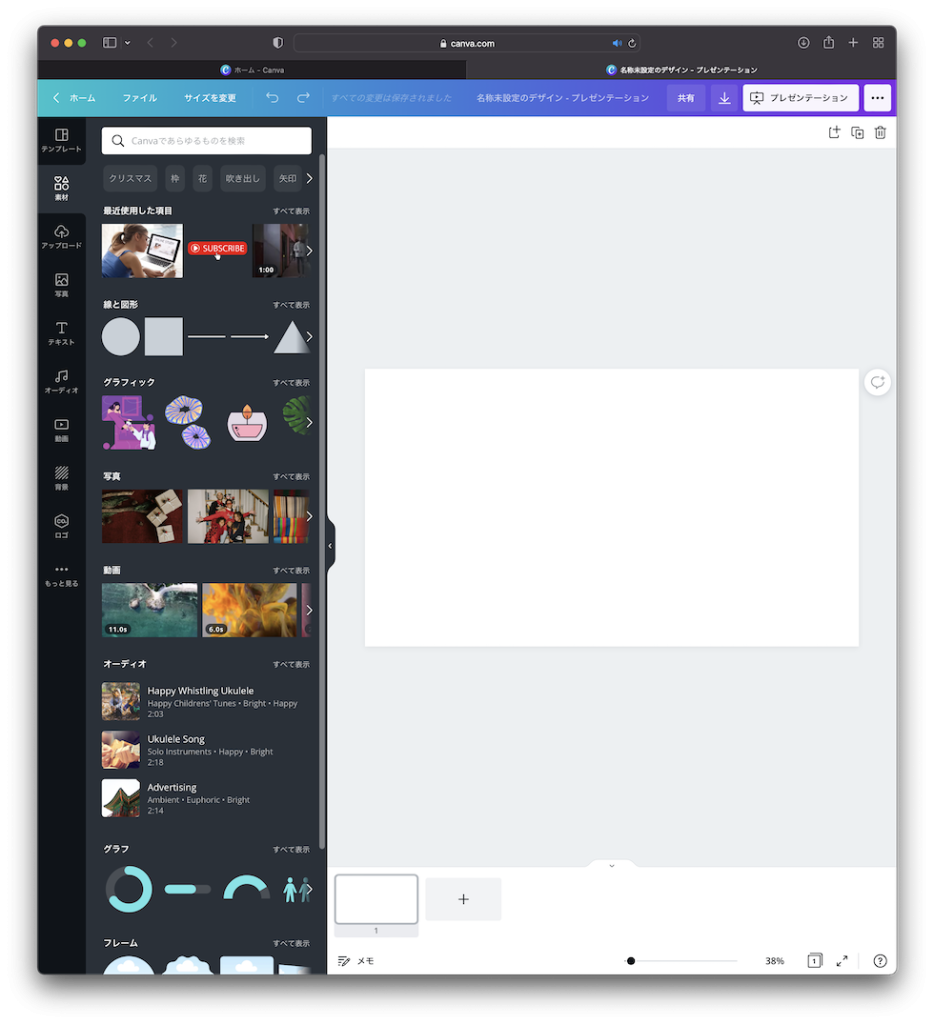
素材の場合だと、左メニューの素材をクリック。
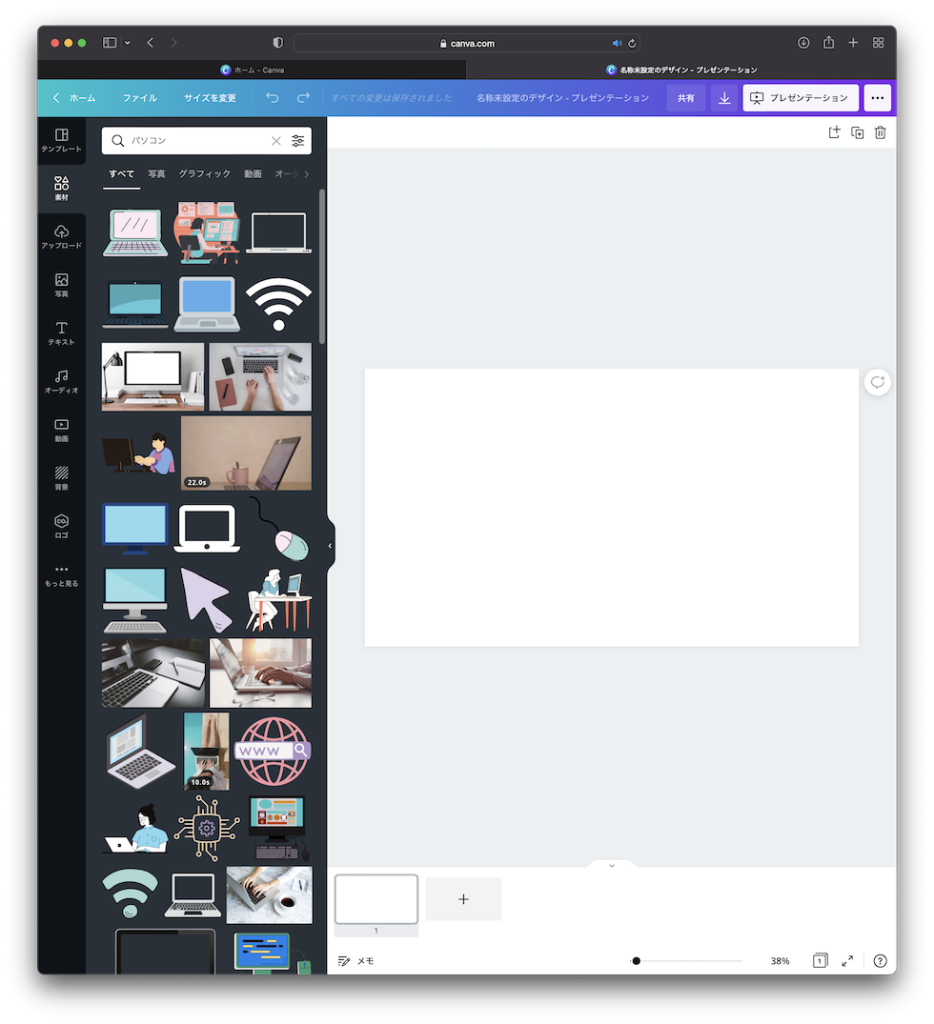
例えば「パソコン」で検索して一つのアイコンを選択します。
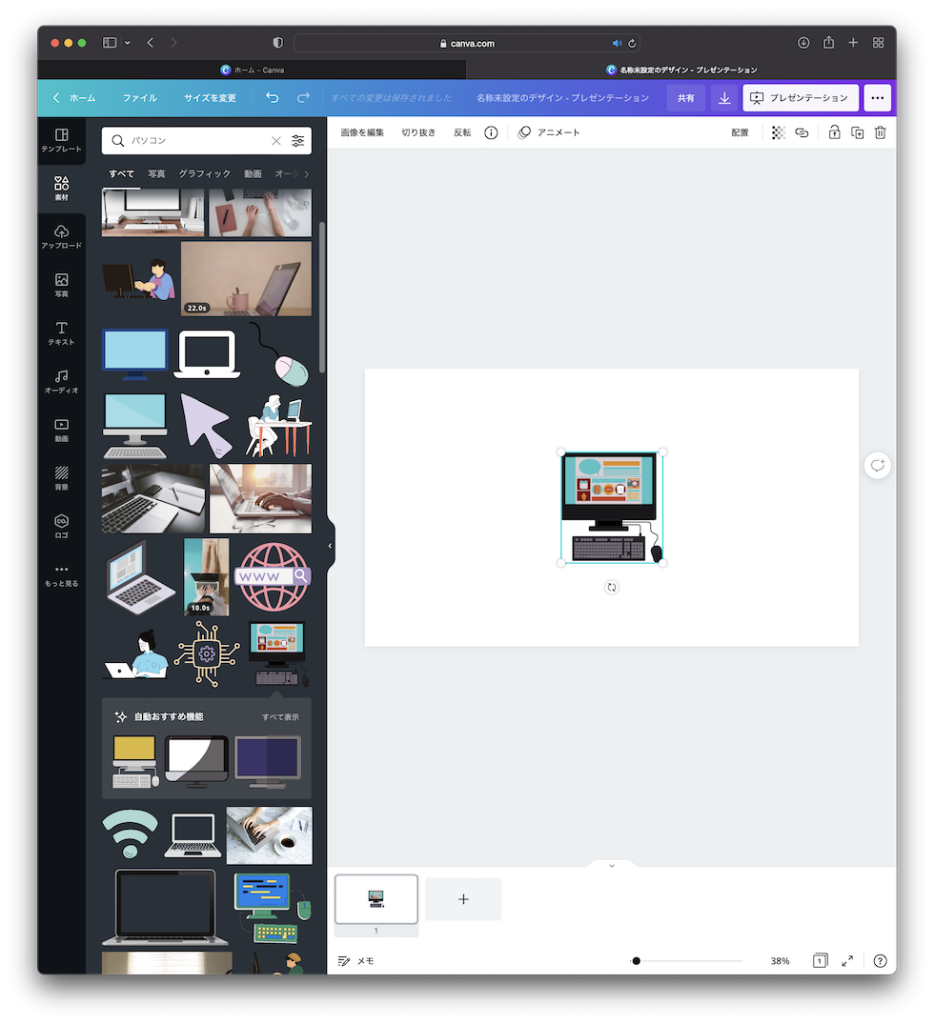
そうするとこのようにアイコンがキャンバス上に表示されます。
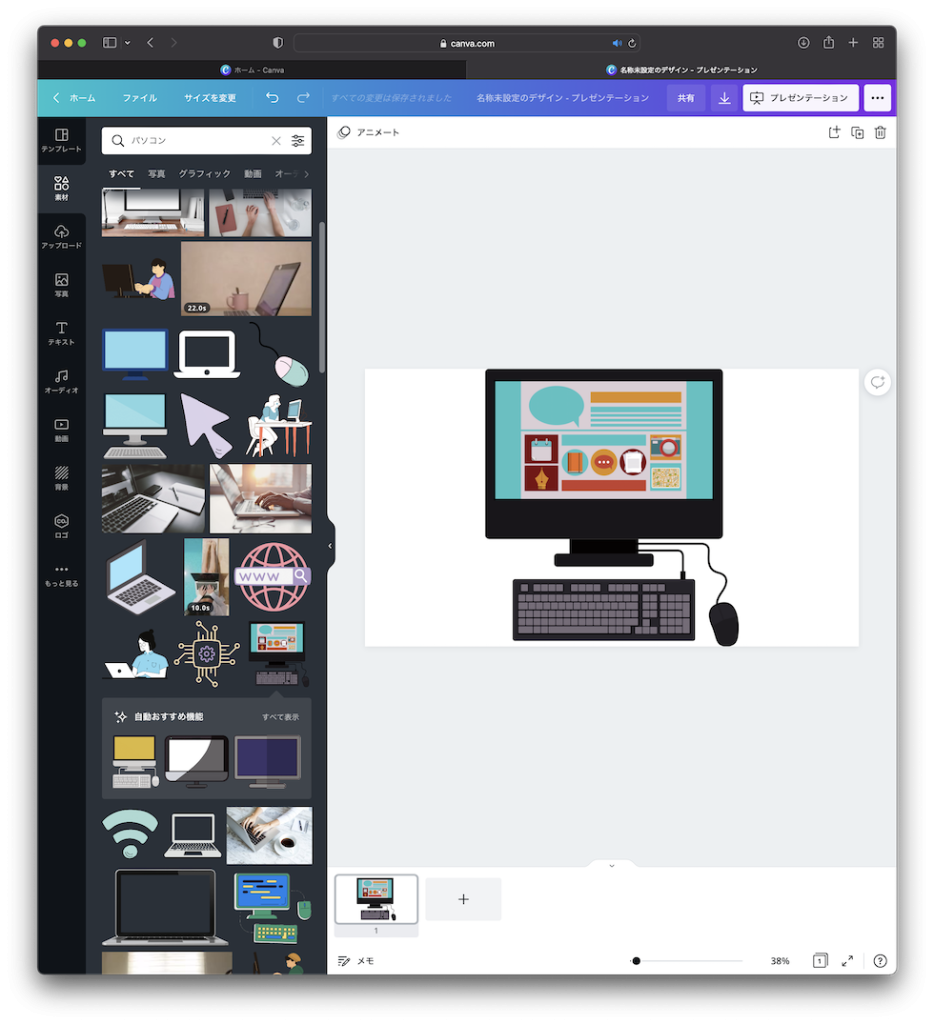
これも同じように四隅をドラッグしてサイズを調整します。
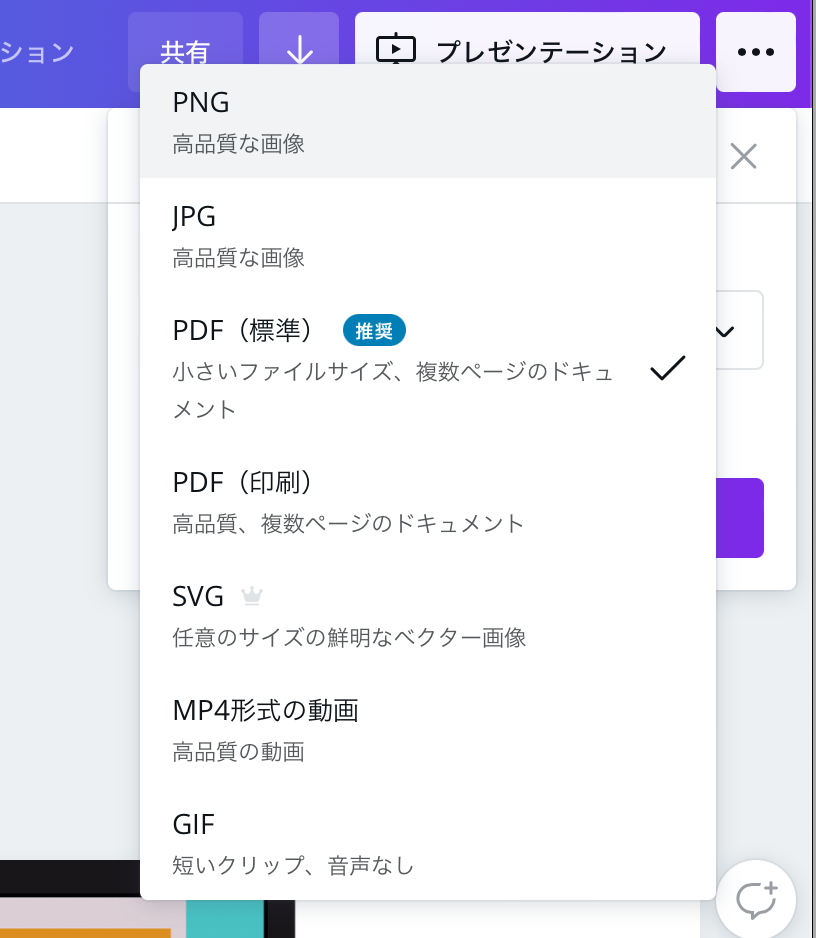
ダウンロードアイコンをクリックしてPNGかJPEGを選択するか、
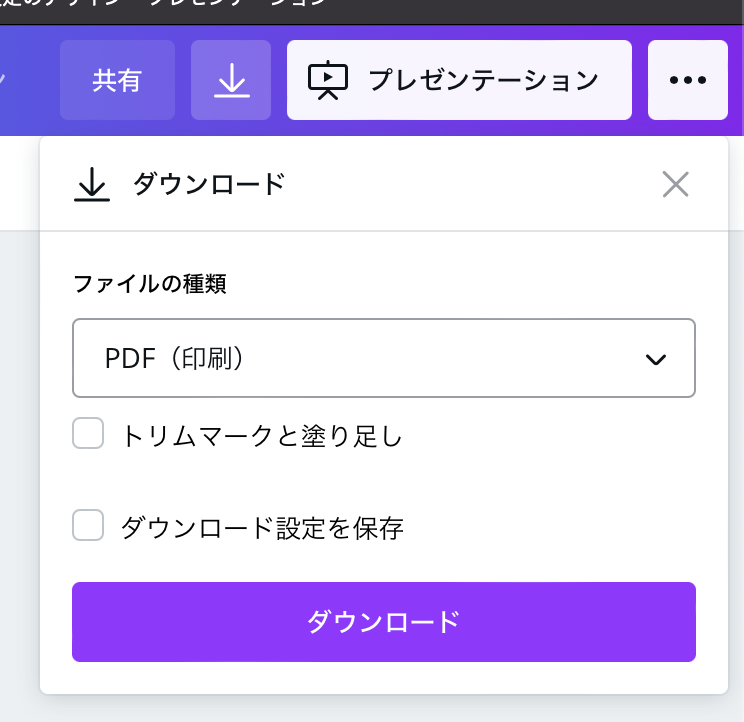
これは、Illustratorを使ってる方向けの話で申し訳ないですが、PDFでダウンロードして、
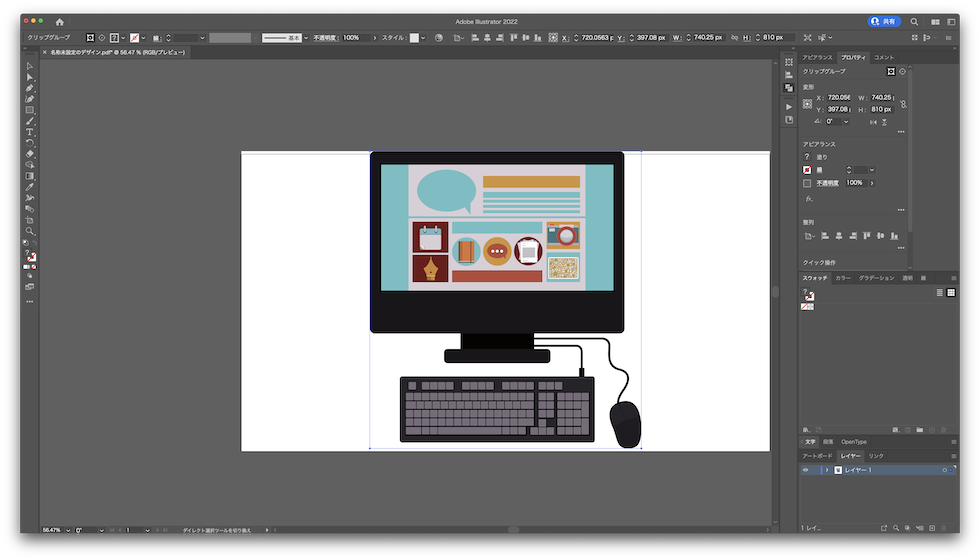
ダウンロードしたファイルをIllustratorで開くとIllustratorのパスとして使えます。これ結構便利ですね。
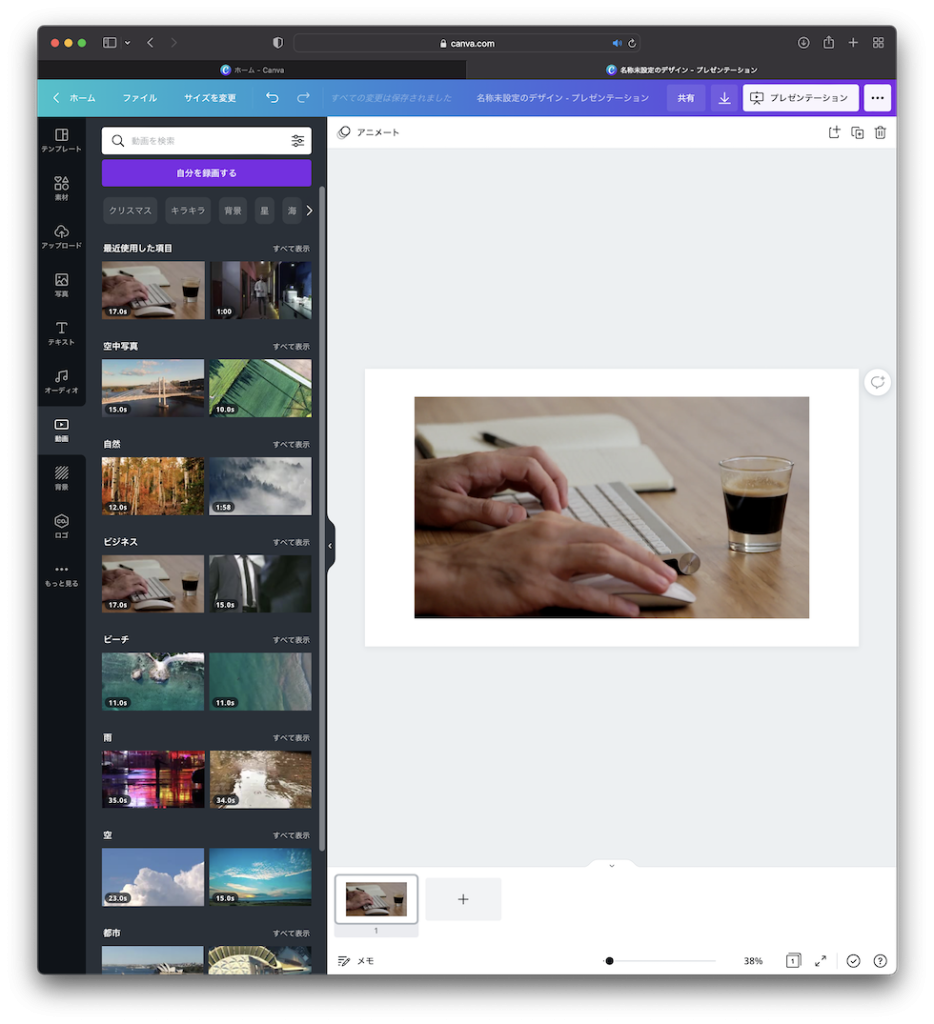
動画素材も同じように、使いたい動画素材をクリックするとキャンバス上に動画が配置されるので、
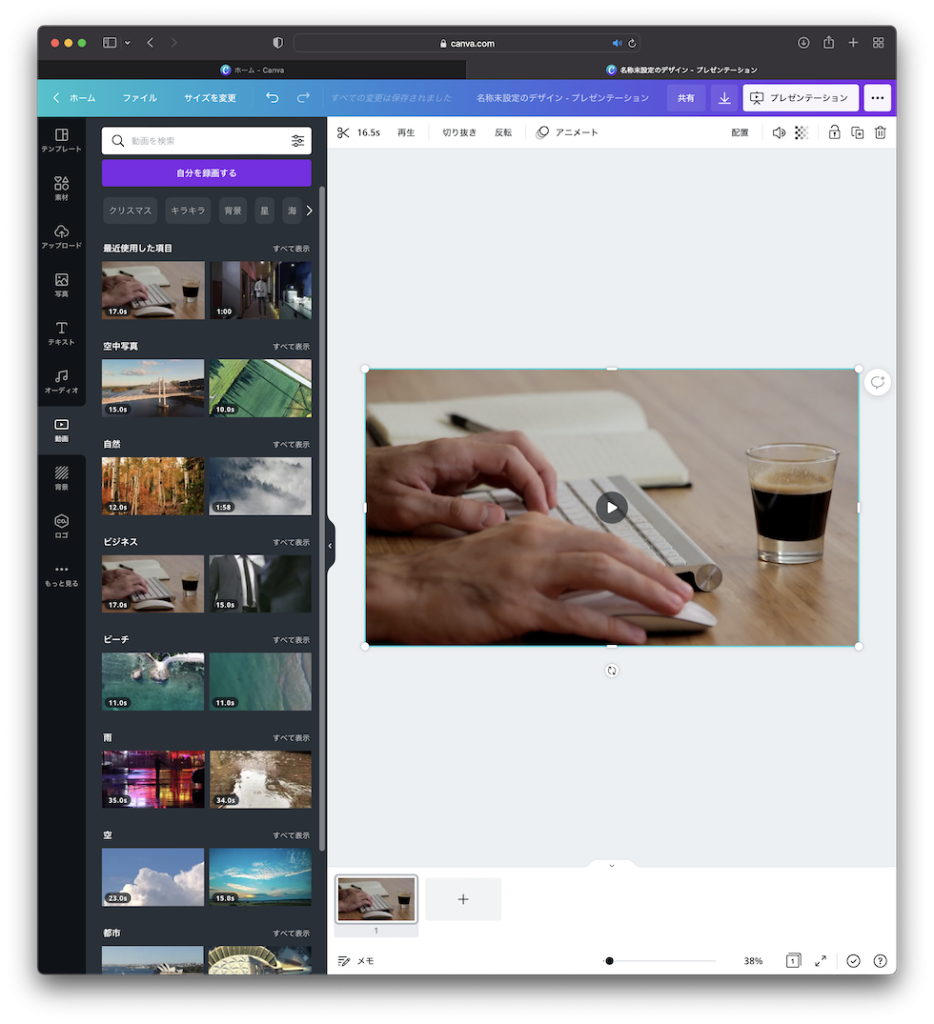
四隅をドラッグしてサイズを合わせて、
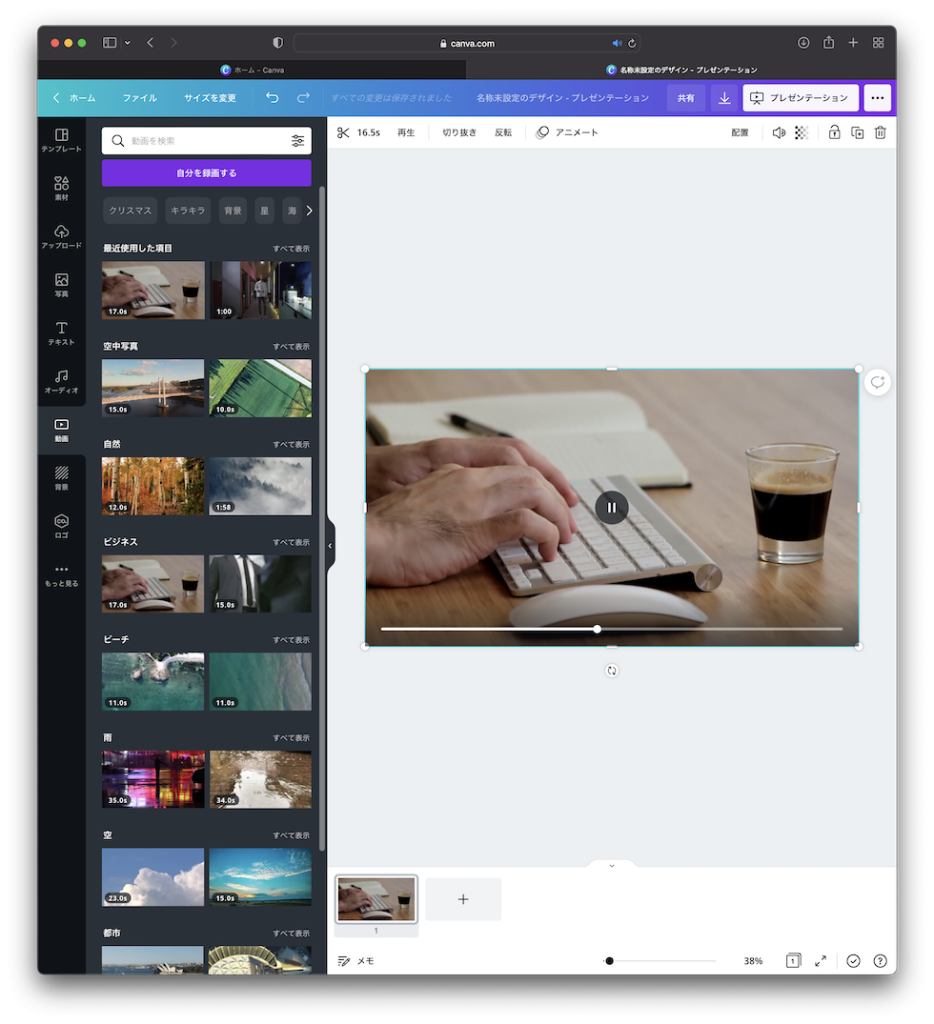
再生ボタンを押すとプレビューできます。
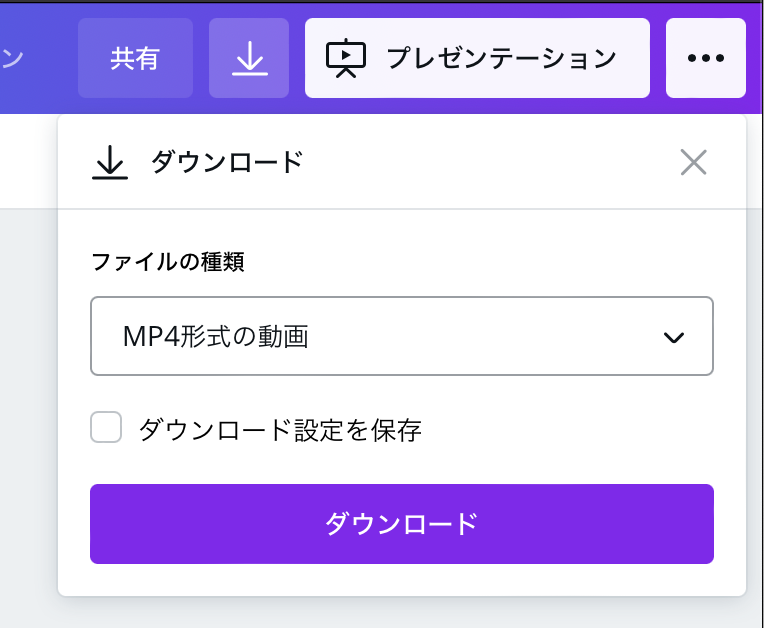
ダウンロードアイコンをクリックして、MP4形式の動画を選択して、ダウンロードをクリック。
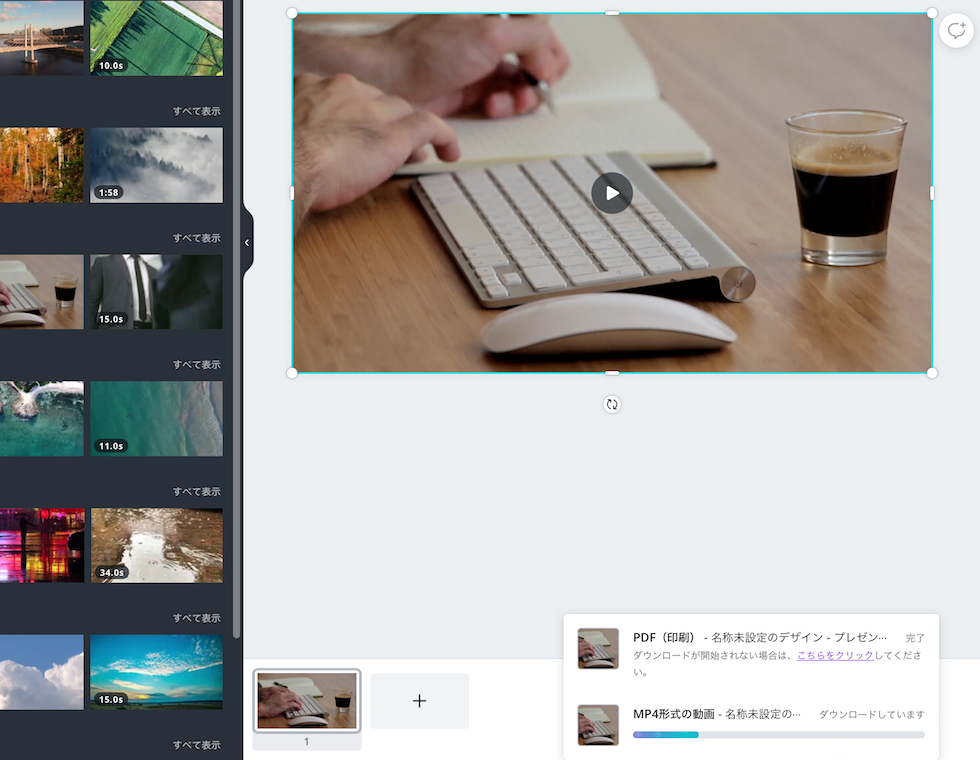
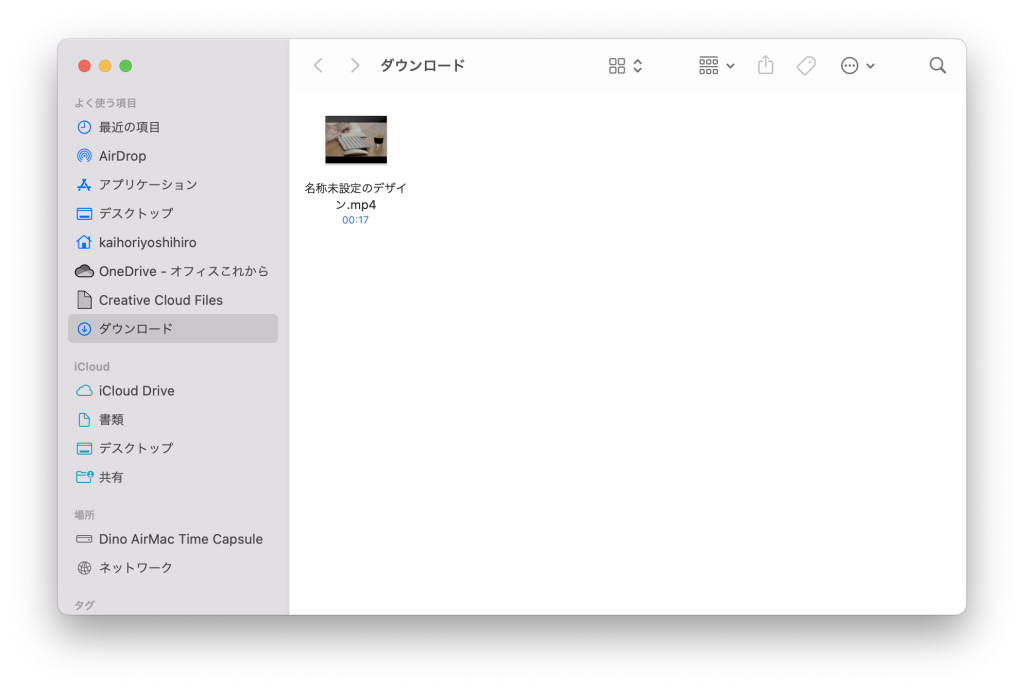
MacだったらダウンロードフォルダにMP4ファイルがダウンロードされます。動画なので少し時間がかかりますね。
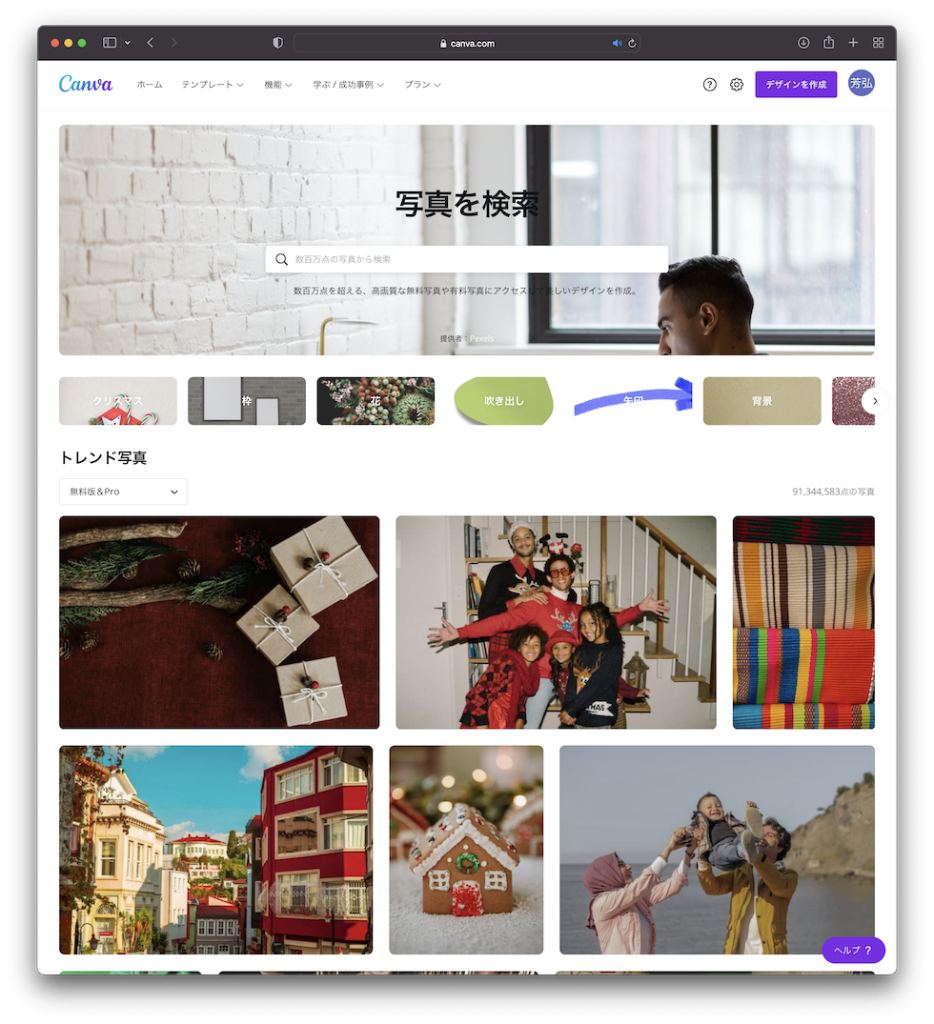
Canvaはその名の通り画面上をキャンバスのようにしてデザインを作成できるサービスなのですが、素材、特に写真素材のクオリティが結構高いので、僕はここに惚れて有料プラン使ってます。
一昔前なら写真素材を使おうと思っても、揃えるのが大変でコストがすごく掛かるので選択肢にも入らなかったのですが、Canvaのようなサービスができたおかげで個人でも表現の幅が格段に広がっていると思いますまた表現することが楽しくなってきます
あんまり凝りすぎるのもダメですが、必要最低限、クオリティの高い動画コンテンツを作成していきたいですね。
ここまでご覧いただいてありがとうございました。
この記事では、
動画に挿入する画像や動画のダウンロード方法
- 素材の検索方法
- 素材の編集&ダウンロード方法
についてお伝えいたしました。
あなたの参考になったでしょうか?「参考になったよ!」というあなたは、どんどんシェアしてもらって構いません。それではまた、会いましょう。