この記事では、【Macの画面収録】で簡単動画作成:Mac純正の画面録画のやり方についてお伝えします。
Macの画面を録画、収録したいときってありますよね?
- PowerPointのスライド解説動画作成
- アプリの操作解説動画
- WEBサイトを閲覧しながらの解説動画 とか
でも実際Mac画面の録画、収録ってどうやってやるの?という方もいらっしゃると思います。
- 自分の音声も同時収録するの?
- Mac内で鳴ってる音は収録できんの?
- そもそもMac画面の録画、収録をする動画ってどんな動画?
- なんか難しそうなんちゃうん!
そんな方のためにこの記事では【Macの画面収録】で簡単動画作成:Mac純正の画面録画のやり方についてお伝えいたします。
この記事を最後までご覧になると、Macの画面を録画、収録を使った動画の作り方がわかります。Windowsユーザーの方ゴメンなさい。どうぞ最後までお付き合いください。それでは行きましょう。
Mac画面の録画、収録動画とやり方
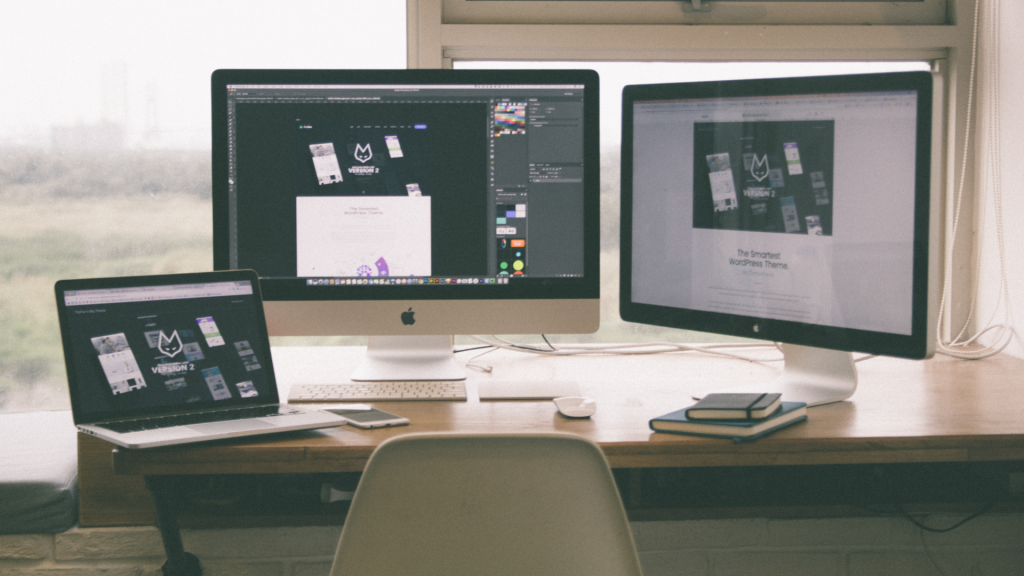
まずMac画面の録画、収録動画って何だ?っていうことなんですけど、この辺りわかってるよという方は3つ目のやり方のチャプターに進んでください。基本的には、視聴者にMac画面を見せながら音声で解説する動画のことです。
Mac画面の録画、収録動画の収録ソースはこの4種類です。
- Macの画面映像
- 解説音声
- 顔出し映像
- Mac内で再生される音声
基本的には1と2ができればMac画面の録画、収録動画はできます。

1と2に加えて、3の顔出し映像は、Mac画面に顔出し映像をワイプで表示したり、顔出し映像を切り抜いて表示したりします。

4のMac内で再生される音声は、例えばBGMの音楽とか音量とか、動画の音声とか、視聴者に再生して聞かせたい音声ですね。
それぞれを別撮り、別収録するという方法もあるのですが、やっぱりYouTube動画や自分の商品コンテンツなどコンスタントに量を作っていかなきゃならないことが多いと思いますので、別々に収録すると時間も手間もかかります。やっぱり同時収録をしていく方が効率的です。
Mac画面の同時録画、収録に必要な道具は

- 当たり前ですけどMac
- 録画、収録機能
(Macの画面+マイク音声+カメラ映像+Mac内音声)
→後ほど3種紹介します。 - 音声を収録する外付けマイク
- 顔出しをする場合はWEBカメラ
です。必要な道具についてはこちらの記事でも解説してます。
 PowerPoint×Canva×ScreenFlowでスライド動画作成①オンライン教材にはスライド動画がオススメ
PowerPoint×Canva×ScreenFlowでスライド動画作成①オンライン教材にはスライド動画がオススメ
画面を操作しながら同時に音声で解説するところを収録するというのは、最初は違和感があったり難しいかも知れませんが、慣れると短時間で収録できますし、楽しくなってきます。是非トライしてください。
Mac画面の録画、収録動画についてはわかったけど、どんな場面で使える動画なんでしょうか?次でお伝えします。
Mac画面の録画、収録はこんな動画に便利
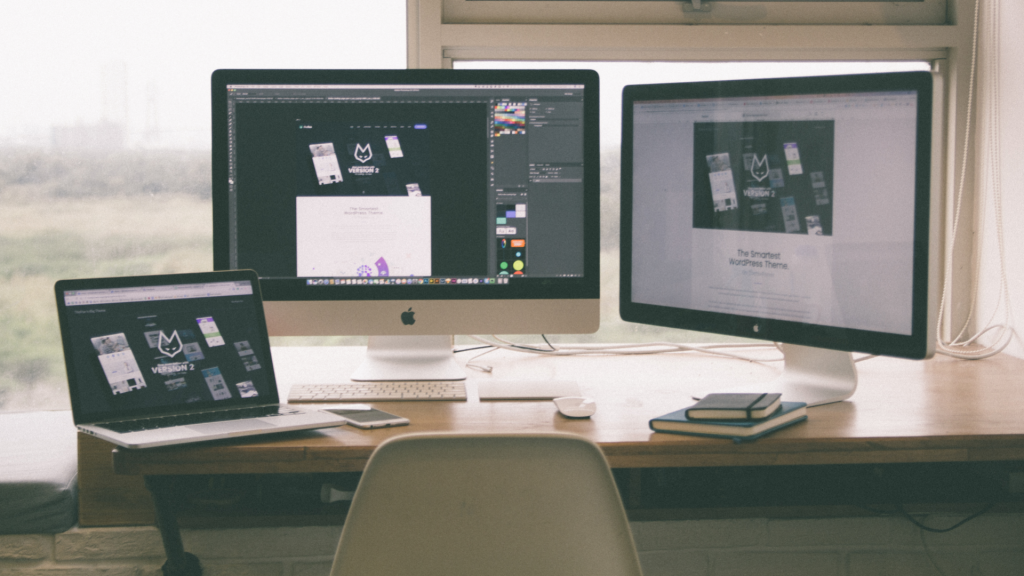
そもそもMac画面の録画、収録はどんな動画で使うの?というところですが、この辺りもわかってるよという方は次のやり方のチャプターに進んでください。
Mac画面の録画、収録動画はこんな場面で作るとすごく便利です。
- セミナーや教材などの解説
- アプリの操作解説
- マインドマップで解説
- WEBサイトの紹介
- お客様の声、事例の紹介
そんな場面で効果的な動画が簡単につくれます。
セミナーや教材などの解説

PowerPointやKeynoteなどのスライドを作ってそのスライドの画面を表示しながら自分の音声で解説する動画です。
アプリの操作解説

動画編集アプリの使い方を解説するときに、アプリを操作している画面を表示しながら自分の音声で解説する動画です。
マインドマップで解説

マインドマップを表示しながら自分の音声で解説する動画もありますよね。
WEBサイトの紹介
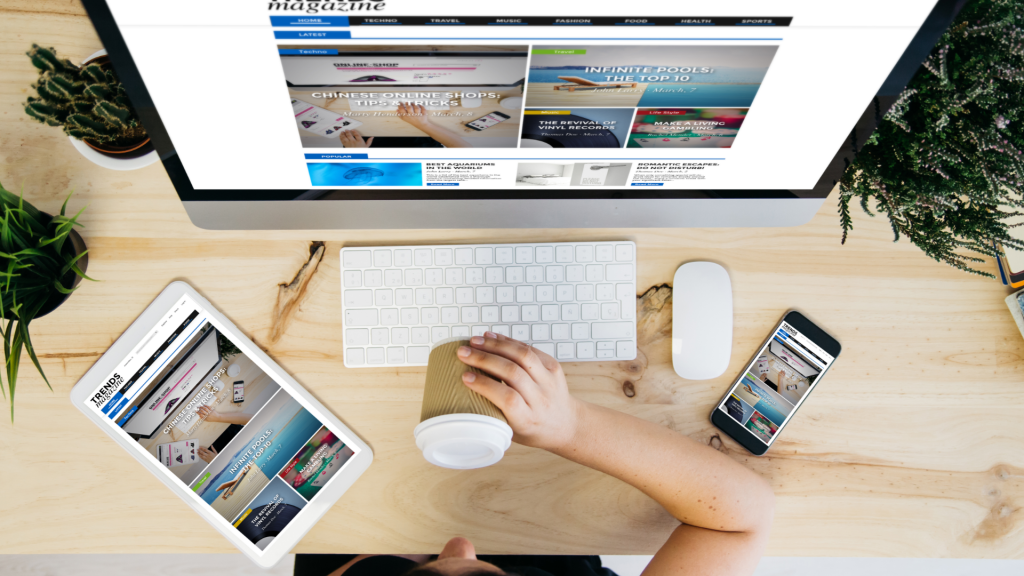
あとは、WEBサイトをスクロールしながらサイトを表示して自分の音声で解説する動画も作れます。これはサイトの構成を紹介したり、サイトのコンテンツを教材にしてそのコンテンツを解説したり、
お客様の声、事例の紹介

WEBサイト上のお客様の声やお客様事例を自分の音声で紹介する動画も作れます。
このようにコンテンツを見せながら自分の音声で解説することで、

視聴者はコンテンツを見ながら、同時に細かいニュアンスやポイントなどは音声で聴けるので、視覚と聴覚両方からより理解を深めることができます。

ビジネスの宣伝や、商品の販売促進につながる動画も作りやすいです。
基本的には顔出ししなくていいので、顔出し動画よりは作成するハードルも下がります。
スライドやアプリ、WEBサイトの画面を直接見てもらえるので、よりわかりやすい動画が作れます。
あなたはMac画面の録画、収録動画を作りたいですか?それでは実際にMac画面の録画、収録のやり方を解説していきます。
Mac画面の同時録画、収録のやり方ですが、
- Mac純正
- ScreenFlow
- Filmora
の3種類の画面収録のやり方を紹介します。
次でお伝えします。
Mac純正の画面録画、収録方法
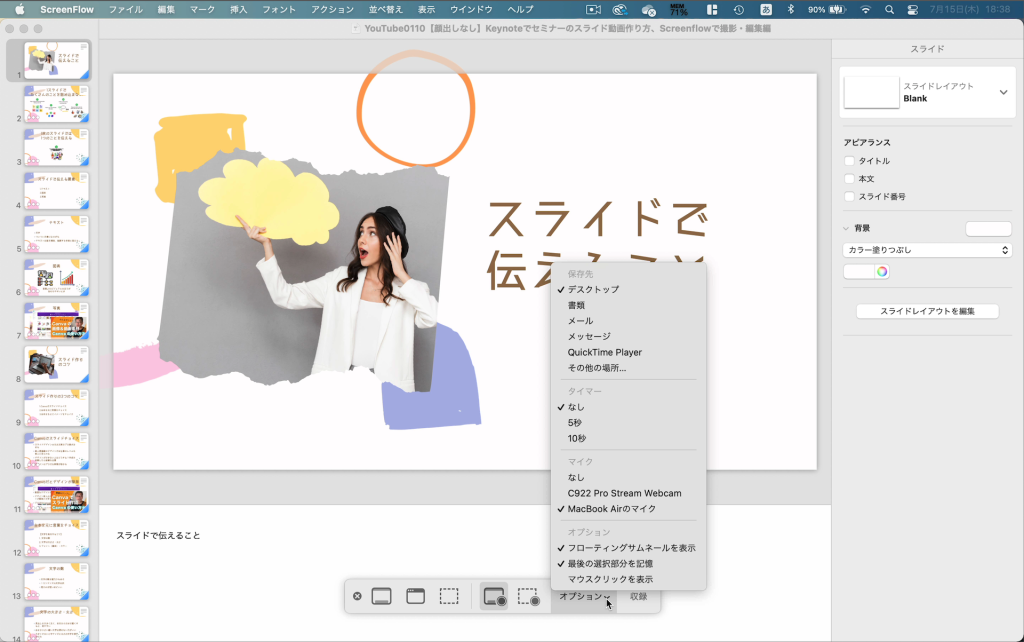
まずMac純正のやり方です。Shift+⌘+5キーを押してください。

このようなバーが表示されます。
左の3つは静止画の収録です。
- 画面全体
- 選択したウインドウ
- 選択部分
右の2つは動画の収録です。
- 画面全体
- 選択部分
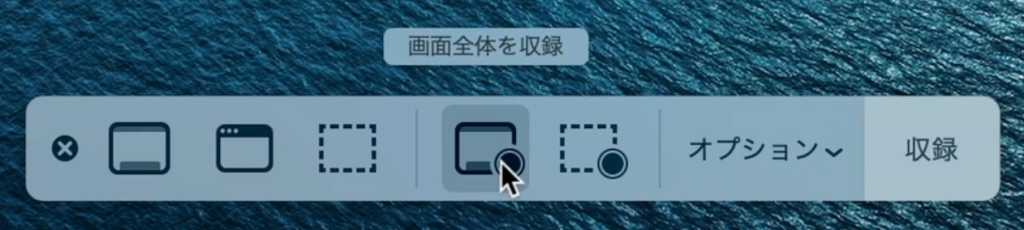
今回は動画なので画面全体収録で。
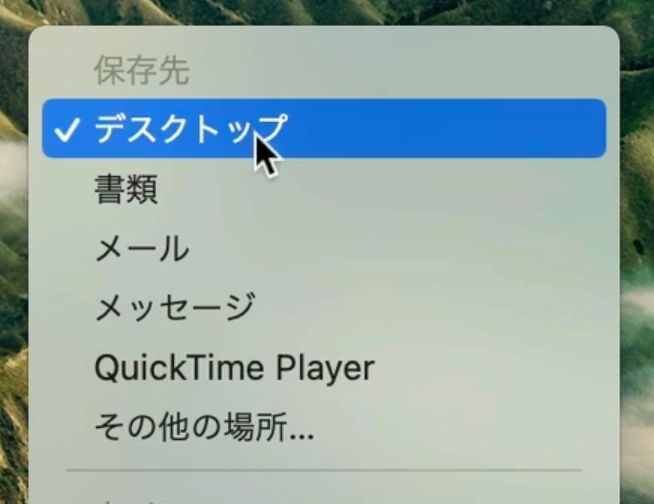
オプションで保存先を選択できます。デフォルト通りデスクトップで。
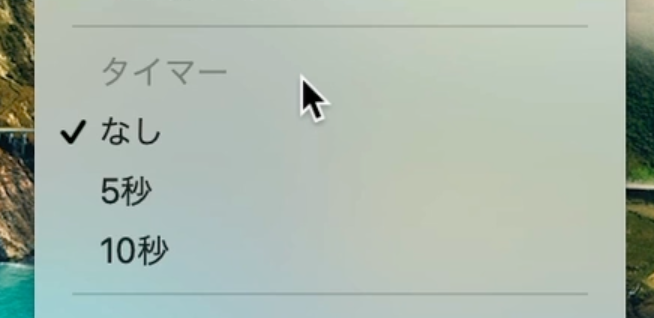
タイマーは録画スタート時のカウントの表示をするかしないかの設定。
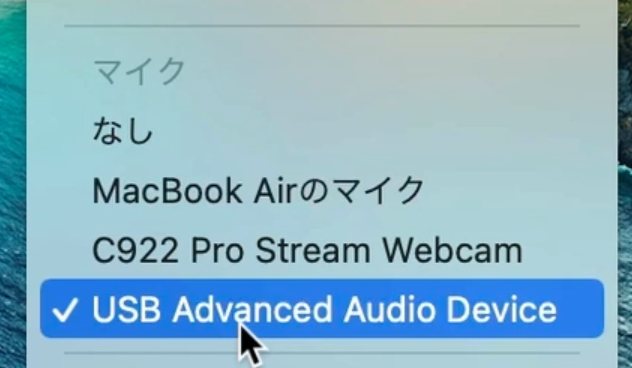
マイクは使用するマイクを選択します。僕の場合だとUSB接続のSnowBallを選択します。
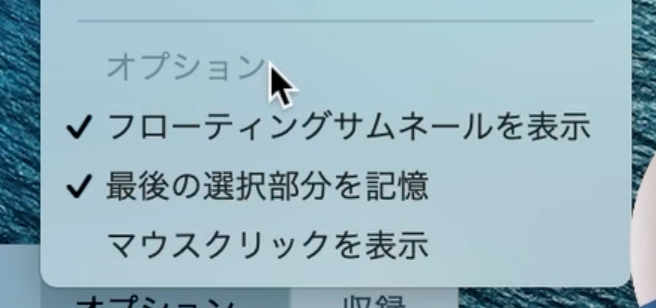
オプションのフローティングサムネイルの表示非表示というのは録画終了後に右下にサムネイルが表示されるかどうかの設定です。失敗した時なんかこのサムネイルをクリックして削除できるので僕はデフォルト通りチェック入れてます。
最後の選択部分を記憶は、前回画面録画したときの選択領域を記憶するかどうかなのですが、これもデフォルト通りチェックを入れています。
マウスクリックを表示は画面をクリックしたときにポインタの周りに黒い円を表示するかどうかを選択します。これは使わないのでデフォルト通りチェックを外してます。
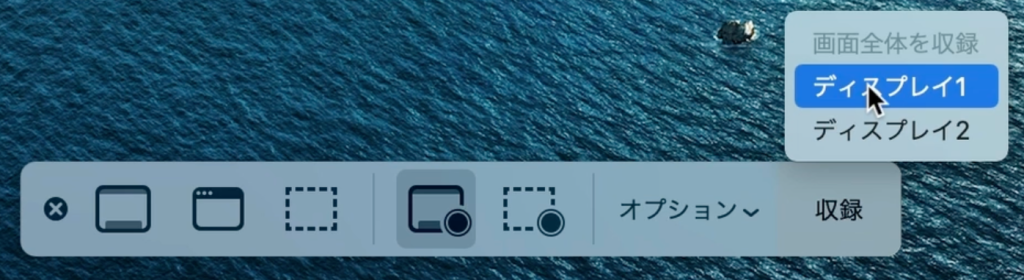
収録を押すと画面録画が始まります。
僕の場合、 MacBook Airに外付けディスプレイを接続しているのでディスプレイ1、ディスプレイ2と選択表示されています。今回はディスプレイ1のMacBook Airのディスプレイを収録するのでディスプレイ1を選択します。
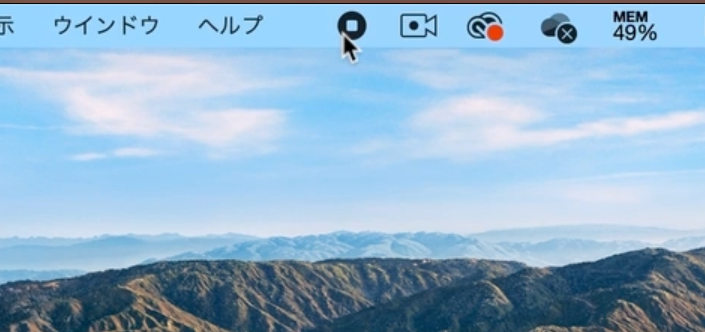
終了するときは、Mac上部メニューバーの停止ボタンを押すか⌘+control+escキーを押すと終了します。

失敗した場合は右下のフローティングサムネイルをクリックすると
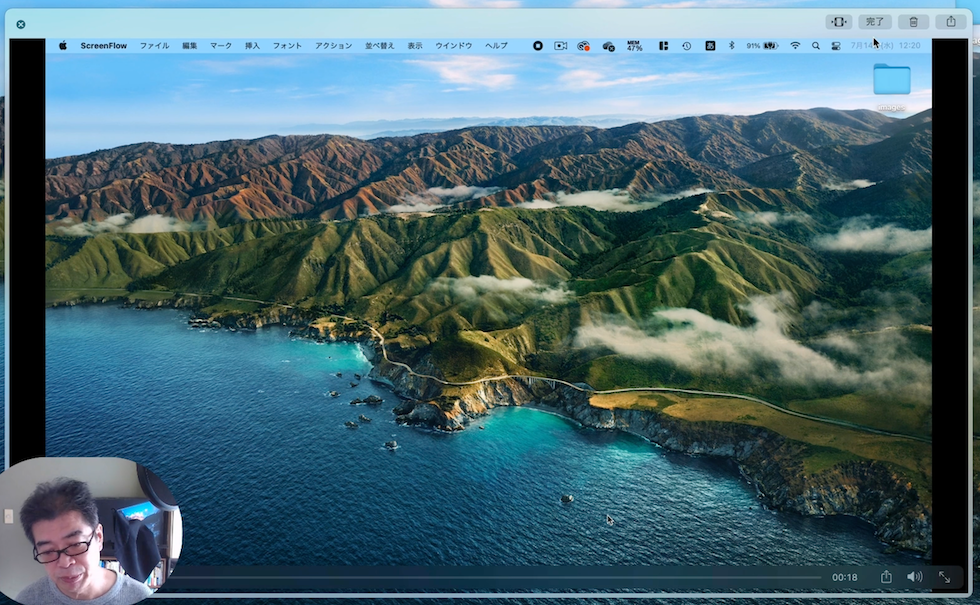
こんな画面が表示されるので右上のゴミ箱アイコンをクリックで削除。OKの場合は完了を押します。
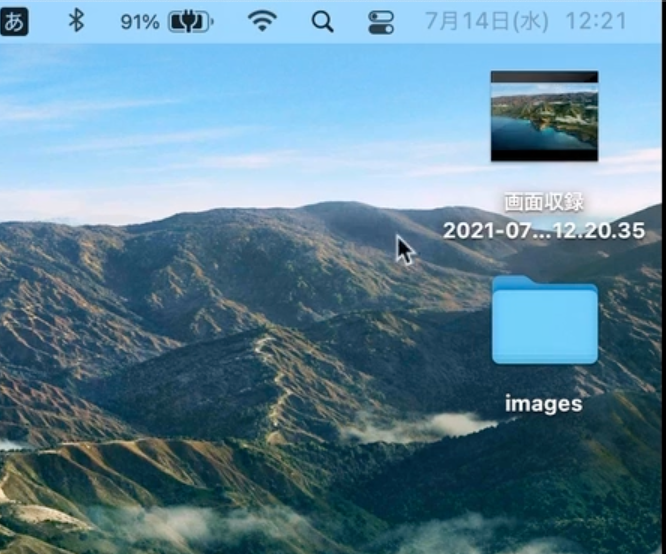
画面録画収録ファイルが書き出されてます。
次の記事では【初心者でもできる】Macの画面収録のやり方:純正 vs ScreenFlow vs Filmoraをお送りします。お楽しみに!
ここまでご覧いただいてありがとうございました。
この記事では
- Mac画面の録画、収録動画とやり方
- Mac画面の録画、収録動画はこんな動画に便利
- Mac純正の画面録画、収録方法
についてお伝えいたしました。
あなたの参考になったでしょうか?「参考になったよ!」というあなたは、どんどんシェアしてもらって構いません。それではまた、会いましょう。
AIを“コンサルタント化”するAI活用ガイドブック無料配布中!

🔻「発信したいのに、なかなか言葉にできない…」そんな悩みありませんか?
僕もずっと悩んでいたのですが、「AIを相談相手として活用する」ことでコンテンツ作成が大きく変わりました。
自分の中にある想いや強みがスッと整理され、発信がグッとラクになったのです。
その体験をもとに【無料ガイドブック】をつくりました👇
コンテンツ作成に時間がかかっていた方、AIをうまく使いこなしたい方にきっと役立ちます。




