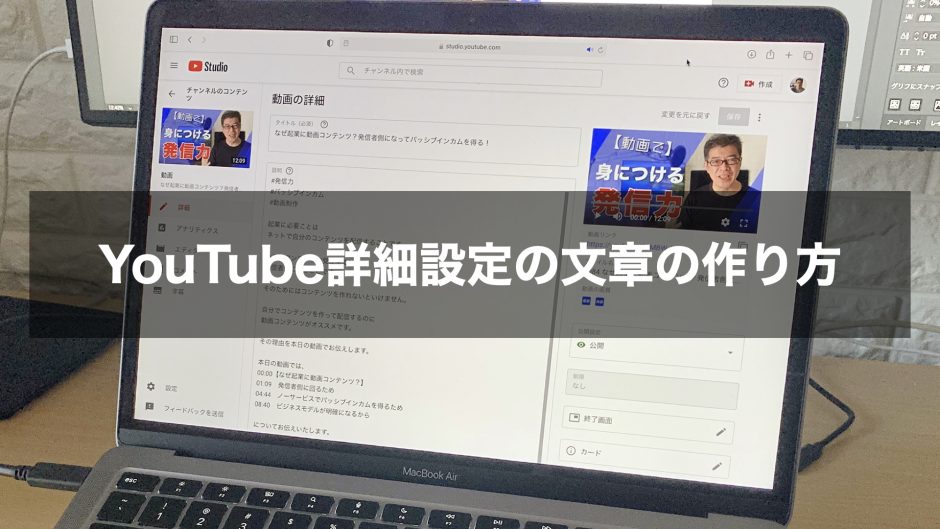YouTube動画をアップする際に、
タイトルや説明など
いくつかの文章を入力する入力欄があります。
「入力欄に何を入力すればいいかわからない」
って方もいらっしゃると思います。
コレを詳細設定っていうのですが、
ここに入力する内容が、
検索表示の順位などに関わってきます。
やはり、きちんと入力しておきたいですよね。
そんな方のために、この記事では、
初めての動画作成で知っておくべき
7つのポイントの6つ目、
YouTube詳細設定の文章の作り方
についてお伝えいたします。
それでは解説していきますね。
詳細設定のメニュー
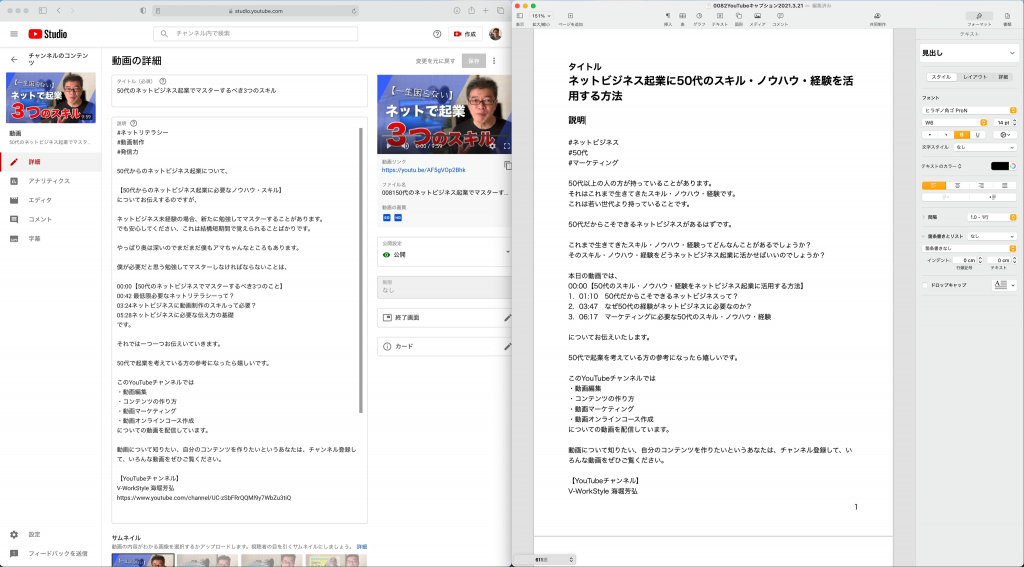
まずWordやPagesなどの
テキストエディターをご用意ください。
YouTubeに動画をアップロードする前に
テキストエディターに
詳細文章を作って用意しておくと
アップロードの際にスムーズです。
この動画ではPagesの画面で解説いたします。
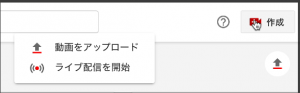
YouTubeチャンネルのダッシュボードに行って
「作成、動画をアップロード」をクリック。
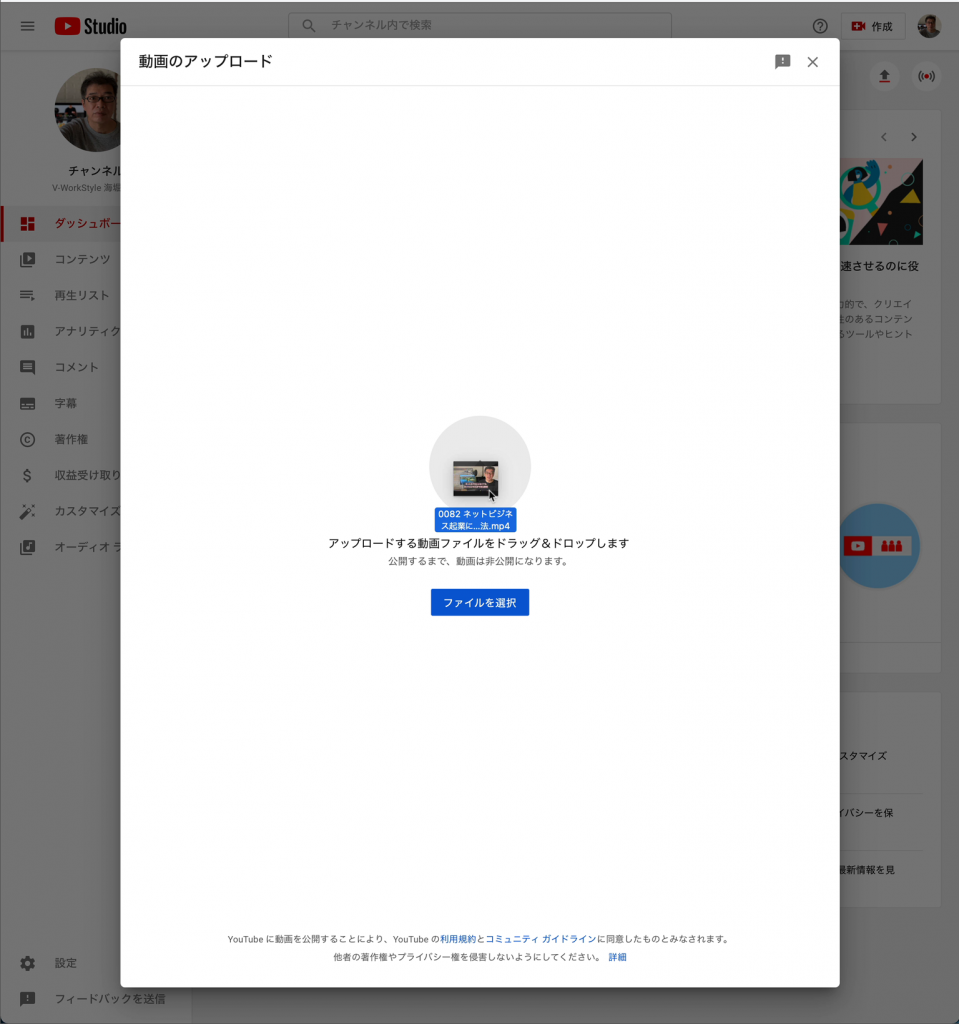
現れた画面にアップロードする動画を
ドラッグします。
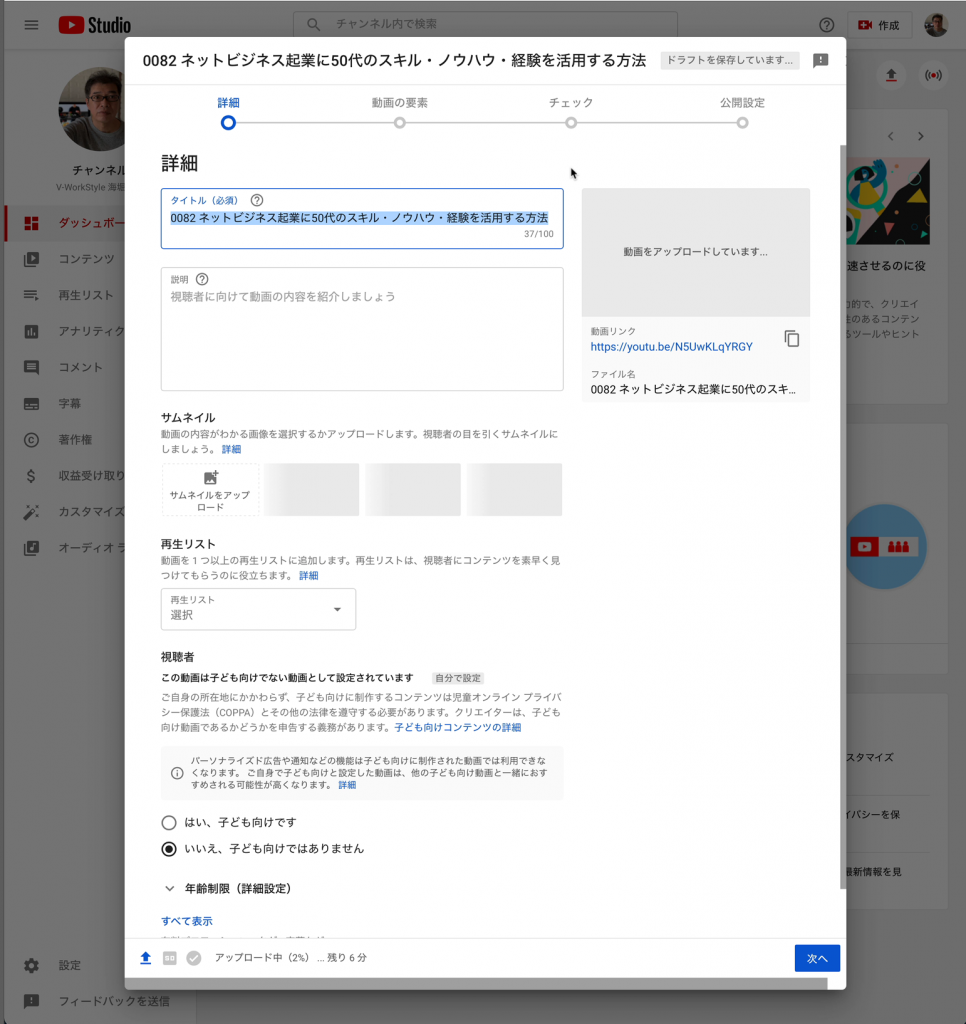
すると詳細の入力画面が出てきますので、
ここに入れる文章を解説していきます。
入れる内容は
- タイトル
- 説明
- 再生リスト
- タグ
の4つです
では順番に解説いたします。
タイトル
まずタイトルは重要です。
ここでは視聴者の欲しいもの、
知りたいことや、聞きたいこと、
見たいことを表現します。
別の動画でもお伝えしましたが、
- 視聴者の問題・欲求
- 視聴者のなりたいゴール
- 問題・欲求の解決法
を出してからタイトルを考えるのがいいと思います。

1時間で書ける動画の構成の作り方
このタイトルの場合、
ゴールと問題・欲求の解決方法が
合わさった構成になっていますが、
- 視聴者の問題・欲求=動画の構成ってどのように作ればいいかわからない
- 視聴者のなりたいゴール=動画の構成を簡単にすぐ作りたい
- 問題・欲求の解決法=動画の構成の作成法
視聴者がどんなキーワードで
検索するのかを想定して
そのキーワードを入れるようにします。
このタイトルはあんまりいい例ではないですが、
製品やアプリの解説をする場合は、
必ず製品名やアプリ名を入れてください。
「1時間で」と言った数字を入れると
反応がいいようです。
コレはGoogle広告の担当者の人に聞いたのですが、
【】を使うと反応がいいようです。
説明
ここは、「どんな動画なのか?」の
説明を入れる場所なのですが、
ここでもキーワードを意識してください。
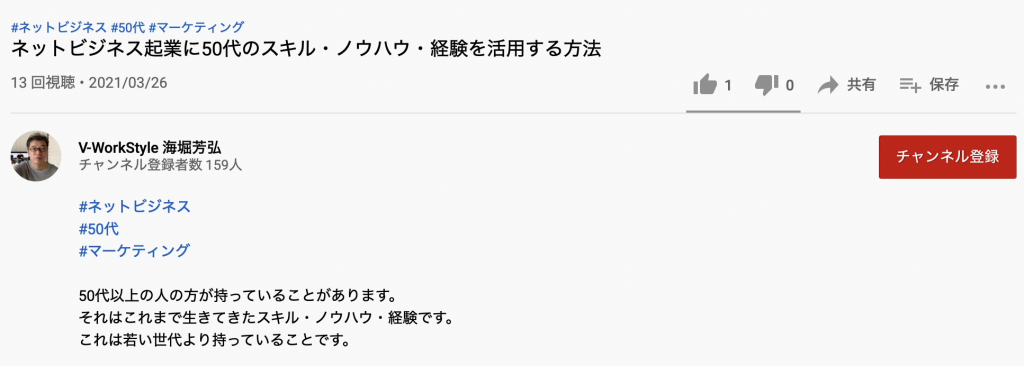
説明文の先頭に#キーワードを3つ入れます。
するとYouTubeの画面にこのように表示されます。
自社サイトがあるなら、
一番上にアドレスを入れるのがいいと思います。
僕の動画では、冒頭で動画の要約を入れているので、
その冒頭の台本を入れています。
構成は以下の感じです。
- この動画はどんな動画か?
- 問題や欲求の提起
- この動画で解決方法が知れることを伝える
- この動画の目次
- ベネフィット:この動画を見ると得られること
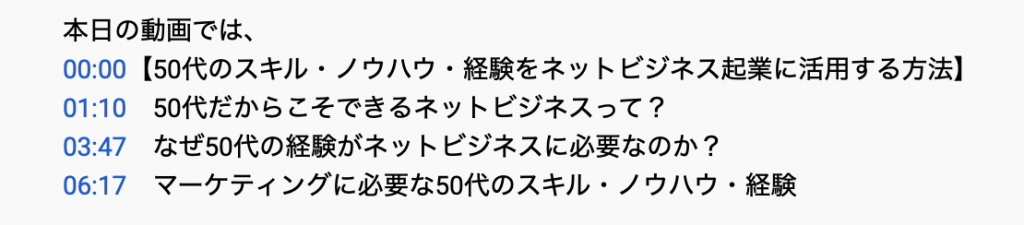
動画の目次はタイムスタンプと言って
01:05 のように何分の何秒の表示を
各目次の見出しの前に挿入すると
YouTubeの概要が表示されたときに
このタイムスタンプをクリックすると、
動画内のその地点に
スキップするという機能があります。
これは便利なので覚えておくといいと思います。
このタイムスタンプは、
半角じゃないと正しく機能しないそうですので
必ず半角で入力しましょう。
それから最後にYouTubeチャンネルのアドレス
自分の関連動画の動画のアドレスを入れてます。
動画内で別の動画を紹介するときは、
その動画アドレスを、
説明のトップの方に持ってくるようにしています。
再生リスト
再生リストには、
アップロードする動画の大まかなカテゴリーと、
関連する動画をシリーズになっている場合は、
その動画シリーズを再生リストにします。
タグ
タグは、タイトルに収まらなかった
キーワードを入れます。
3個ぐらいがベストと言われますが、
それ以上のタグを折れている人も多いようです。
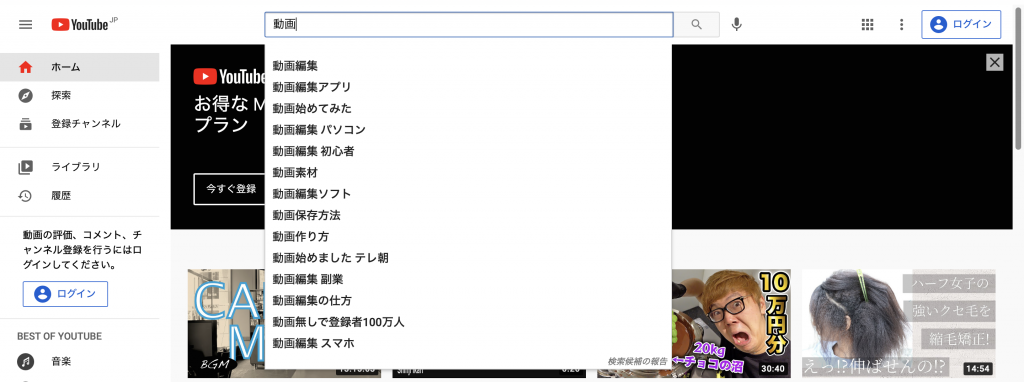
タグは、YouTubeのサジェスト機能で候補となるキーワードを探すといいと思います。
そのときにChromeなら新規シークレットウインドウ、Safariなら新規プライベートウインドウでブラウザを開くようにしてください。
これは自分の検索履歴をクリアするためです。
ここまでご覧いただいて
ありがとうございました。
このブログでは、
- 詳細設定のメニュー
- タイトル
- 説明
- 再生リスト
- タグ
についてお伝えいたしました。
あなたの参考になったでしょうか?
参考になったよ!」というあなたは、
どんどんシェアしてもらって構いません。
それではまた、会いましょう。
AIを“コンサルタント化”するAI活用ガイドブック無料配布中!

🔻「発信したいのに、なかなか言葉にできない…」そんな悩みありませんか?
僕もずっと悩んでいたのですが、「AIを相談相手として活用する」ことでコンテンツ作成が大きく変わりました。
自分の中にある想いや強みがスッと整理され、発信がグッとラクになったのです。
その体験をもとに【無料ガイドブック】をつくりました👇
コンテンツ作成に時間がかかっていた方、AIをうまく使いこなしたい方にきっと役立ちます。