前回の記事で、オンライン教材にはスライド動画がオススメだと言うことをお伝えしました。
- スライド動画ってどんな動画なのか?
- スライド動画ってどのように作成するのか?
については前回の記事をご覧ください。
 PowerPoint×Canva×ScreenFlowでスライド動画作成①オンライン教材にはスライド動画がオススメ
PowerPoint×Canva×ScreenFlowでスライド動画作成①オンライン教材にはスライド動画がオススメ
スライド動画を作るにはまず、プレゼンテーションアプリでスライドショーを作る必要があります。
この記事ではプレゼンテーションアプリのPowerPointを使ったスライドショーの作り方を解説いたします。
この記事を最後までご覧になって、あなたのお悩みを解決するきっかけにしていただけたら嬉しいです。それでは行きましょう!
スライドショー作成のコツ

PowerPoint作ったスライドショー
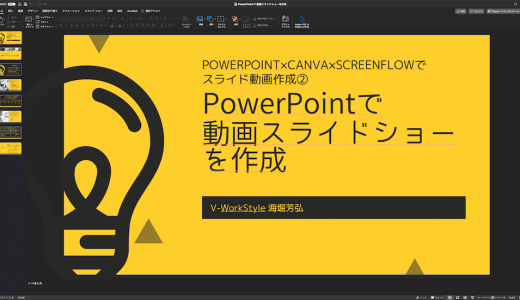
PowerPoint作ったスライドショー
PowerPointでスライドショーを作成します。僕はCanvaというサービスでスライドのテンプレートを使ってこのようにオシャレなスライドを作ってます
基本的にキーワード
スライド上で表示するテキストは、キーワードもしくは短い文章にして長い文章はスライドには入れないほうがいいです。
画像や解説図表

画像や解説図表
挿入する画像はスライドショーの内容にあったイメージ写真を用いたりします。このスライドだったら「スライドショーのデザインはCanvaに任せる」という内容なのでデザインしてる様子の画像を挿入してます。
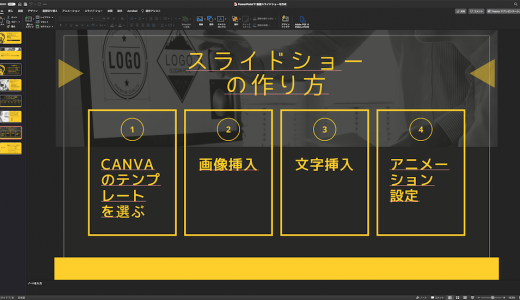
ブロック図
このようなブロック図にすると視覚的にもわかりやすいスライドになるので工夫してみましょう。
1枚のスライドでたくさんのことを言わない方がいい
1枚のスライドでたくさんのことを言わないようにします。基本的にキーワードとか画像や解説図表を一つ一つスライドにした方がいいです。
枚数は多くて良い
1枚につき1つキーワードとか1つのセンテンスで表示すると当然枚数が多くなるので、スライドの枚数が多くなることはあまり気にしなくていいです。
スライドショーの構成

僕の場合のスライドショーはこのような構成にしています。
- タイトル
- 結論
- 目次
- 詳細
- まとめ
タイトル
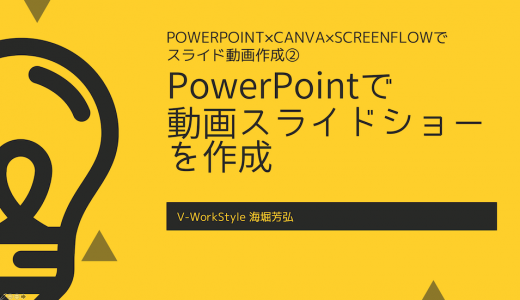
タイトル
タイトルっていうのはこのような表紙のことですけれど、これはあってもなくてもいいです。動画の場合ない方がいいかもしれません
結論
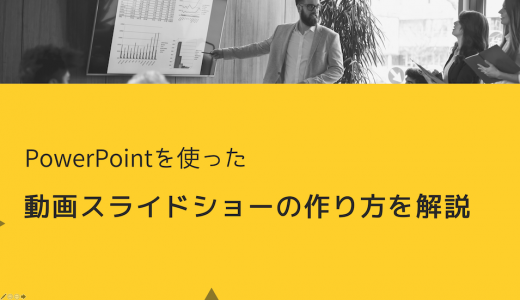
結論
結論っていうのがこれです。「PowerPointを使った動画スライドショーの作り方を解説します」という主張、結論です。結論を先に伝えることでスライドショーを見る動機を高めてもらいます。
目次

目次
目次はこの動画で解説する内容を伝えています。最初に目次を伝えることでスライドショーの内容を受け取ってもらいやすくします。
詳細
詳細は目次のそれぞれ一つ一つの詳細を解説していきます。当然スライドの枚数は最も多くなります。
まとめ
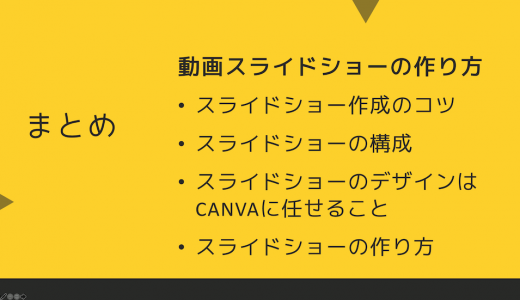
まとめ
まとめはこれです。スライドショーで伝えた内容を振り返っておさらいをします。最後に伝えた内容をもう一度伝えることで「このスライドではこういうことを受け取ったんだな」と記憶を整理してもらいます。
スライドショーのデザインはCanvaに任せる
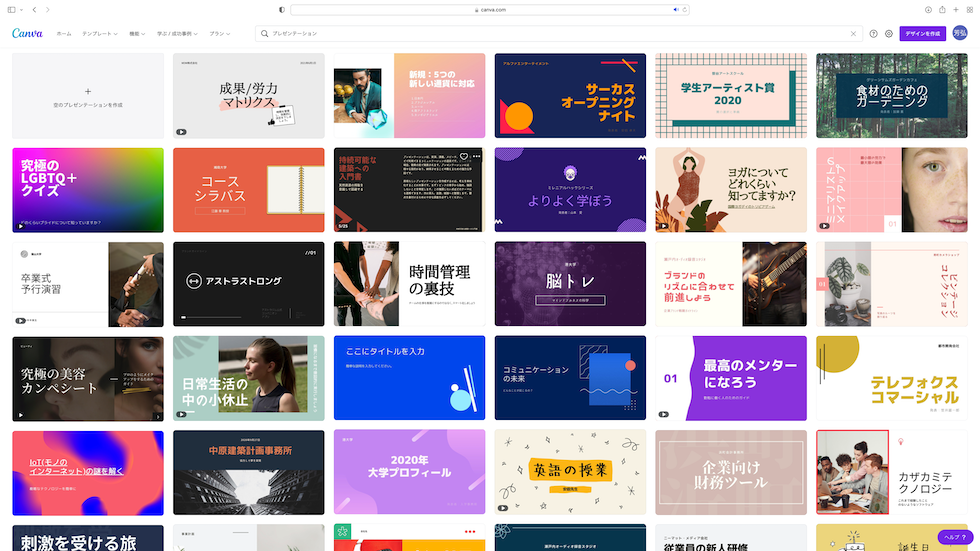
Canvaのテンプレートを使う
僕のこのスライドもCanvaのオシャレなテンプレートを使って作成しています。テンプレートの画像を差し替えたり、動画も挿入できてすごく便利です。
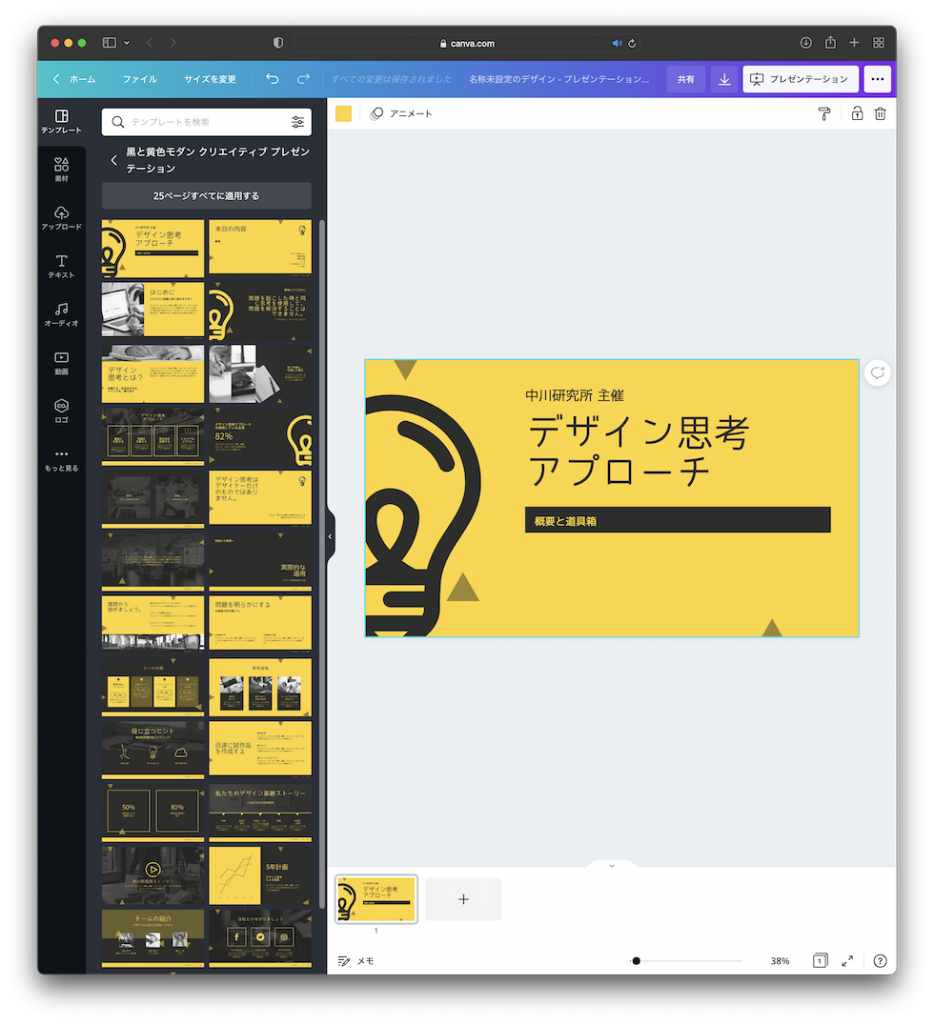
Canvaの編集画面
これがCanvaのサイトです。これが元々僕が流用したテンプレートです。ほとんどこれでデザインが仕上がってるので、このテンプレート全部を使うこともできるし一部を使ったりすることもできます。Canvaのサイト上で編集することもできます。
スライドショーの作り方

Canvaのテンプレートを選ぶ
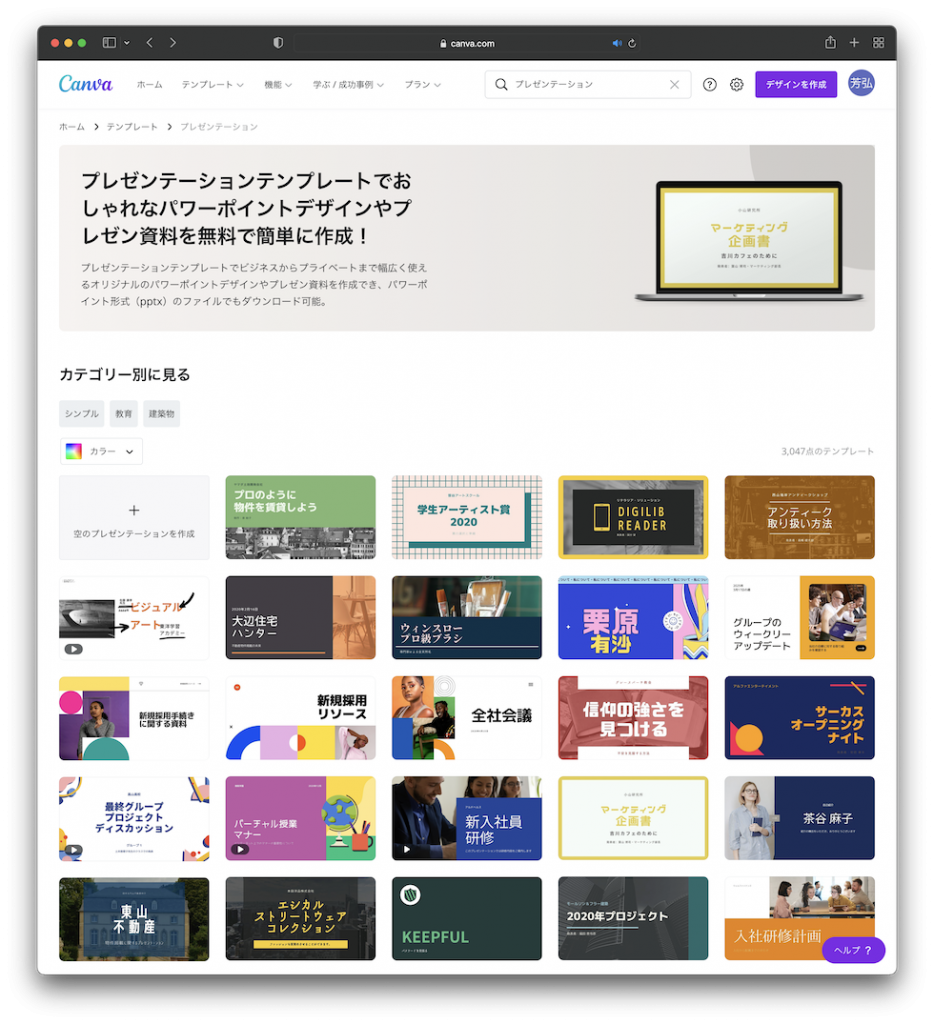
Canvaスライドテンプレート
このようにCanvaにはプレゼンテーションのテンプレートがたくさん用意されています。お好みのものを探して使ってください。
画像や動画の挿入
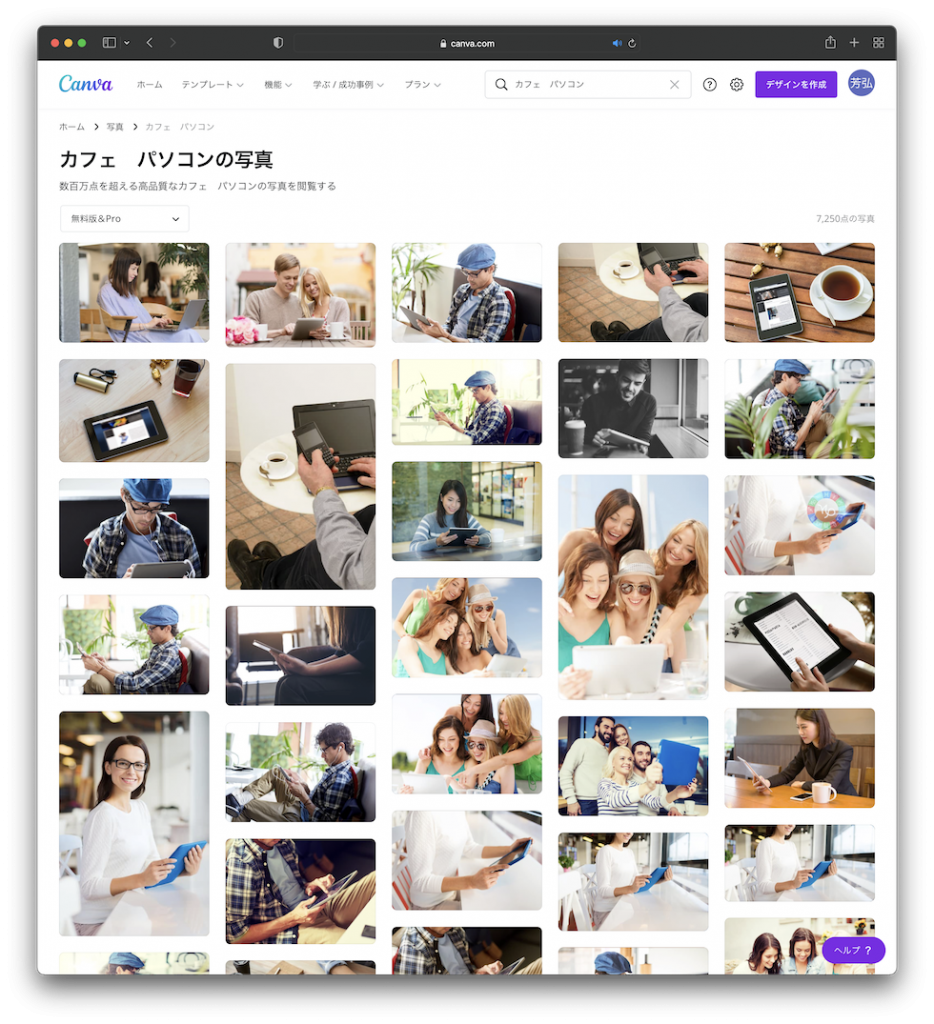
Canvaの画像
Canvaにはプレゼンテーションのテンプレートだけではなくてこのような結構使える写真が豊富に用意されていますので使ってみるといかがでしょうか。結構動画もオシャレなものが用意されてますのでこれも使ってみるといいんのではないでしょうか。
文字挿入
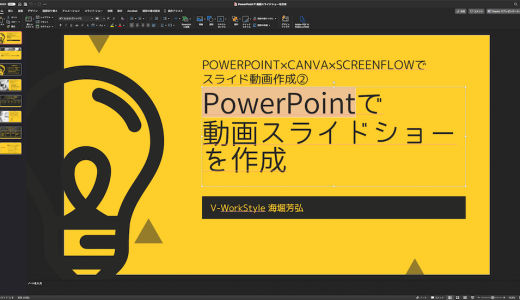
テキスト編集画面
テンプレートの文字を入力していく作業です。フォント(書体)も置き換えることができます。
アニメーション設定
スライドショーではこのようなアニメーションを設定できます。Canvaのサイト上でアニメーションを設定することもできますし、CanvaはPowerPoint形式でファイルをダウンロードできるので、僕はダウンロードしてからPowerPoint上でアニメーションを設定しています。
ここまでご覧いただいてありがとうございました。この記事では、
- スライドショー作成のコツ
- スライドショーの構成
- スライドショーのデザインはCanvaに任せる
- スライドショーの作り方
についてお伝えいたしました。
あなたの参考になったでしょうか?「参考になったよ!」というあなたは、どんどんシェアしてもらって構いません。
それではまた、会いましょう。
AIを“コンサルタント化”するAI活用ガイドブック無料配布中!

🔻「発信したいのに、なかなか言葉にできない…」そんな悩みありませんか?
僕もずっと悩んでいたのですが、「AIを相談相手として活用する」ことでコンテンツ作成が大きく変わりました。
自分の中にある想いや強みがスッと整理され、発信がグッとラクになったのです。
その体験をもとに【無料ガイドブック】をつくりました👇
コンテンツ作成に時間がかかっていた方、AIをうまく使いこなしたい方にきっと役立ちます。



