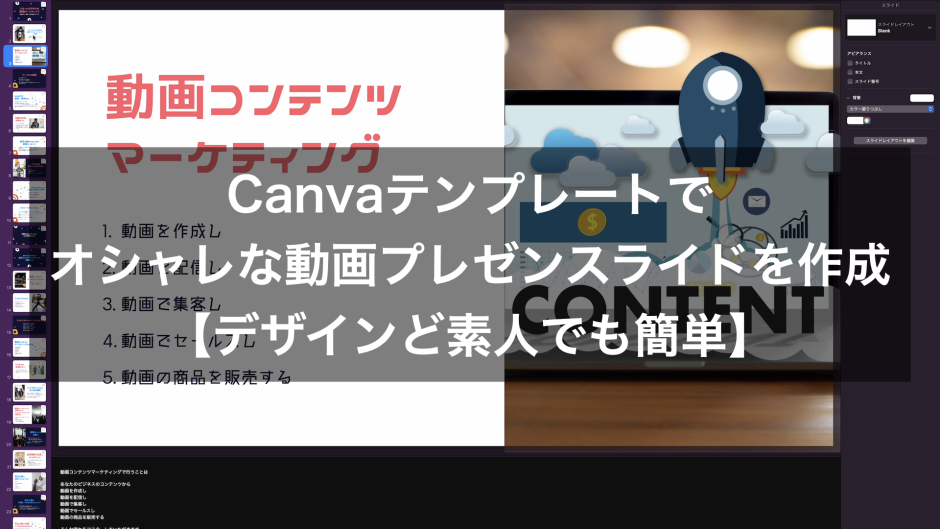この記事では、Canvaテンプレートでオシャレな動画プレゼンスライドを作成【デザインど素人でも簡単】についてお伝えします。
自分のコンテンツを動画にできたら良くないですか?
自分のコンテンツを動画にできたら、
- YouTubeにも配信できるし、
- セミナー動画商品として販売することもできます!

でも、私顔出ししたくないし

安心してください、顔出ししなくてもスライドで紙芝居的な動画作れるんですよ!

私は全然センスないからキレイなスライドなんて作れません!

安心してください、今やCanvaというサービスを使えばデザインど素人でもおしゃれなスライド作れますから!

え、Canvaって何?どうやってスライド動画作るの?
変な寸劇から始まりましたが、
この動画では、デザインど素人でもできるCanva&PowerPointでセミナー形式の動画商品に使えるプレゼンテーションスライド作成のやり方についてお伝えします。
この動画をご覧になると、
- Canvaのテンプレートの探し方、使い方、
- PowerPointで商品動画に使えるプレゼンスライドの作り方
がわかります。
あなたの中にあるコンテンツをおしゃれで質の高いプレゼン動画にすることに役立てていただければうれしいです。どうぞ最後までご覧ください。それでは行きましょう。
Canvaのプレゼンテーションテンプレートで作成したスライド形式のプレゼン動画
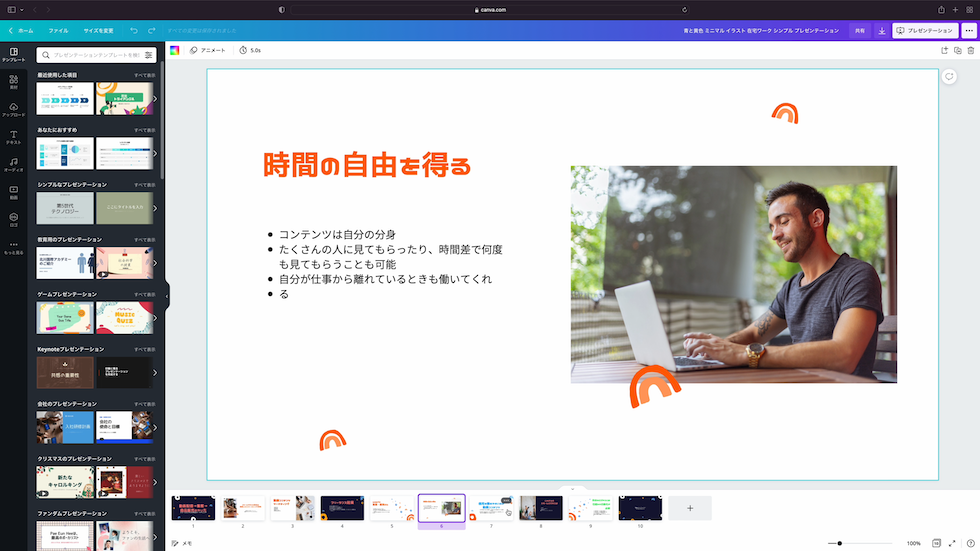
僕は今動画の商品を作成しています。
YouTube動画は顔出ししてますが、商品動画はコンテンツに集中してほしいので顔出しなしのプレゼン動画を作ってます。セミナーなどを動画商品にする際にはこのスライド形式のプレゼン動画を作ることが視聴者にもわかりやすいコンテンツになります。
そのスライドはCanvaのテンプレートを使っているのでこんなにおしゃれなスライドのプレゼン動画ができます。
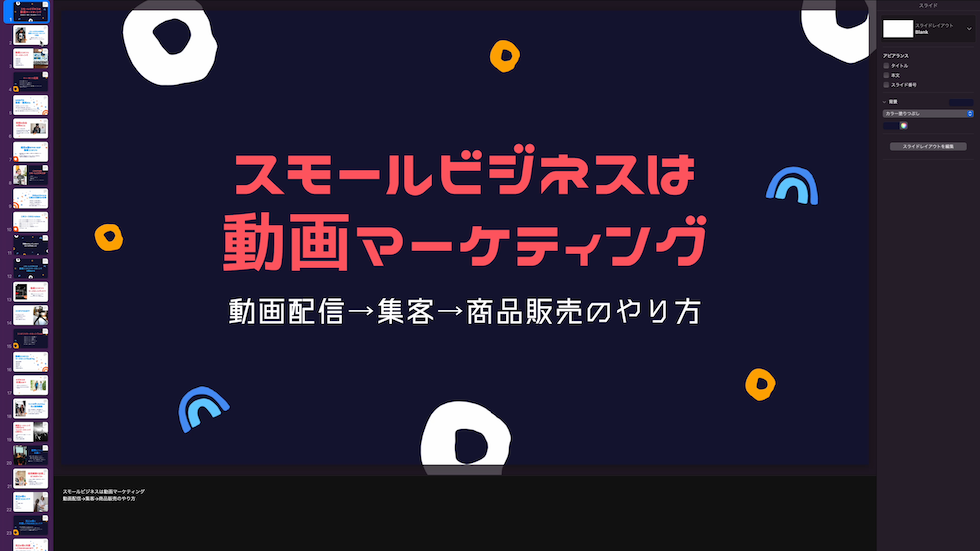
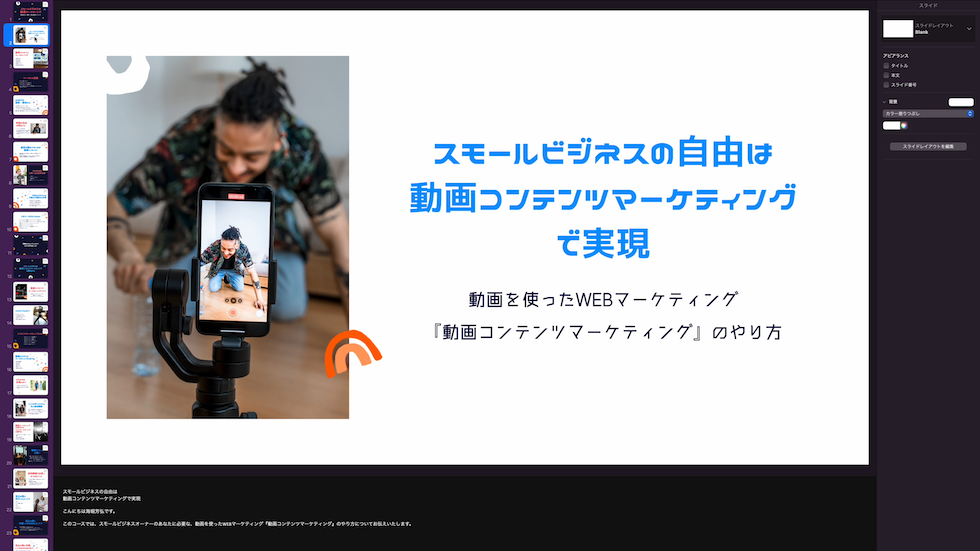
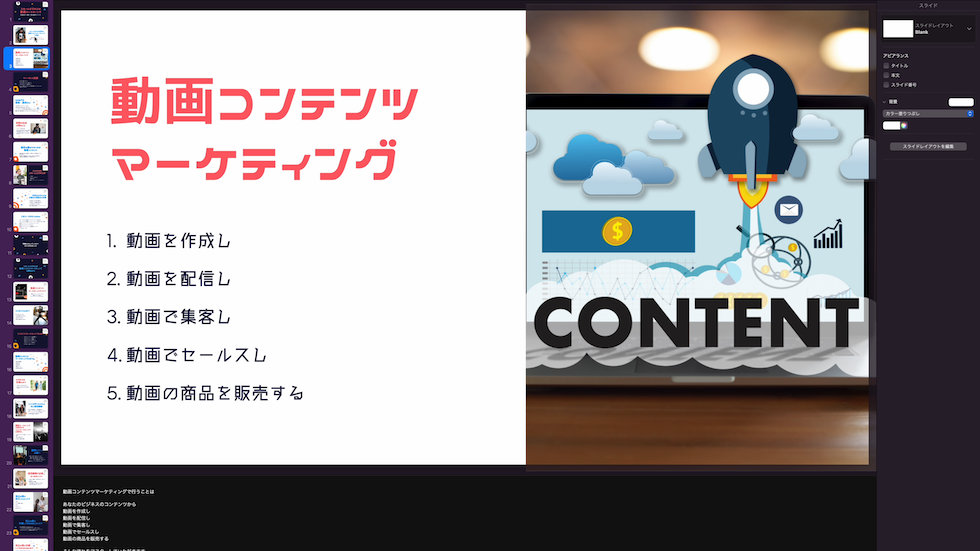
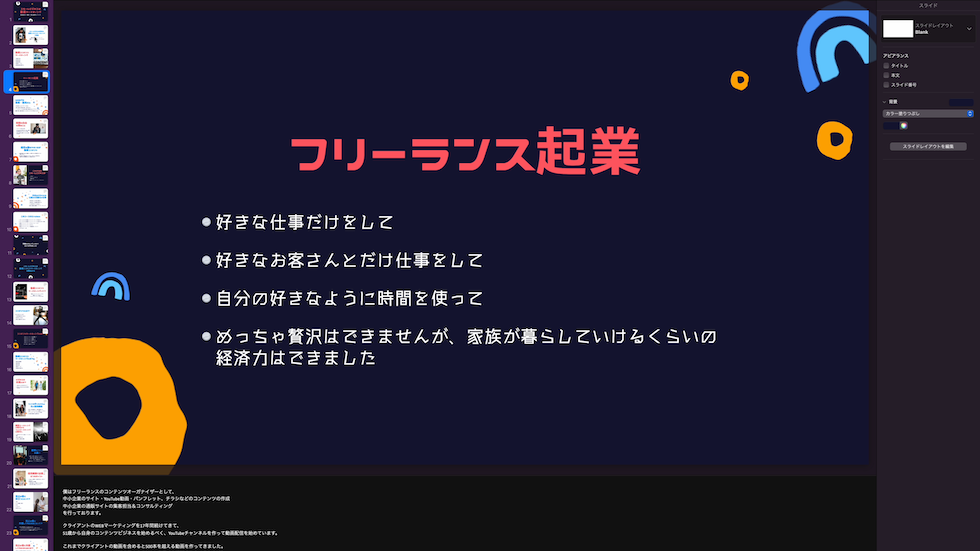
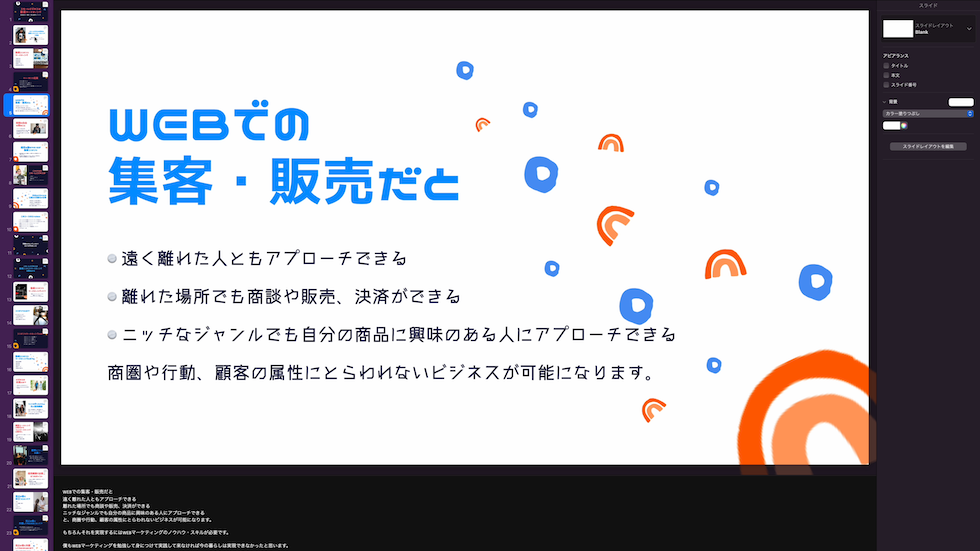
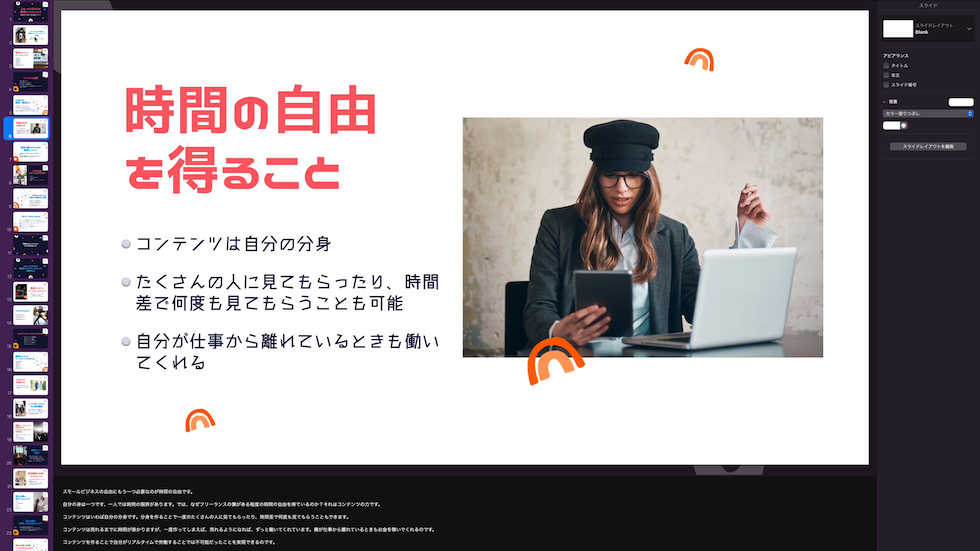
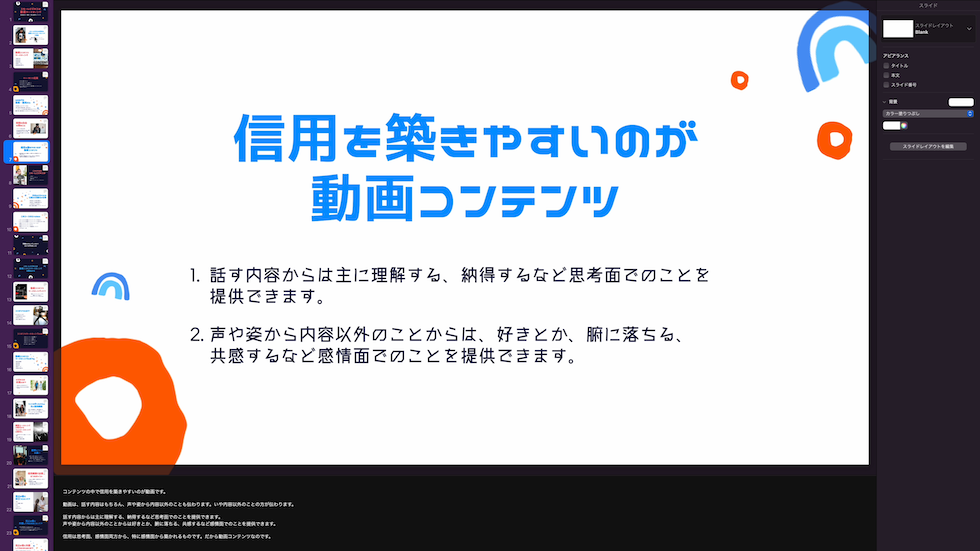
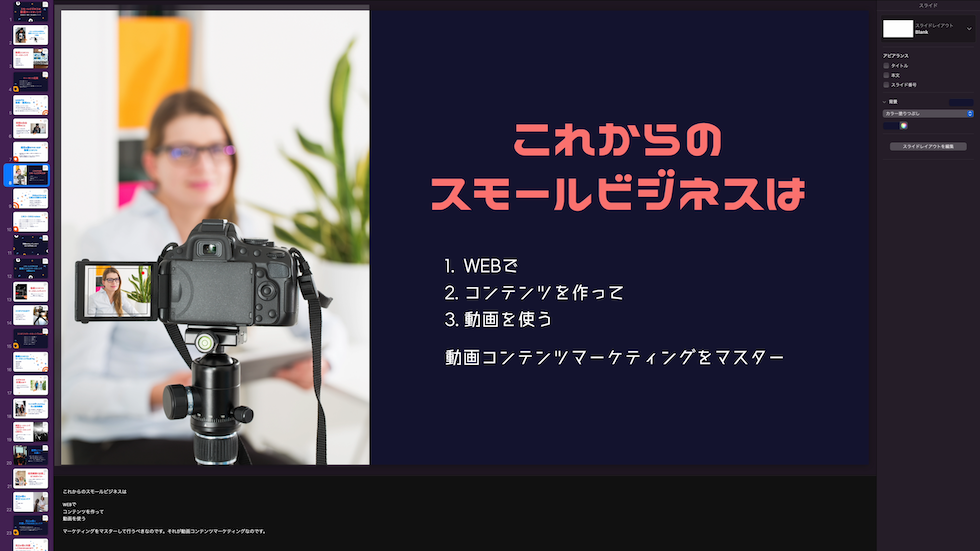
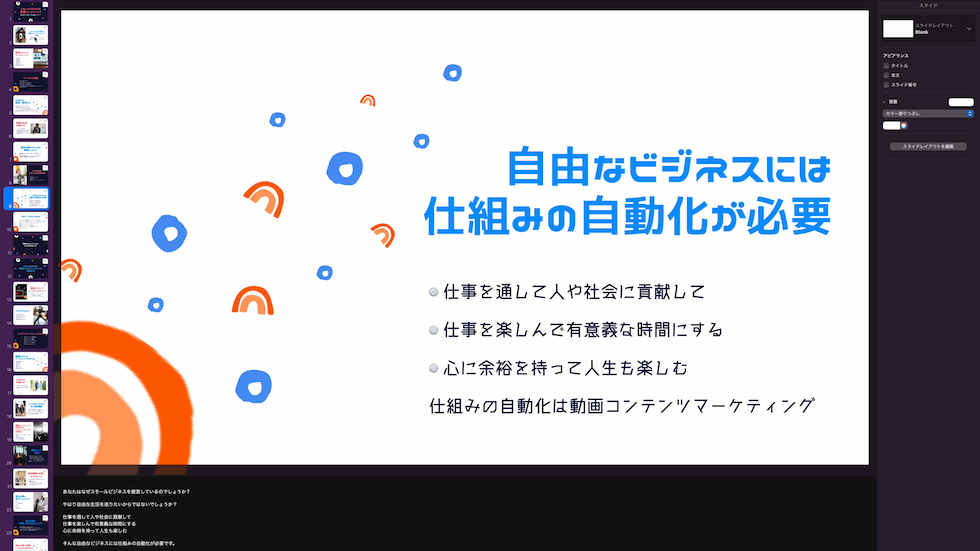

基本的にスライドを作ってスライドを再生して解説して、画面録画と音声録音を同時に行ってます。それを動画に編集して完成です。
スライド作りはCanvaのテンプレートを使うのですが、プレゼンテーションスライドのテンプレートは、
- Canva上で作成することもできるし、
- PowerPointやKeynote、Googleスライドなどのプレゼンテーションアプリで編集することもできます。
- Canva上でスライド作成を完成させて、Canva上でスライドショーを再生して解説し、その画面録画と音声録音を行うこともできます。
その辺りはこの記事で解説してます。
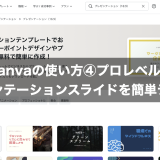 Canvaの使い方④プロレベルのプレゼンテーションスライドを簡単デザイン
Canvaの使い方④プロレベルのプレゼンテーションスライドを簡単デザイン
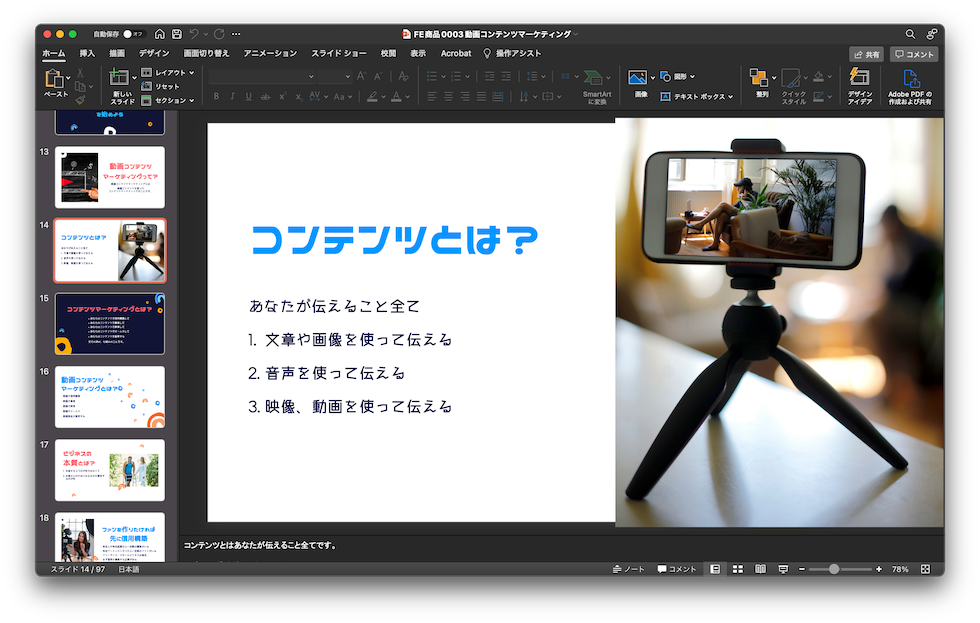
CanvaはプレゼンテーションのテンプレートをPowerPoint形式でダウンロードすることができます。
この記事ではPowerPoint形式でダウンロードしてPowerPointで編集するやり方を解説します。ではCanvaのプレゼンテーションテンプレート素材の探し方を解説します。
Canvaでスライドテンプレートを見つける
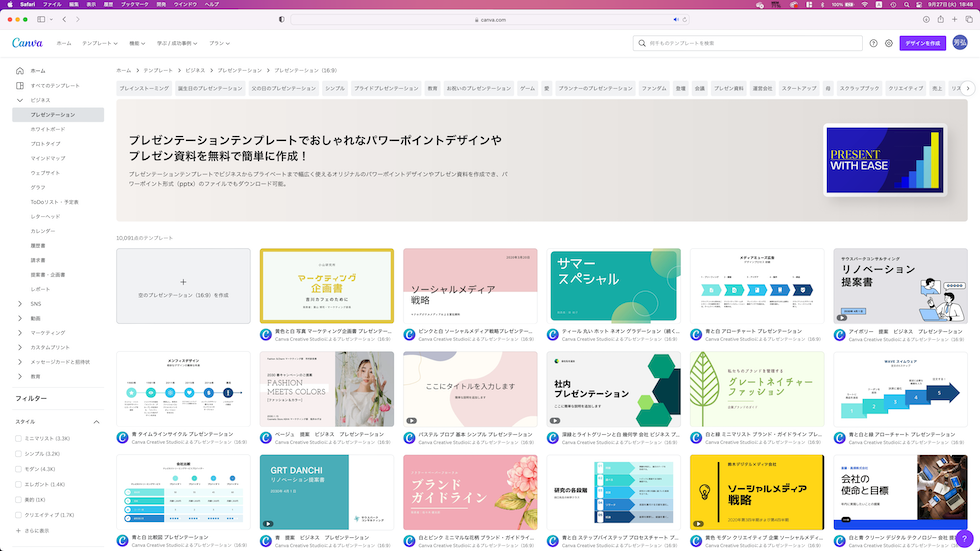
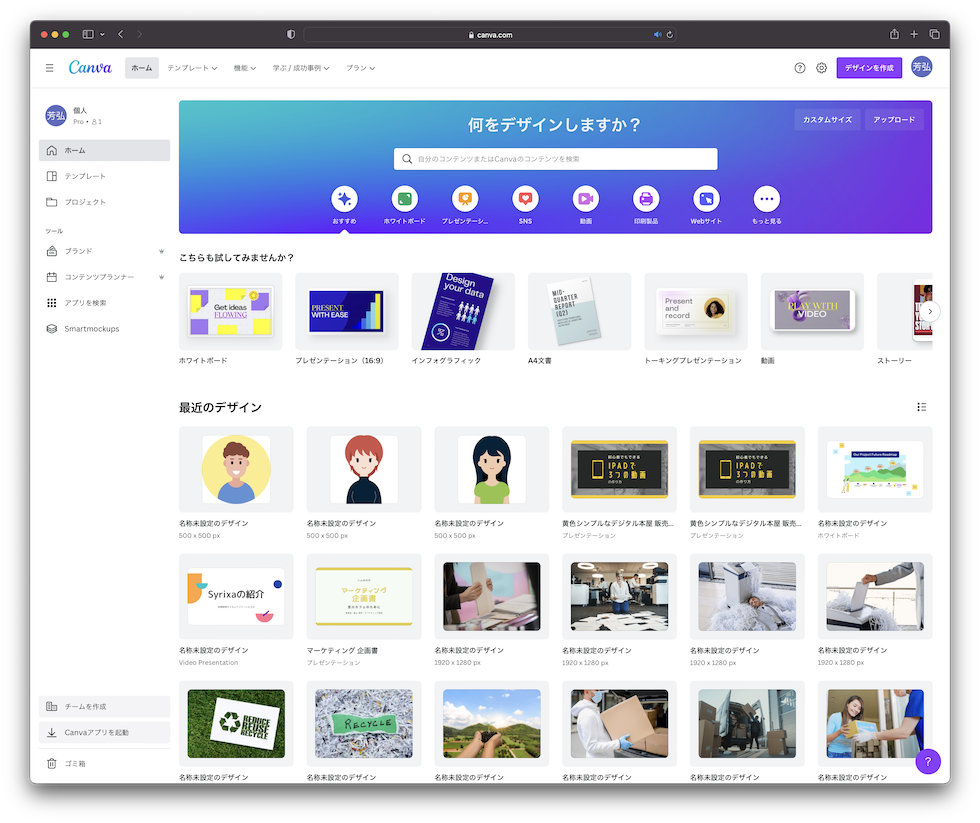
Canvaのサイトに行ってください。
Canvaは、
- プレゼンテーションスライドのテンプレート
- 写真素材
- アイコン素材
- 動画素材
- 各種SNSのデザインテンプレート など
オシャレな素材を配布しているサービスです。無料でも使えます。僕は写真素材と今日使うプレゼンテーションスライドテンプレートが気に入ってるので有料版のCanva Proを契約してます。
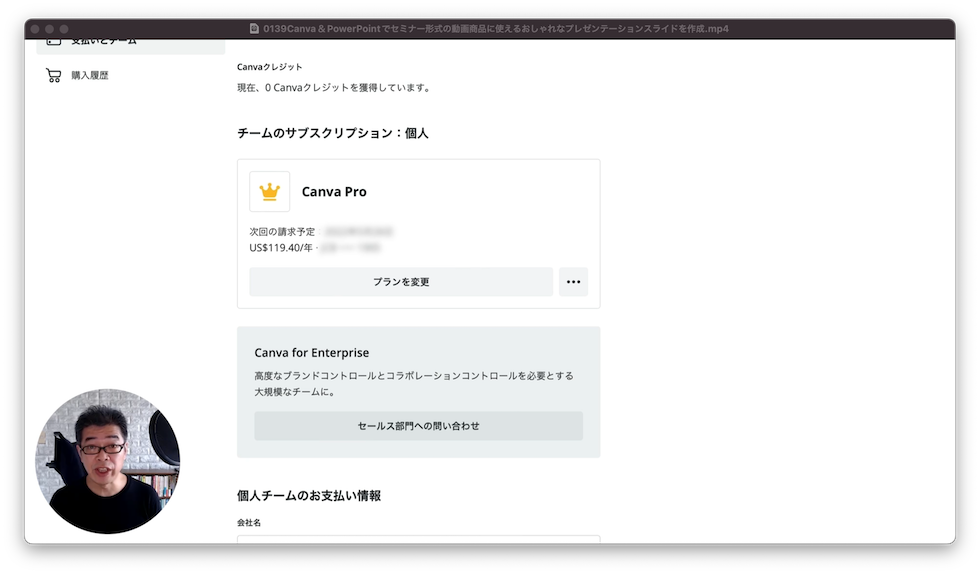
有料版と言っても年間で119.4ドルで内容を考えたら払わないと損みたいな金額なので契約してます。
Canva Proの画面なんでちょっと違うかもしれませんがお許しください。
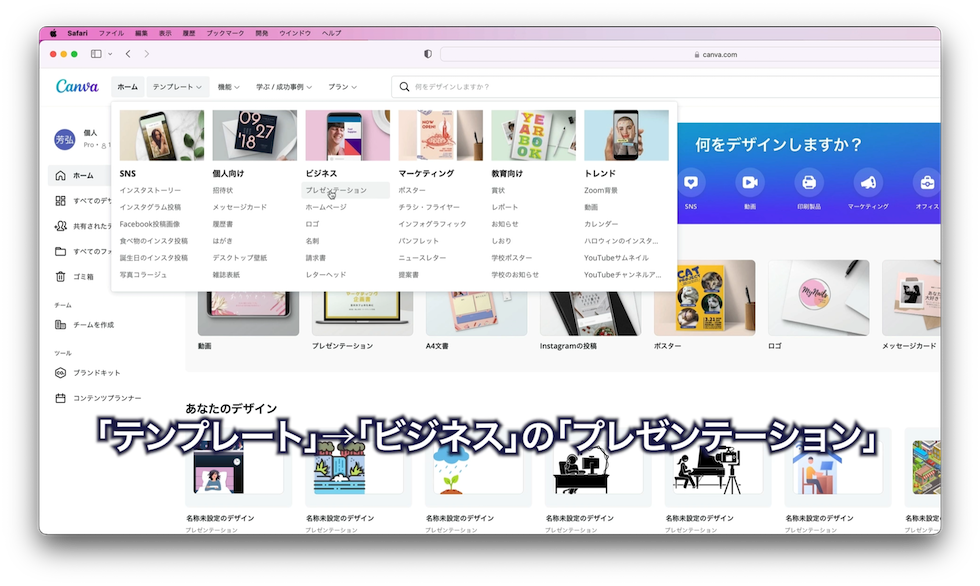
Canvaのトップへ行ってテンプレート→ビジネスのプレゼンテーションをクリック
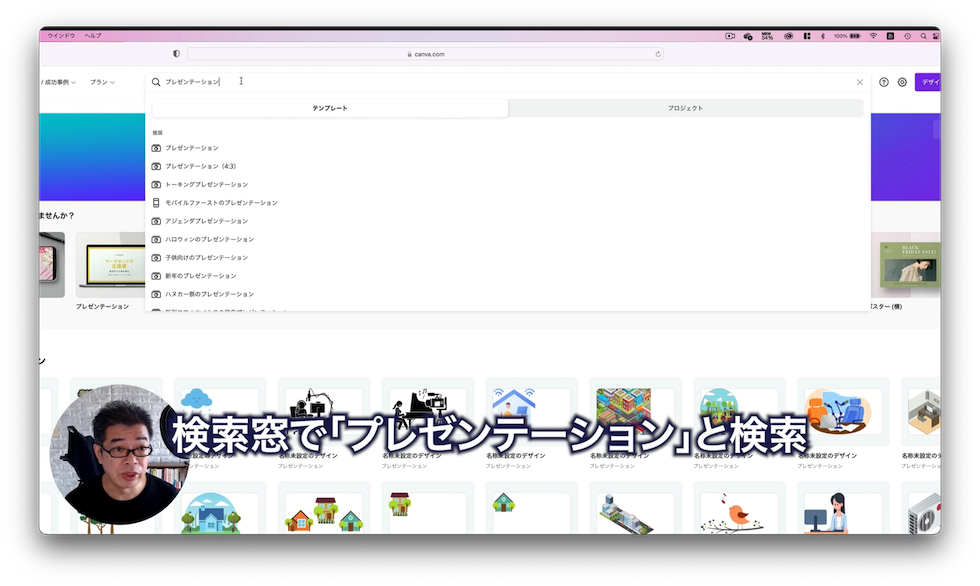
このメニューがない場合は、検索窓で「プレゼンテーション」と検索してください。
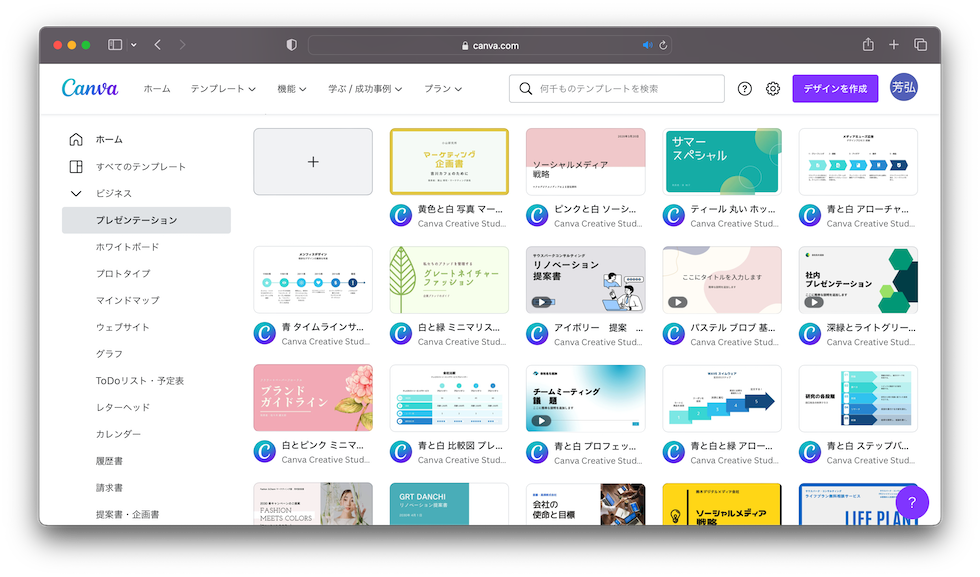
そうするとプレゼンテーションテンプレートが並んだページが表示されます。
たくさん並んでますね。もうどんだけあんねん、ありすぎて選べへんやろ~って感じなんですけど。
結構パターンがあって似たようなテンプレートが複数あったりします。
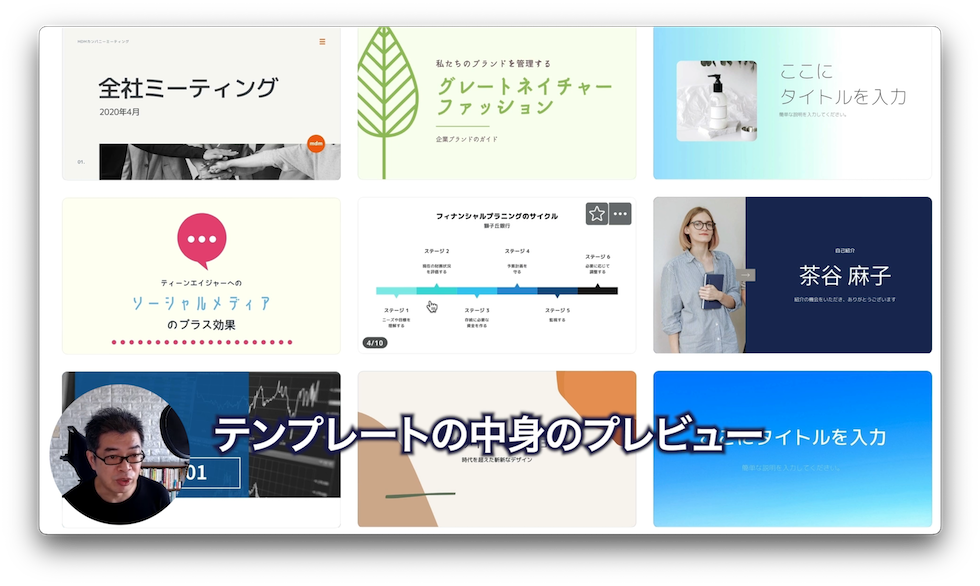
今並んでいるのはテンプレートの表紙なんですけど、テンプレートの上にカーソルを持っていくとテンプレートの中身がプレビューできます。
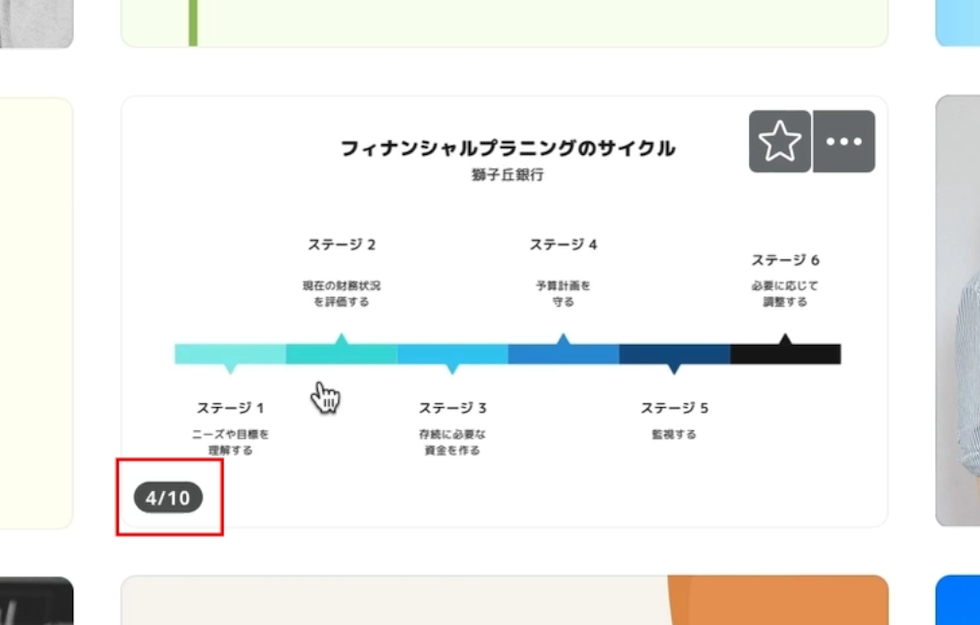
左下は何枚スライドがあるかの表示ですね。
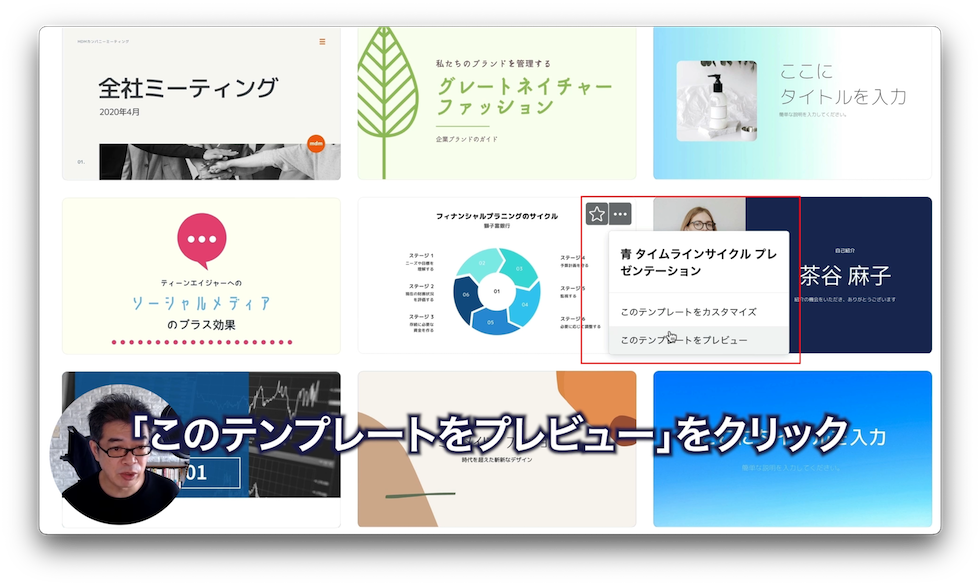
右上の…をクリックすると「このテンプレートをプレビュー」というのがあるのでこれをクリックすると、
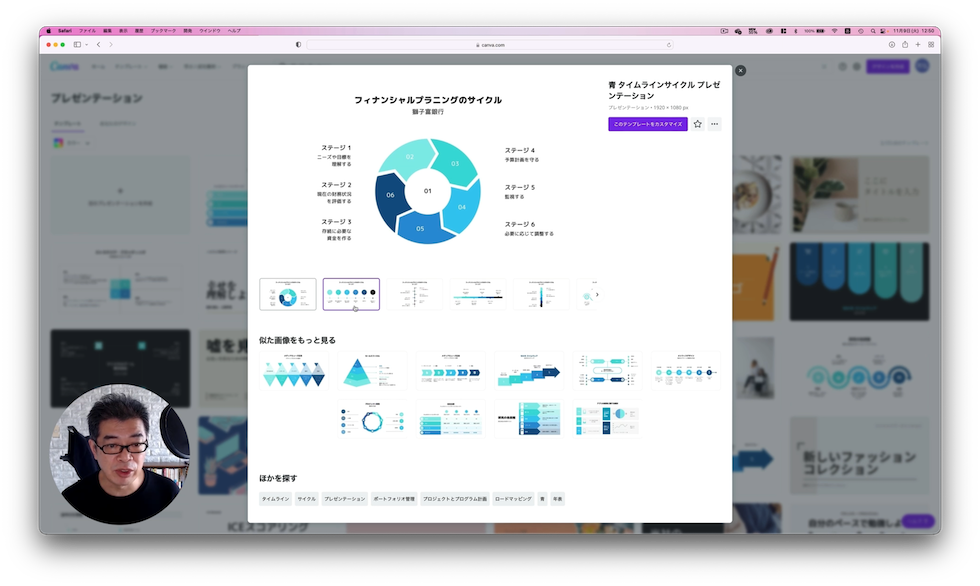
全ページのプレビューができます。
前からあったのか知らないんですけど、プレゼンテーションのカラーを、青とか、赤とか、黄とか絞れるんですね。これはちょっと便利かもですね。用途ごとにカッコいいとかかわいいとか選べるともっといいですけどね。
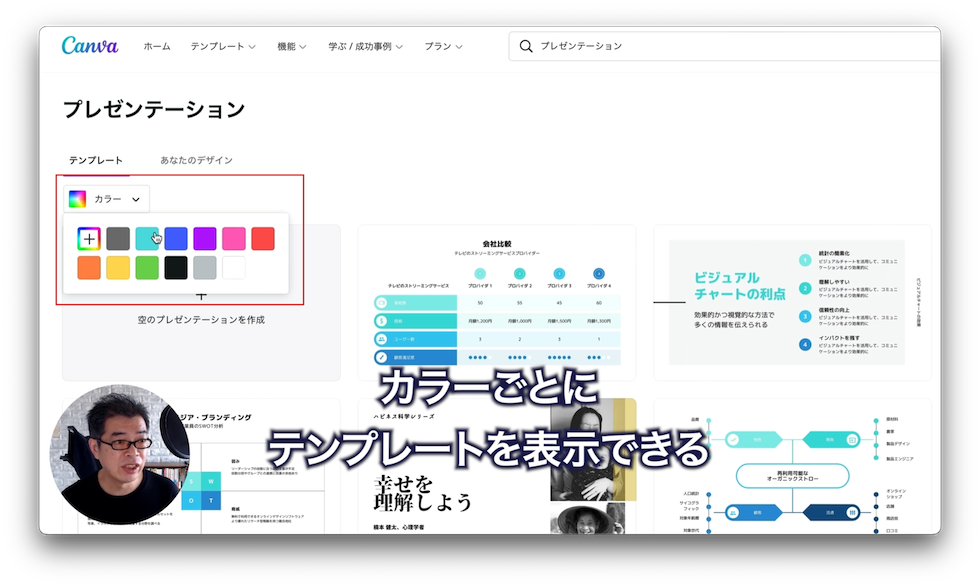
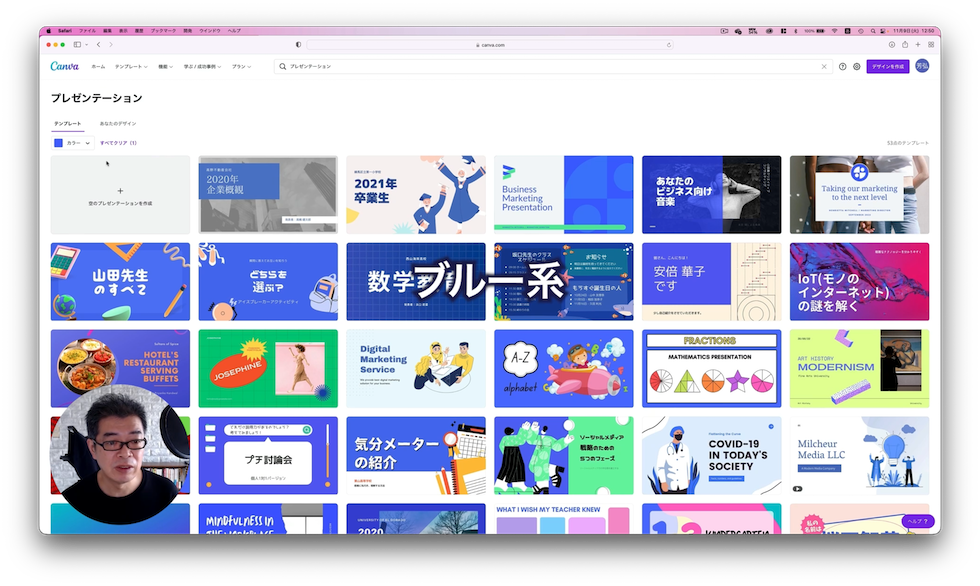
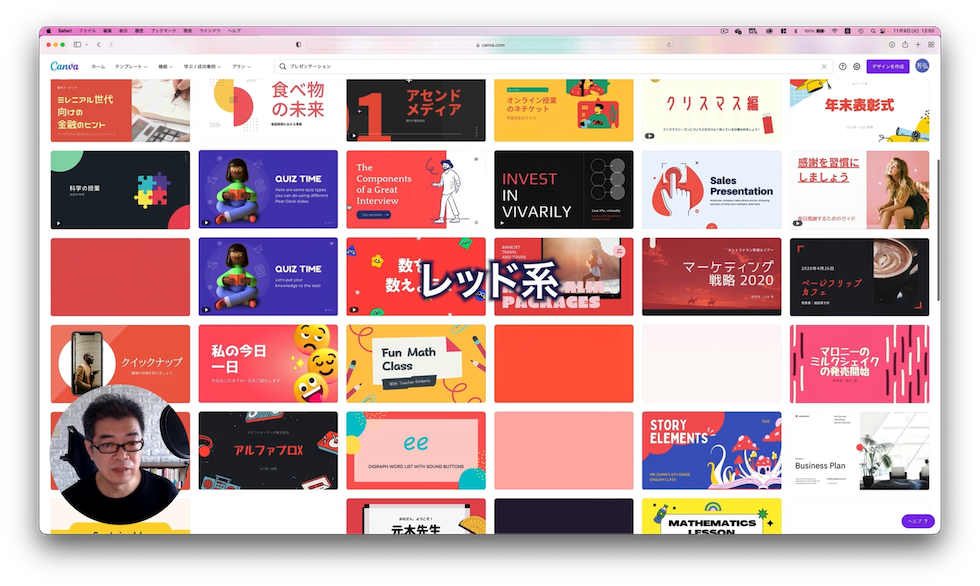
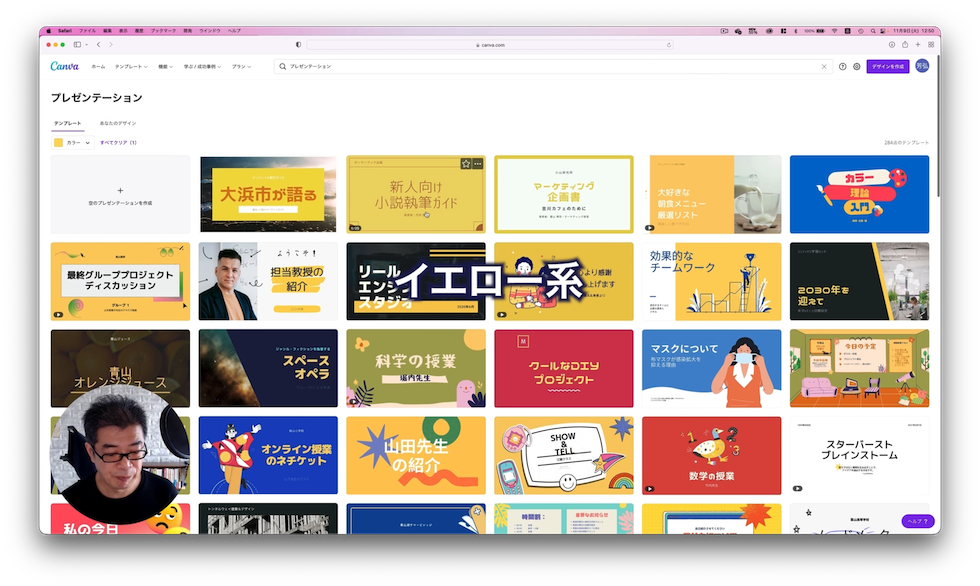
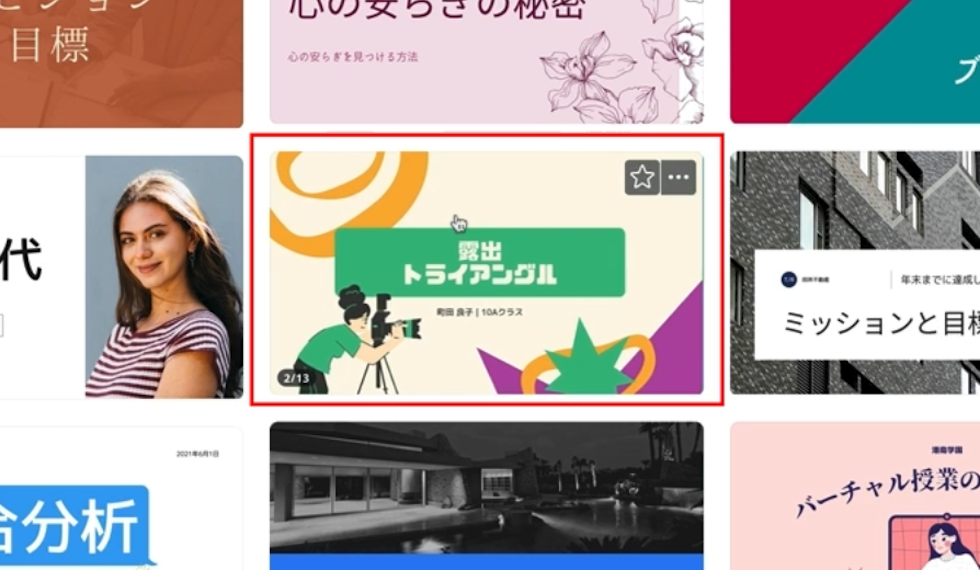
今回このテンプレートを選びましょう。(露出トライアングル)これをダウンロードします。
PowerPoint形式のファイルをダウンロード
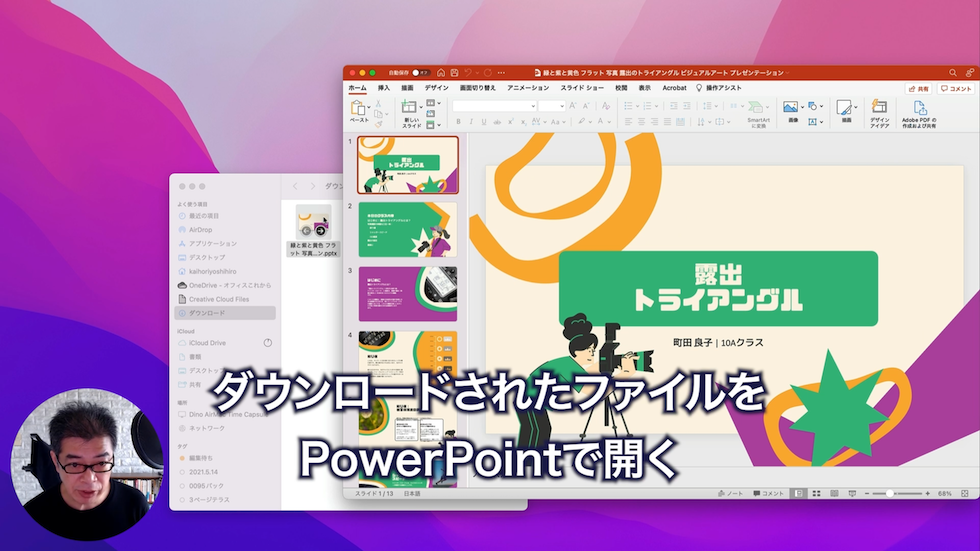
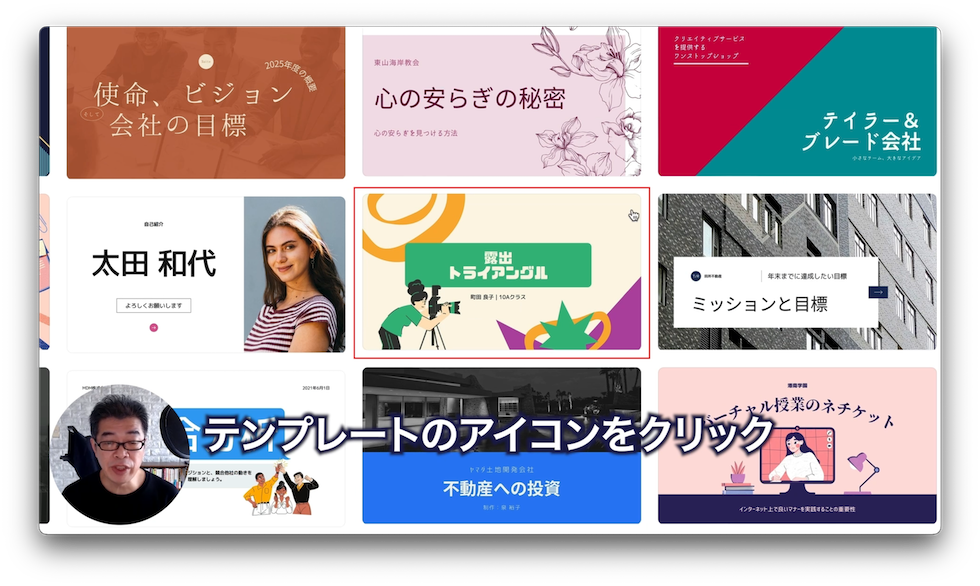
テンプレートのアイコンをクリックすると
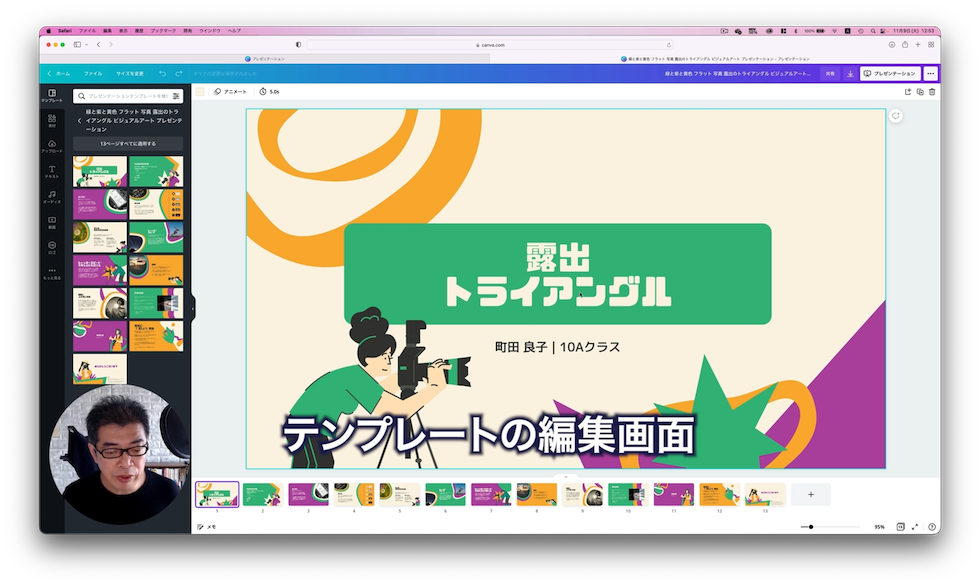
テンプレートの編集画面が表示されます。この編集画面上でスライドを編集することもできますが、今回は一旦ダウンロードして編集しますね。
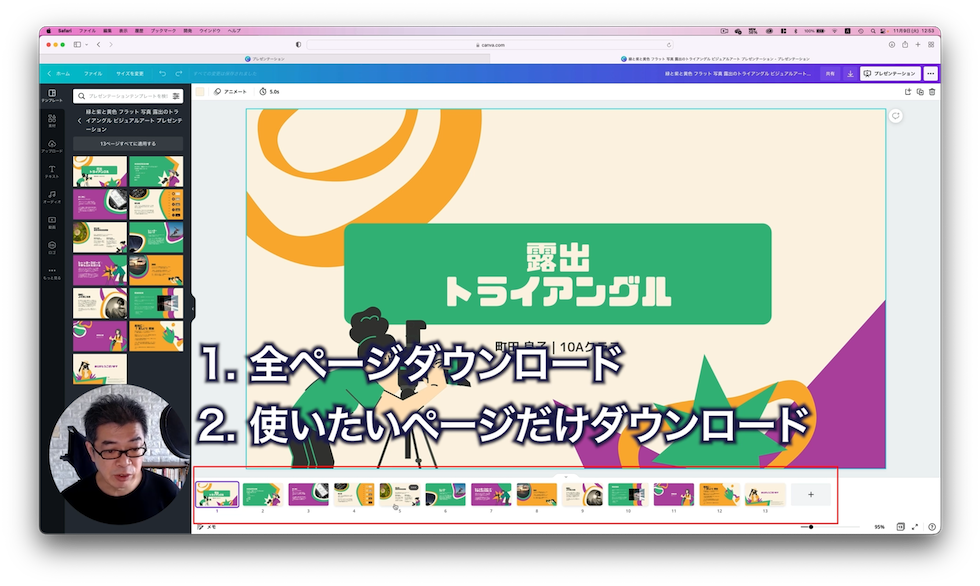
全ページダウンロードすることもできますし、使いたいページだけダウンロードすることもできます。
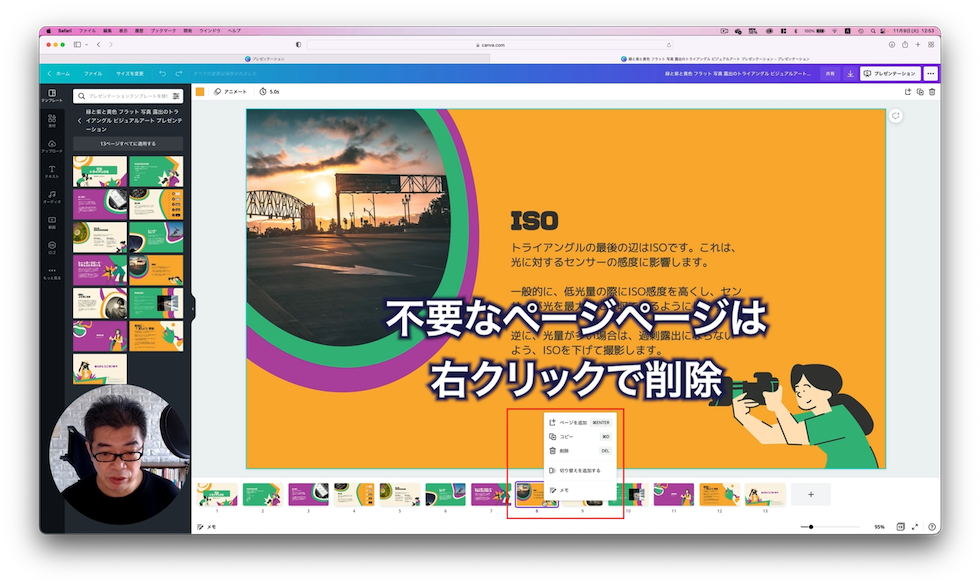
不要なページページは右クリックで削除で消去することができます。
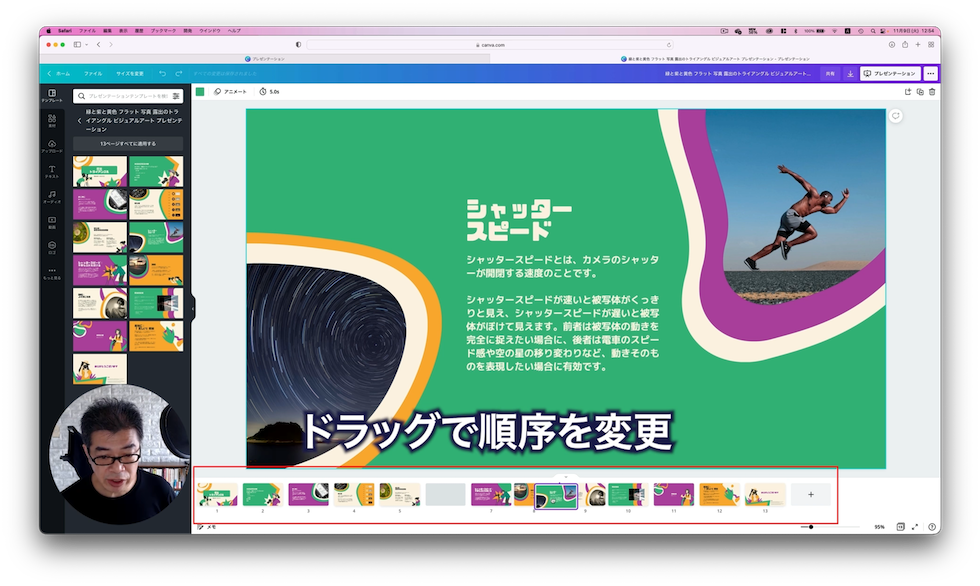
ドラッグで順序を変えることもできますし、
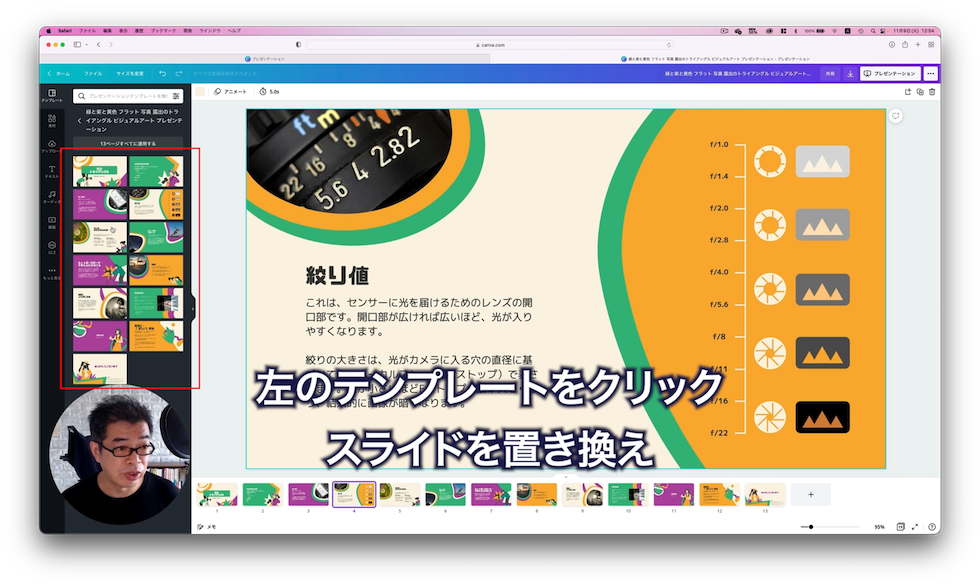
左のテンプレートをクリックするとスライドを置き換えることもできます。
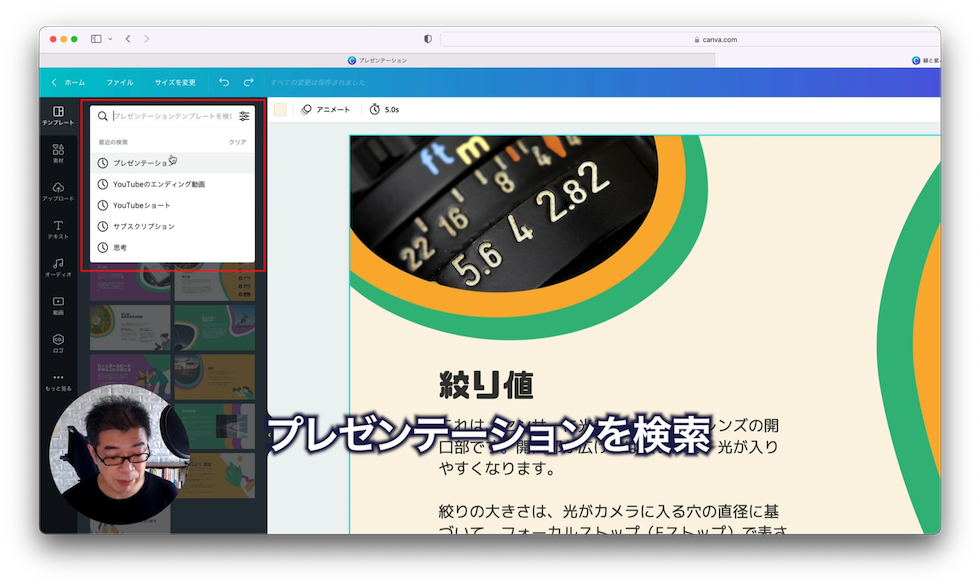
ちなみにこの画面からプレゼンテーションを検索することもできます。今回は全ページダウンロードします。
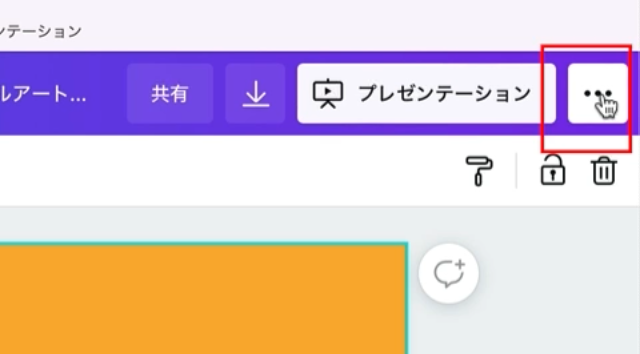
この…アイコンをクリック
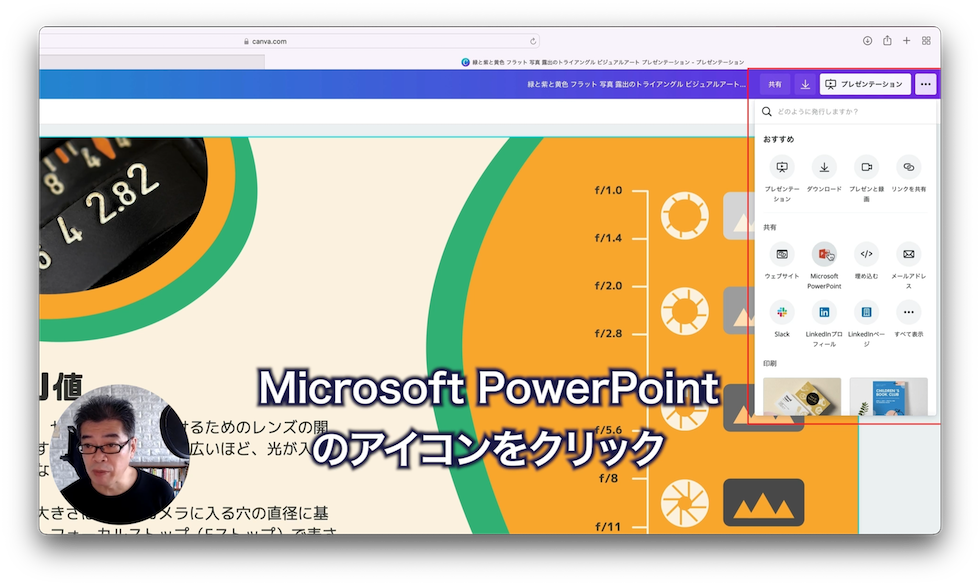
Microsoft PowerPointのアイコンがあります。
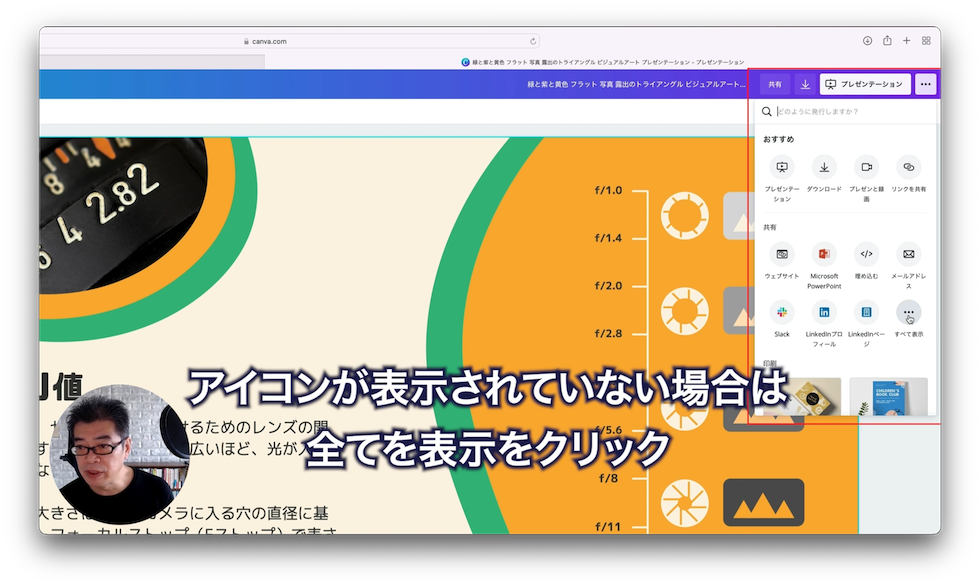
ここにPowerPointのアイコンが表示されてない場合は全てを表示をクリックすると出てきます。
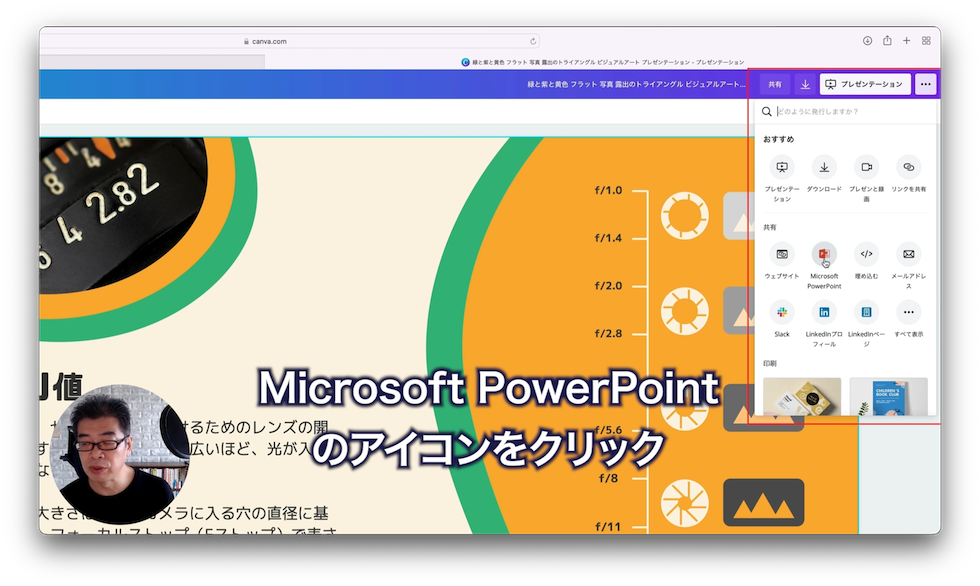
Microsoft PowerPointのアイコンをクリック
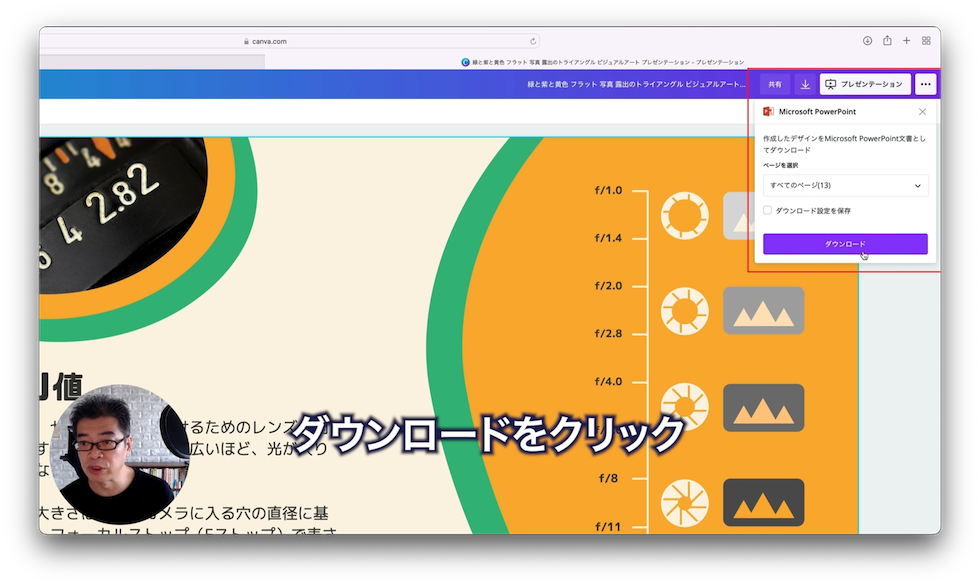
「全てのページ」を選択して「ダウンロード」ボタンをクリック。

「デザインを保存しました!」と画面に出るとダウンロードされてます。
ではPowerPointで開いて編集していきます。
PowerPointでスライド編集
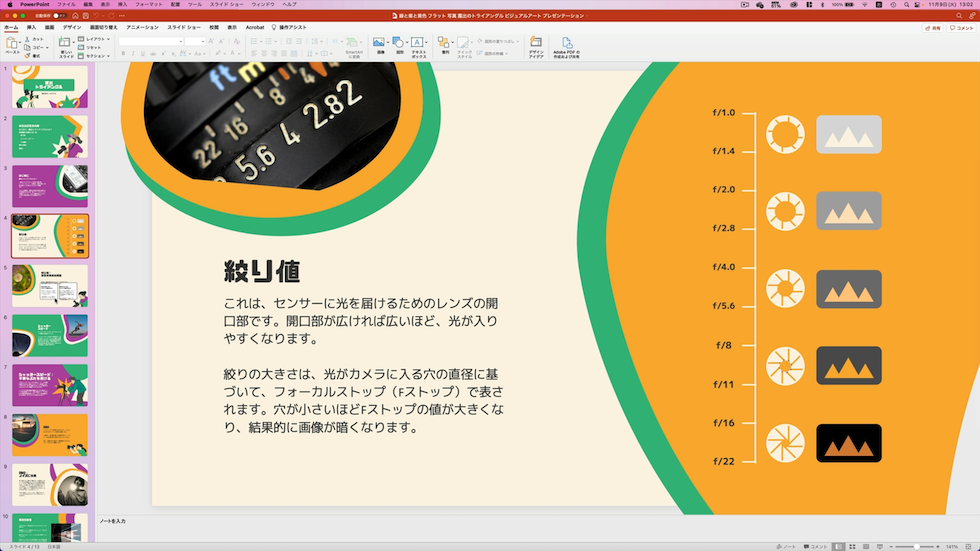

PowerPointで開きます。開けましたね。
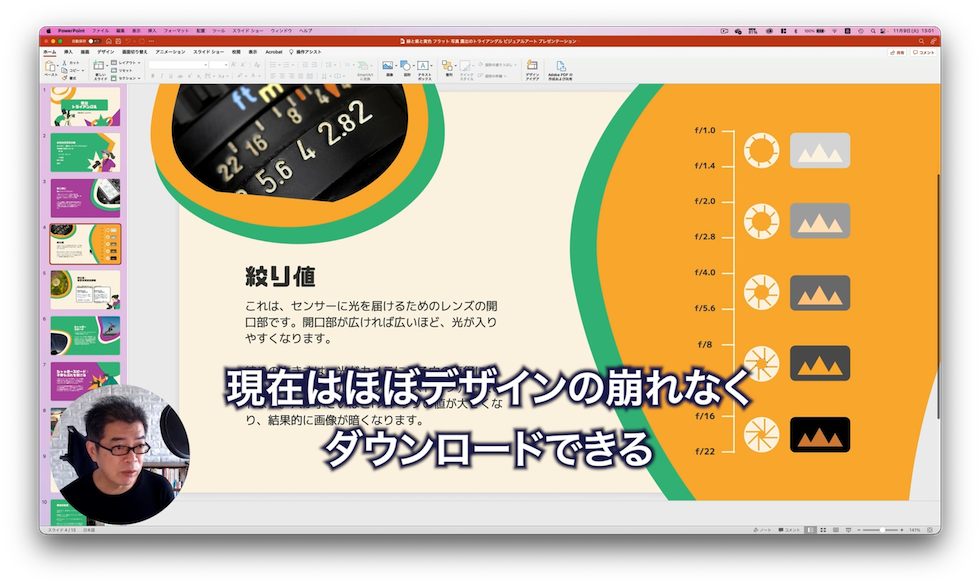
ちょっと前は画像とかデザインとかダウンロードするとなかったりしてたんですが、Canva画面と並べて確認してみるともうほぼ完璧にダウンロードできてますね。すごい。
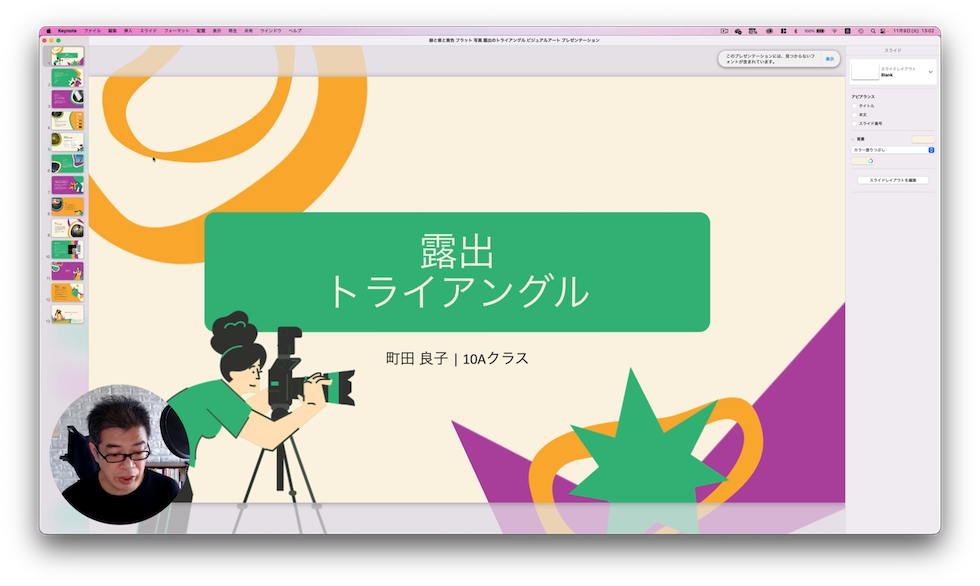
ちなみにKeynoteでもファイルは開けますが、フォントが置き換わってました。
では編集していきましょう。
編集箇所は、
- テキスト
- フォント
- 画像
だけです。もうデザインはそのまま使ったほうがオシャレです。
テキストを編集
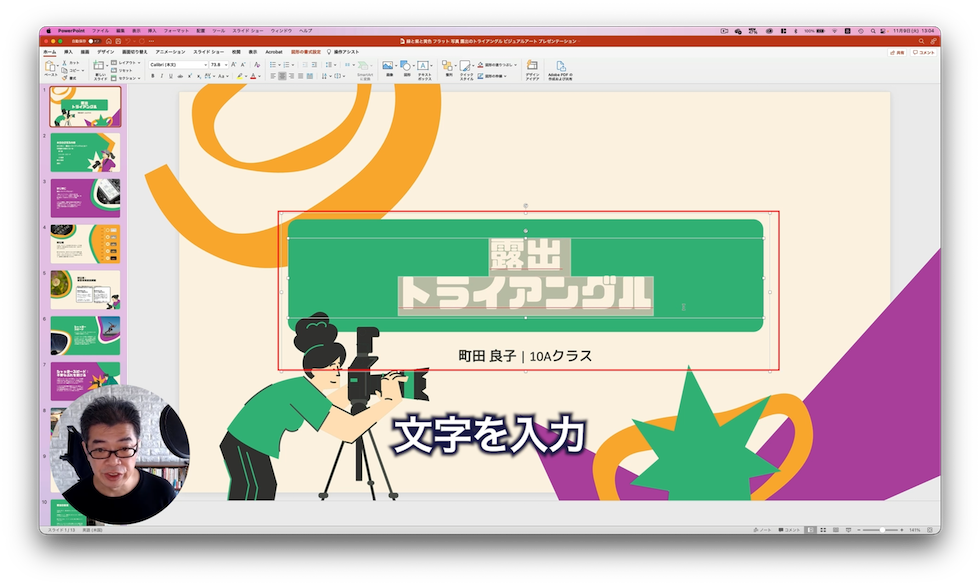
テキストはクリックしてドラッグして編集します。
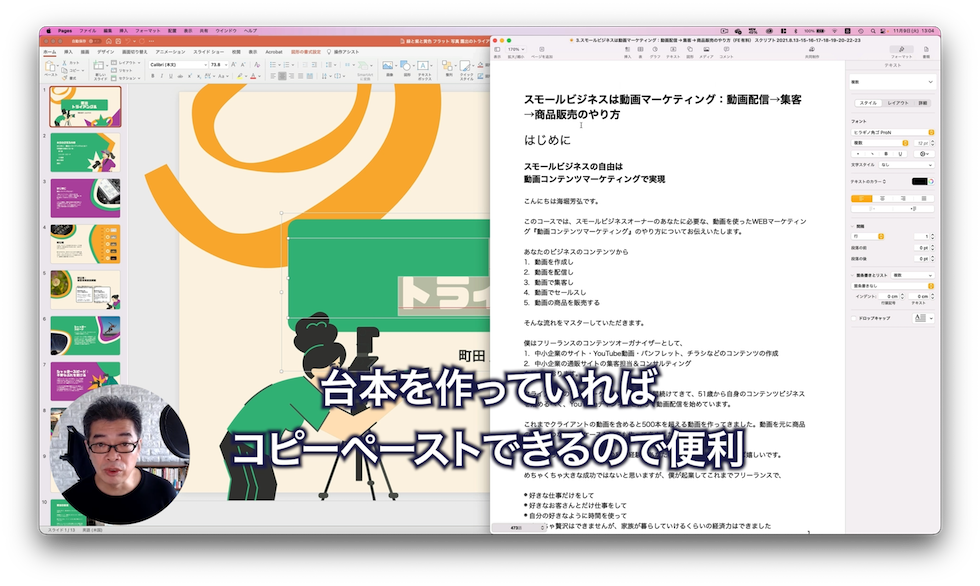
台本を作っていればコピーペーストで行けるので便利です。
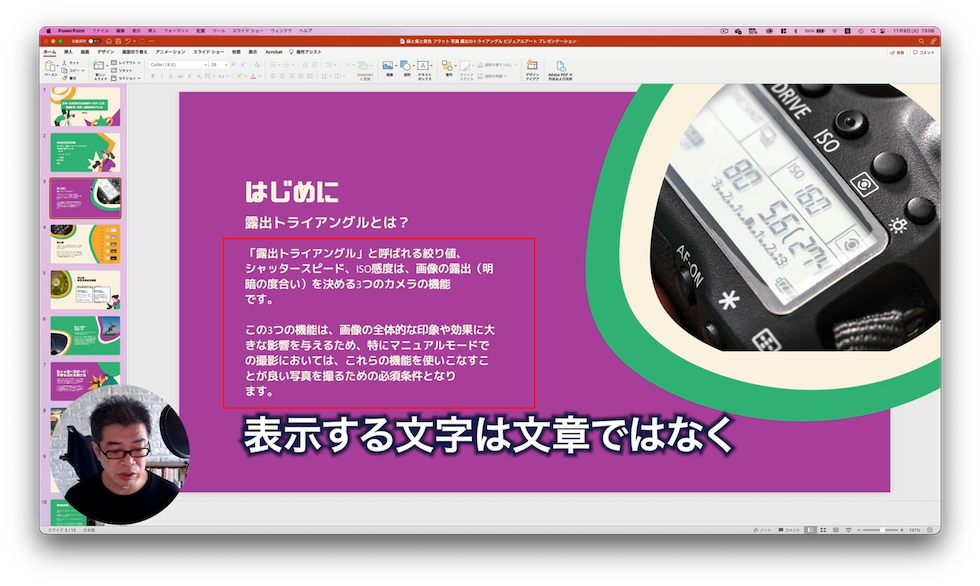
スライドに表示する文字は文章ではなく、
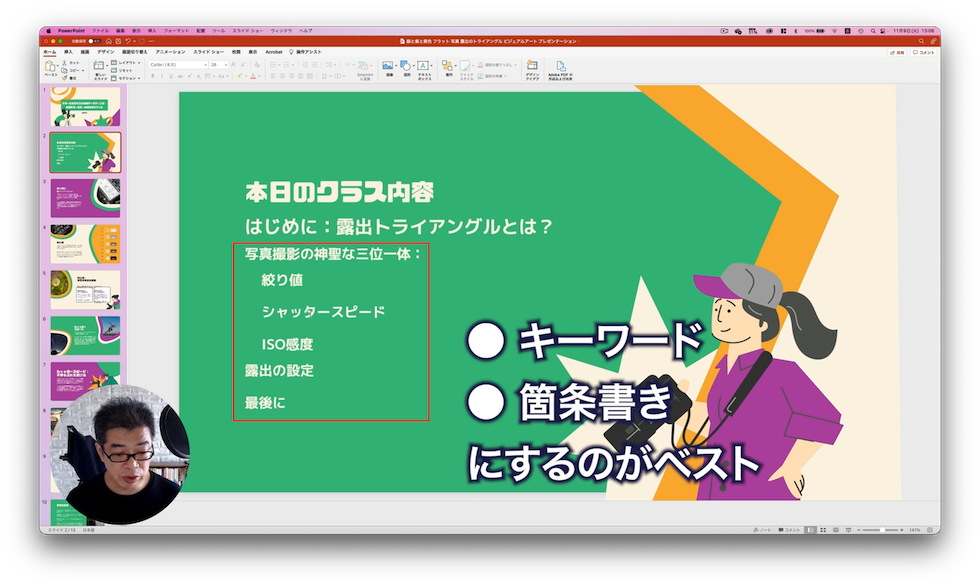
できるだけ少なく、キーワード、箇条書きにするのがベストです。
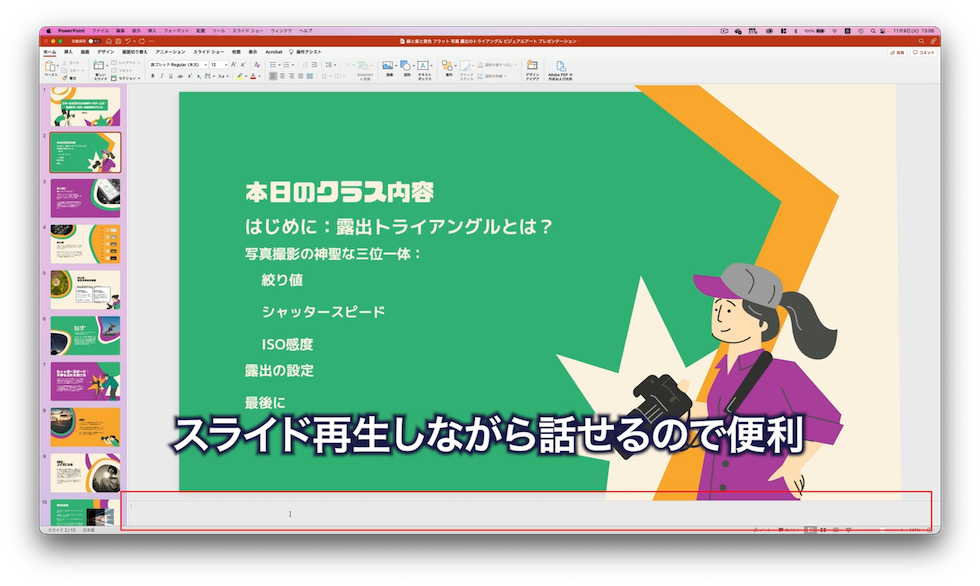
台本など話し言葉は「ノートを入力」のところに入れておくとスライド再生しながら話せるので便利です。カンペですね。
1枚のスライドでは一個のことを言うようにしてください。いっぱい詰め込むと一個一個が小さくなるし話も分かりにくくなります。その分スライドの枚数は増えても全然問題ありません。
フォントの編集
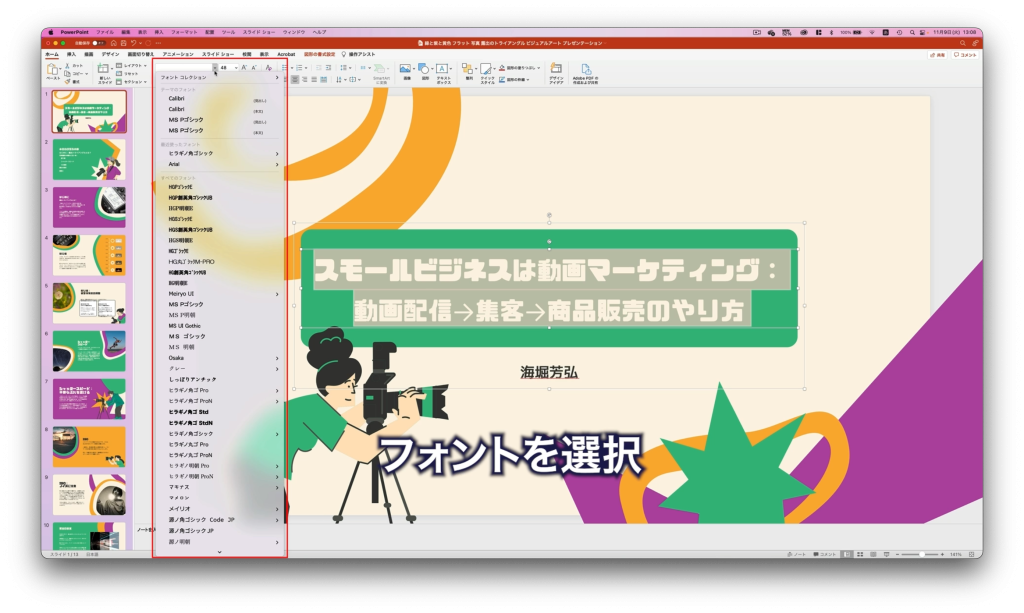
フォントの置き換えはもうみなさん分かりますかね。ここから好きなフォント選んでください。

今回はそのまま行きますが、僕は、ヒラギノ角ゴシック、マキナス、ニコもじ系をよく使います。
フォントでオシャレ感が台無しになることがあるので気をつけましょう。
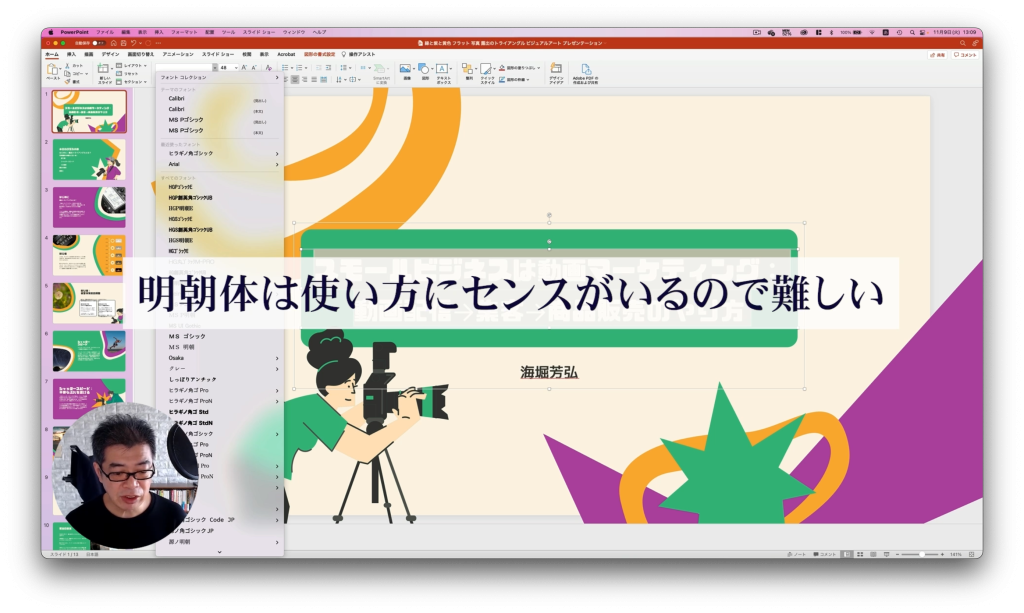
個人的には明朝体は使い方にセンスがいるので難しい、
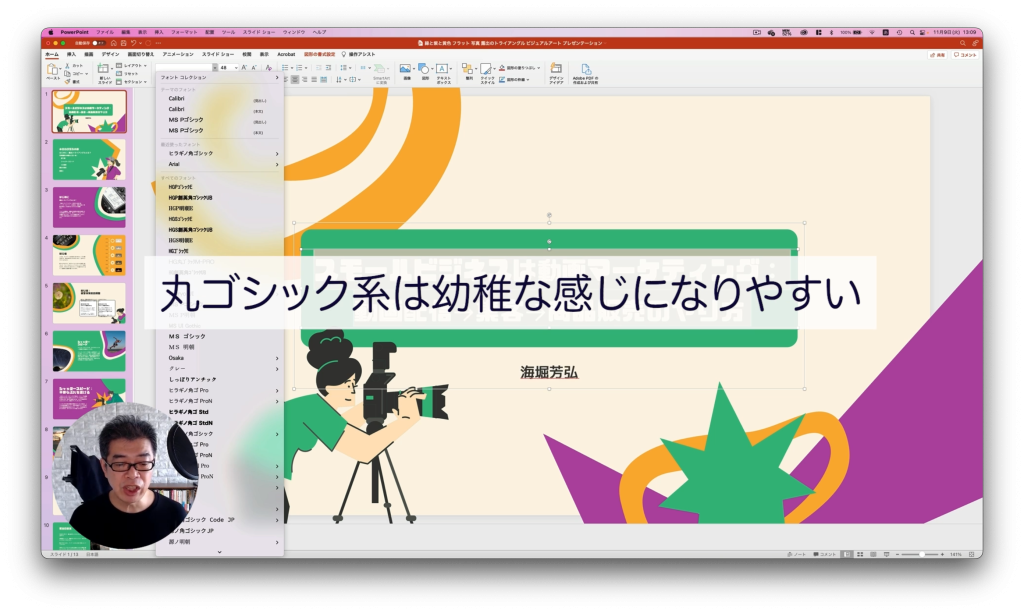
丸ゴシック系は幼稚な感じになりやすいので避けた方がいいと思います。あくまでも個人的な意見です。
画像の編集
画像はデザインはそのまま置き換えるだけにしましょう。もっと画像を見せたい場合はそう言うテンプレート選びましょう。
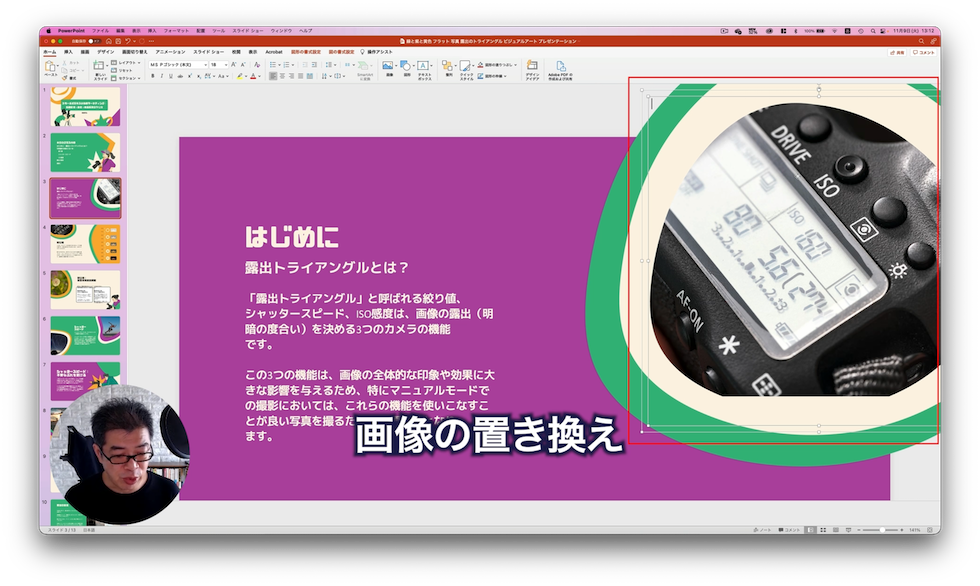
画像の上でクリックを2回して2つガイドが表示されるようにして。
なぜかというと1回だと置き換えができなかったんですね。
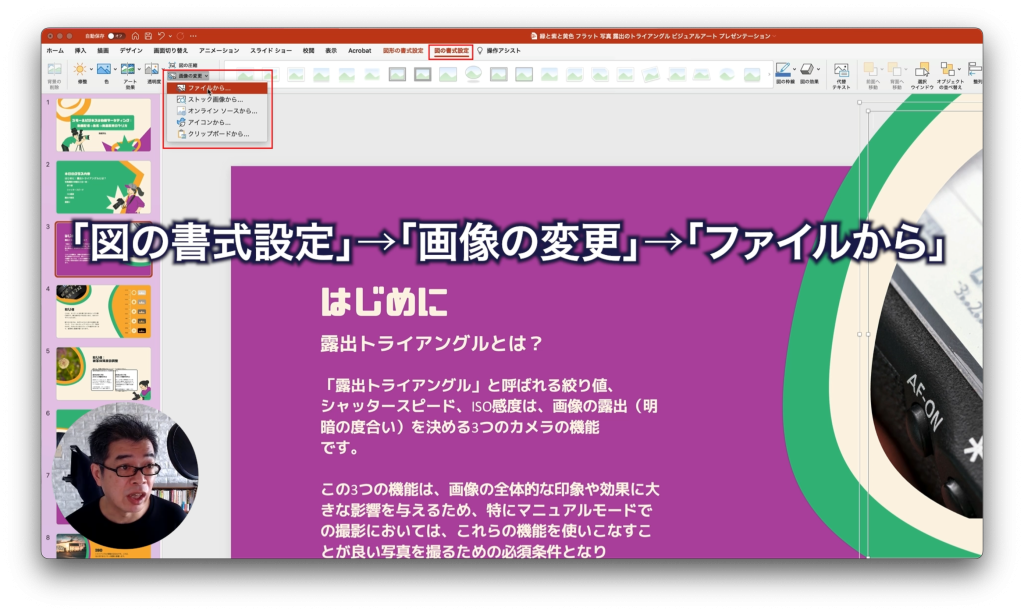
「図の書式設定」の「画像の変更」をクリックして「ファイルから」で画像のあるフォルダを選択します。
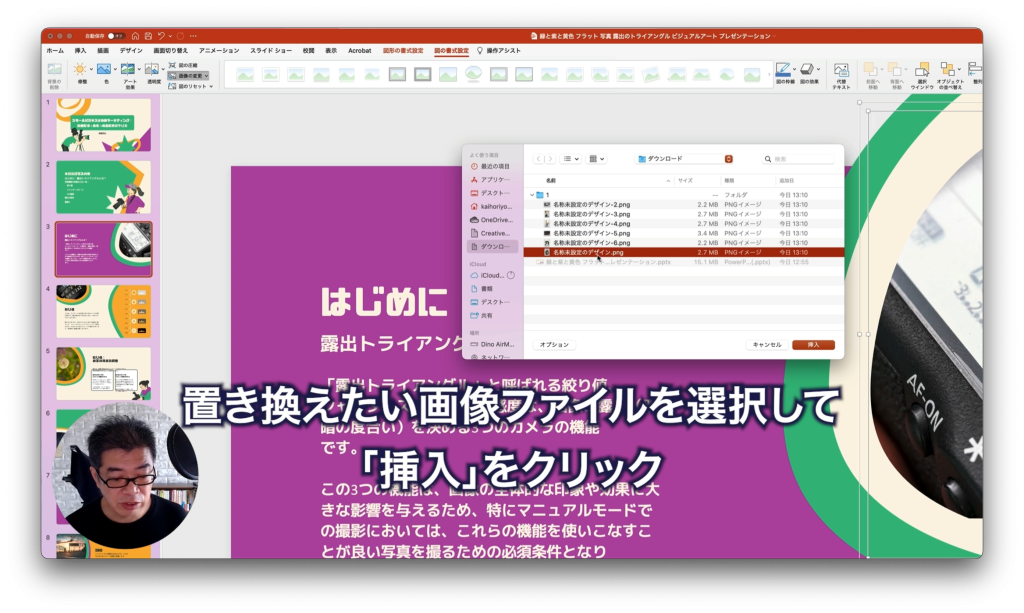
今回ダウンロードに画像ファイルを置いてます。置き換えたい画像ファイルを選択します。
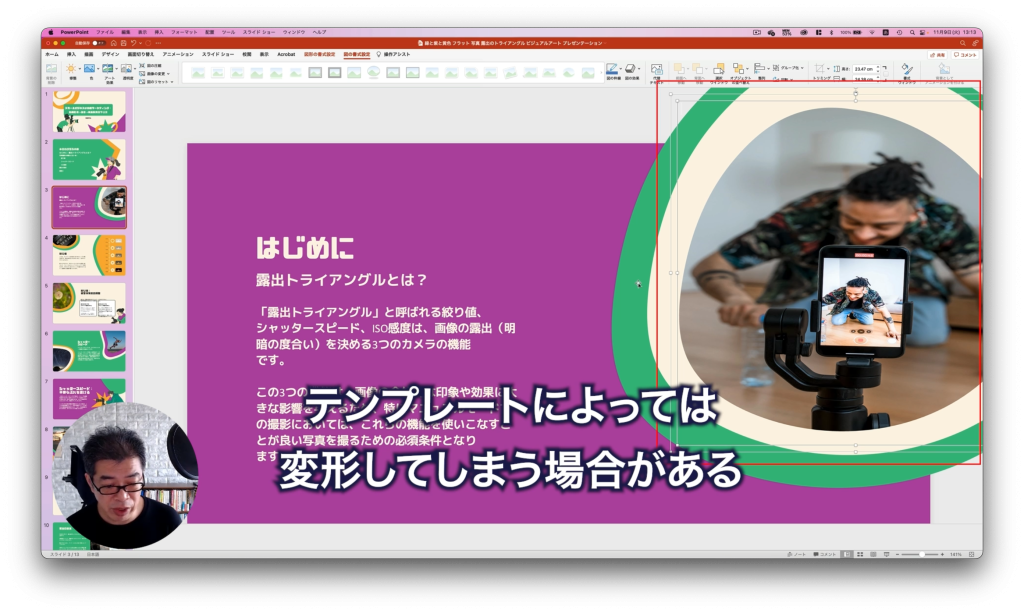
テンプレートによっては変形してしまう場合があります。
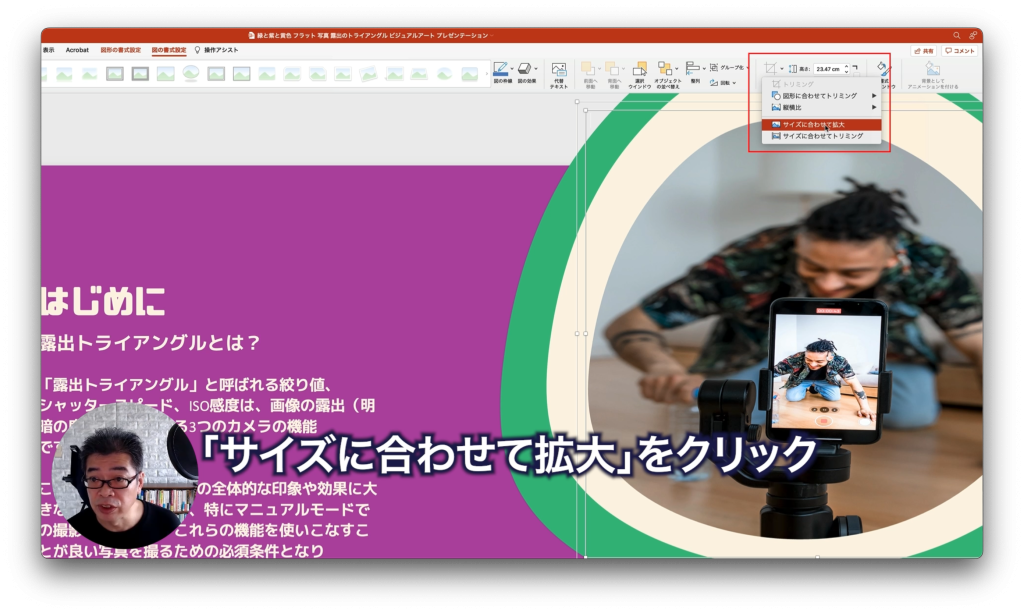
元の画像の比率に戻したければ、「図形の書式設定」のトリミングの横のアイコンをクリック「サイズに合わせて拡大」をクリックすると
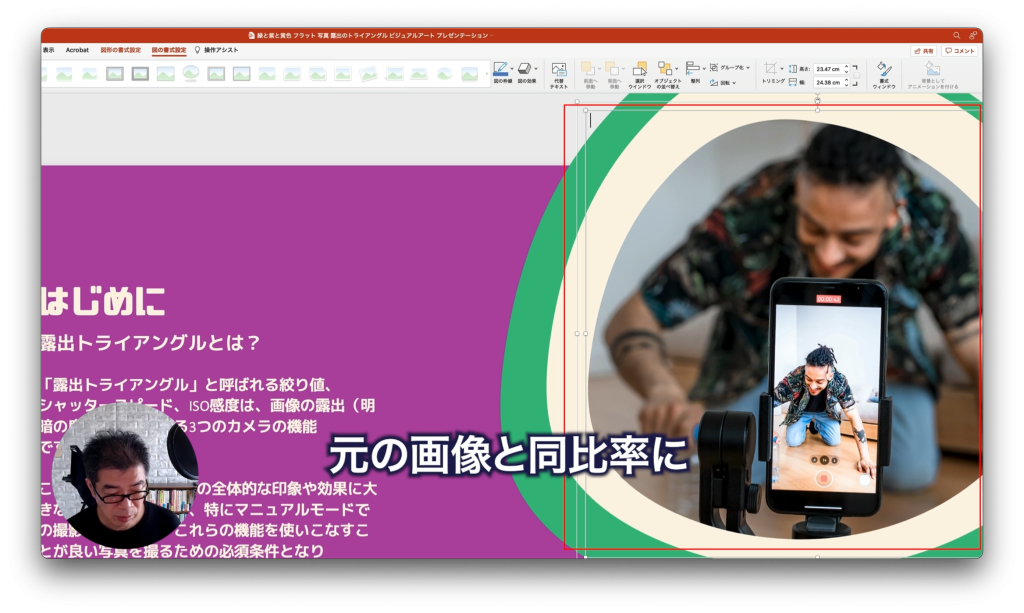
元の画像と同比率にできます。
トリミングの位置を調整したいときは外側のガイド内をドラッグすると位置を変更できます。

そんな感じで全部編集していきます。できました。
出来上がったプレゼンテーションスライドを使って撮影をしていきますが、続きは次回の記事でお伝えいたします。お楽しみに。
おさらい
この記事では、Canva&PowerPointでプレゼンテーションスライド作成のやり方、
- セミナー形式の動画作成にはスライド動画が視聴者にもわかりやすい
- スライド動画のデザインはCanvaのテンプレートを使うとおしゃれなスライドが作れる
- Canvaのプレゼンテーションテンプレートの見つけ方と使い方
- PowerPoint形式のファイルダウンロードのやり方
- PowerPointでプレゼンテーションテンプレートの編集のやり方
についてお伝えしました。
ここまでご覧いただいてありがとうございました。この記事ではCanva&PowerPointでプレゼンテーションスライド作成のやり方についてお伝えしました。
- Canvaのプレゼンテーションテンプレートで作成したスライド形式のプレゼン動画
- Canvaでスライドテンプレートを見つける
- PowerPoint形式のファイルをダウンロード
- PowerPointでスライド編集
についてお伝えいたしました。
あなたの参考になったでしょうか?「参考になったよ!」というあなたは、どんどんシェアしてもらって構いません。それではまた、会いましょう。
AIを“コンサルタント化”するAI活用ガイドブック無料配布中!

🔻「発信したいのに、なかなか言葉にできない…」そんな悩みありませんか?
僕もずっと悩んでいたのですが、「AIを相談相手として活用する」ことでコンテンツ作成が大きく変わりました。
自分の中にある想いや強みがスッと整理され、発信がグッとラクになったのです。
その体験をもとに【無料ガイドブック】をつくりました👇
コンテンツ作成に時間がかかっていた方、AIをうまく使いこなしたい方にきっと役立ちます。