この記事ではCanvaだけで動画制作【スライド作成&撮影&編集&書き出し】のやり方をお伝えします。
動画素材配布サービスのCanvaはご存じでしょうか?
Canvaは動画作成に便利な
- プレゼンテーションテンプレート
- 写真素材
- 動画素材
などを提供しているサービスです。
Canvaは常に進化しているのですが、今回なんとCanva上で動画撮影や編集もできるらしいということで、どんな感じなのかチュートリアル動画を作ってみました。
スライドで解説動画制作しようと思ったら、
- PowerPointやKeynote、Googleスライドでスライドを作って、
- スライド画面と音声とカメラを画面キャプチャーのソフト同時収録して
- 動画編集アプリで編集
- 動画ファイルの書き出し
といったようにそれぞれ別々のソフトを用意してやる必要がありました。
それでもいいんだけど、色々揃えなくても一つのソフトで簡単に茶々っとすばやくできないかな?と思っている人もいらっしゃると思います。
そんな方におすすめなのがCanvaの新機能トーキングプレゼンテーションという機能です。もう新機能でもないのかな?
トーキングプレゼンテーション機能を使うことでCanvaでスライドを作って画面録画とカメラ録画とマイク音声録音が同時にできて動画編集もBGM挿入も動画ファイル書き出しまでCanvaだけで完結できるんです。
この記事ではその一連の流れを解説いたします。
この記事を最後まで見ることで、おしゃれなスライド動画をいろんなソフトを用意することく、簡単にすばやく作成できるようになります。動画制作時間を短縮できて動画制作が楽しくなってYouTube配信の頻度が上がるかもしれません。
どうぞ最後までお付き合いください。それでは行きましょう。
1. プレゼンテーションの作成
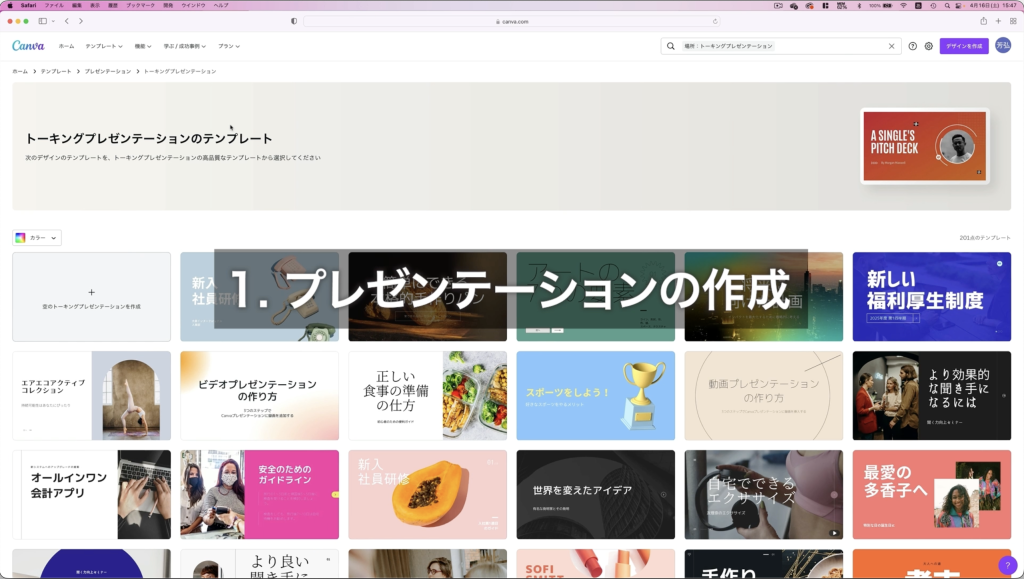
トーキングプレゼンテーションのプレゼンの録画という機能は、有料版のCanva Proだけの機能らしいので、Canva Proを契約している前提で解説を進めていきます。
Canvaって年間約120ドル程掛かりますが、有料版にしなきゃ損っていうぐらい便利な素材満載なツールなのでオススメです。
プレゼンテーションテンプレートの選択
テンプレートの探し方は色々あるんですけどテンプレートをクリック。
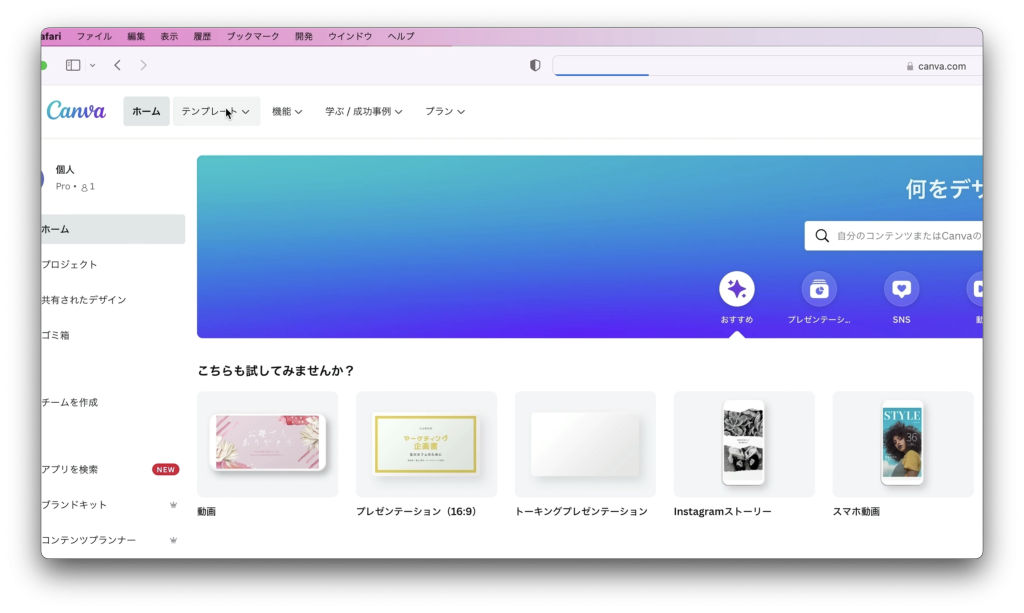
おすすめかプレゼンテーションのタブを開いてください。プレゼンテーションの作成時はどちらでもいいです。クリックしてください。
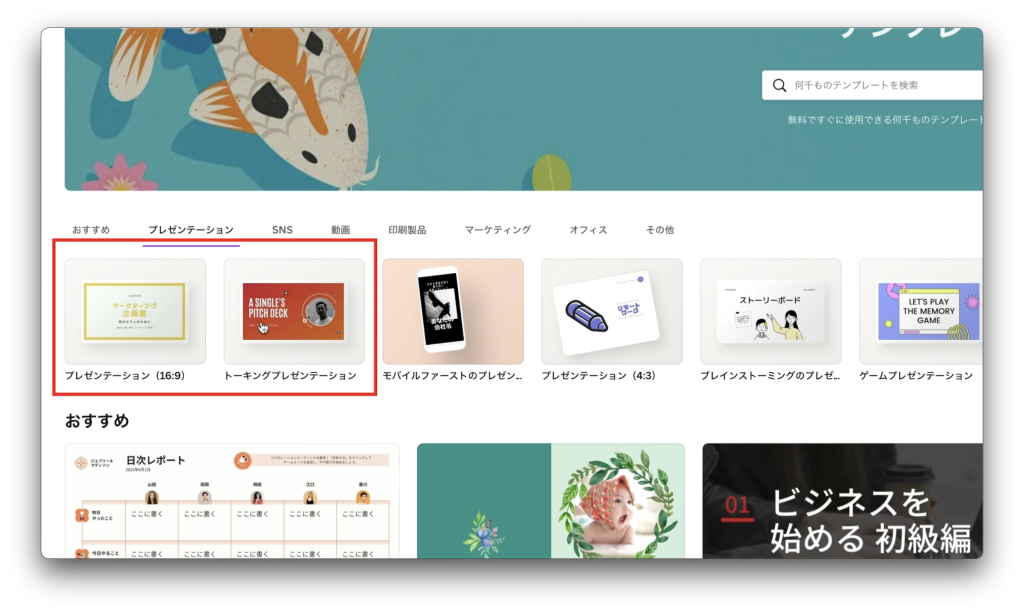
たくさんテンプレートがありますね。
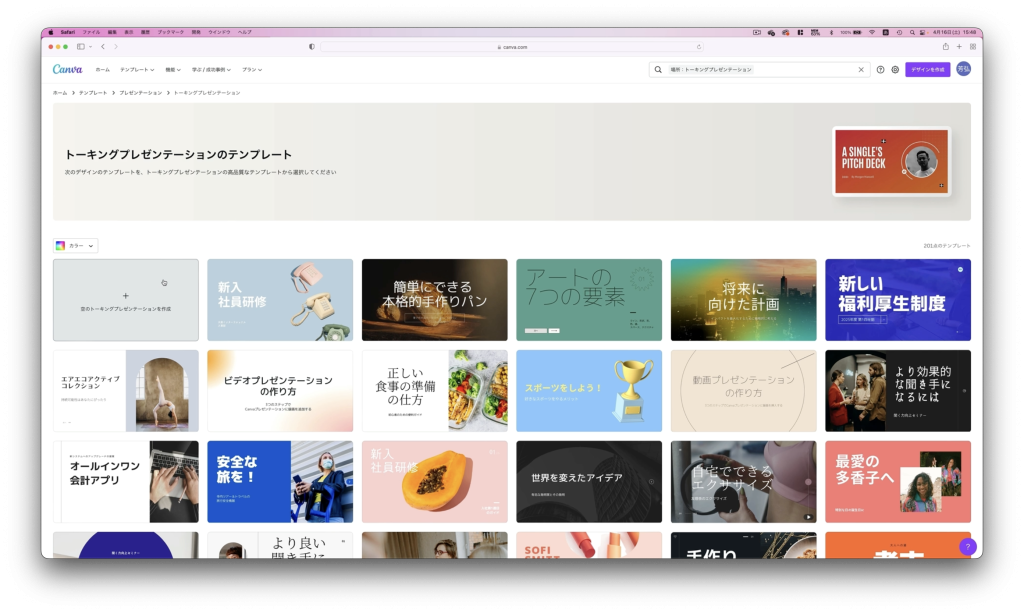
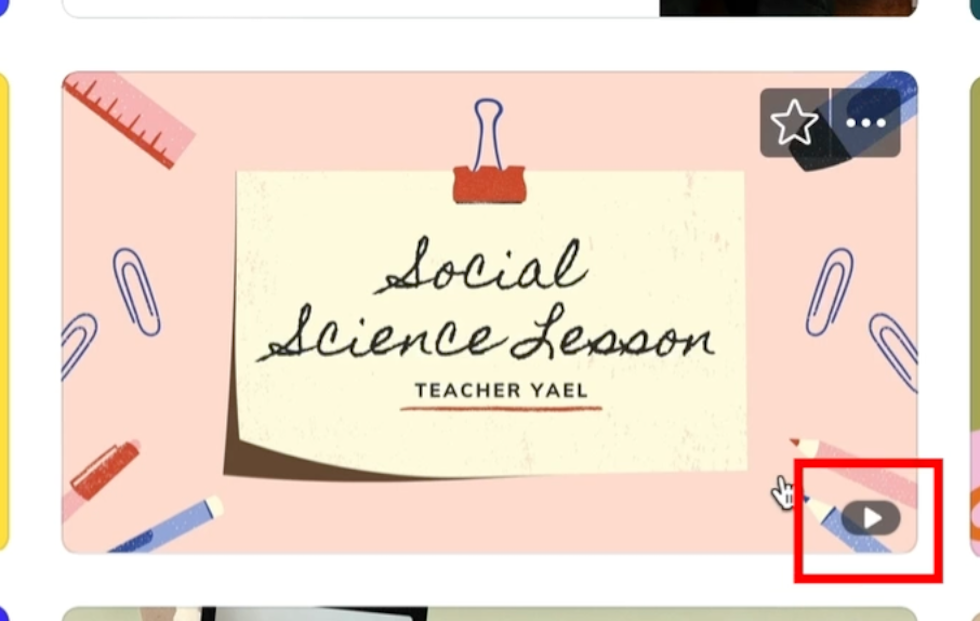
右下に再生アイコンが表示されているテンプレートは動画前提でデザインされたテンプレートだと思います。アニメーションが最初からついてるのかな?でもあんまり意識しなくてもいいです。
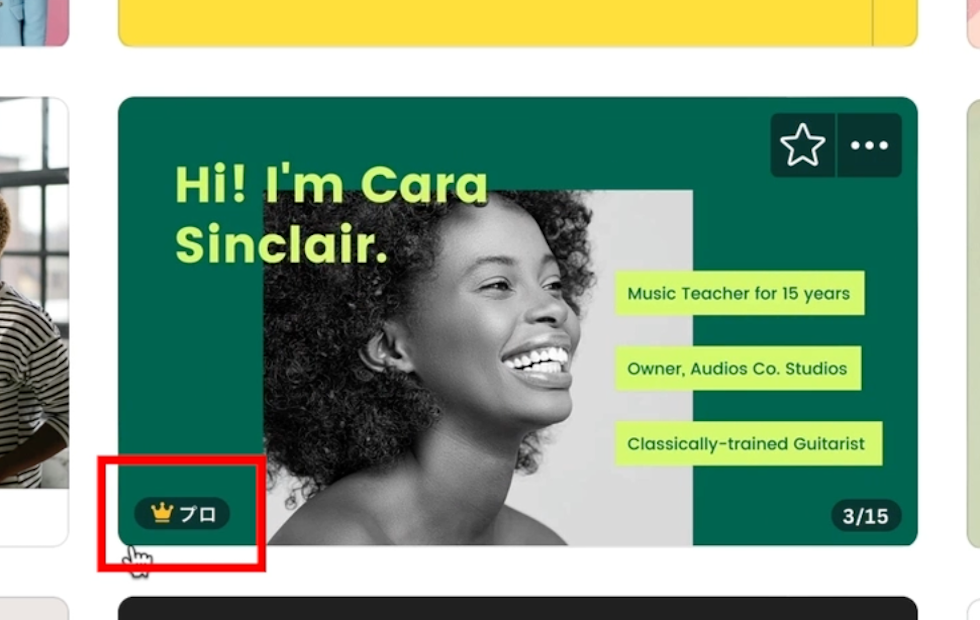
左下に黄色のクラウンアイコンがあるものがCanvaProで使える有料版テンプレートです。
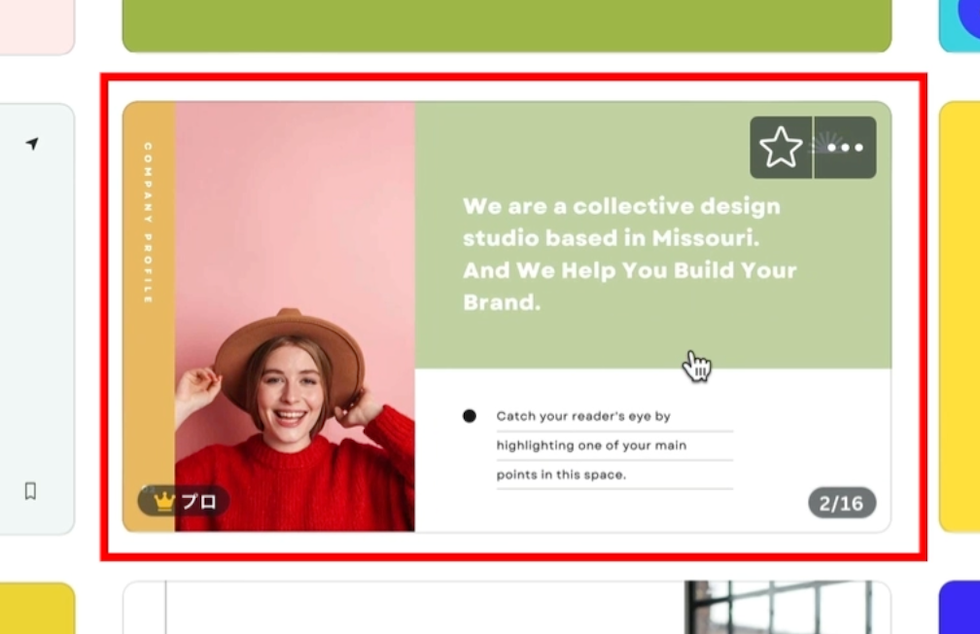
アイコンの上にカーソルを持っていくとテンプレートの構成が確認できます。最初はシンプルなテンプレートの方が使いやすいと思いますがお好みで選んでください。
プレゼンテーションテンプレートの挿入
任意のスライドを選択クリックします。こういう画面になりますので「このテンプレートをカスタマイズ」をクリックすると、
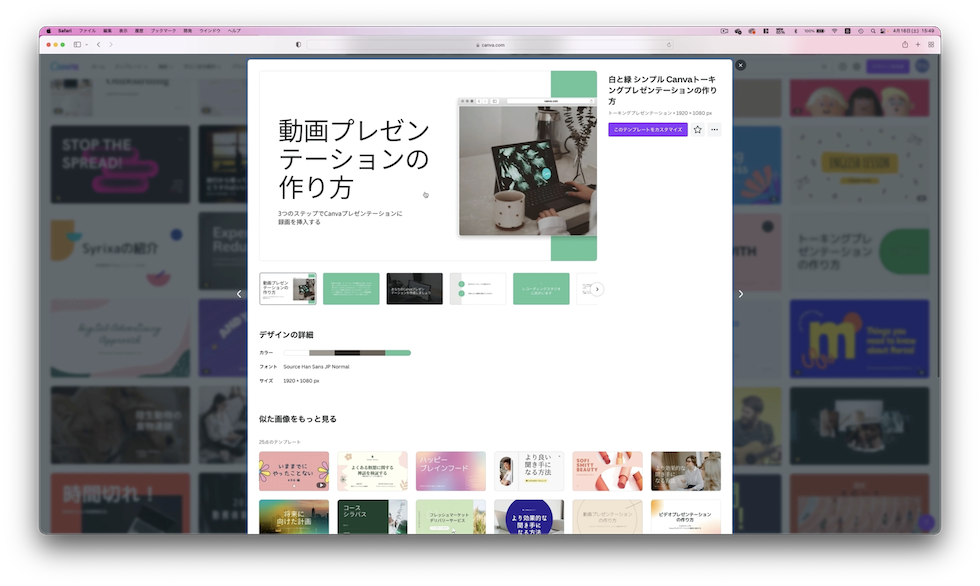
テンプレートの編集画面に行きます。これ1枚目のスライドのプレビューで
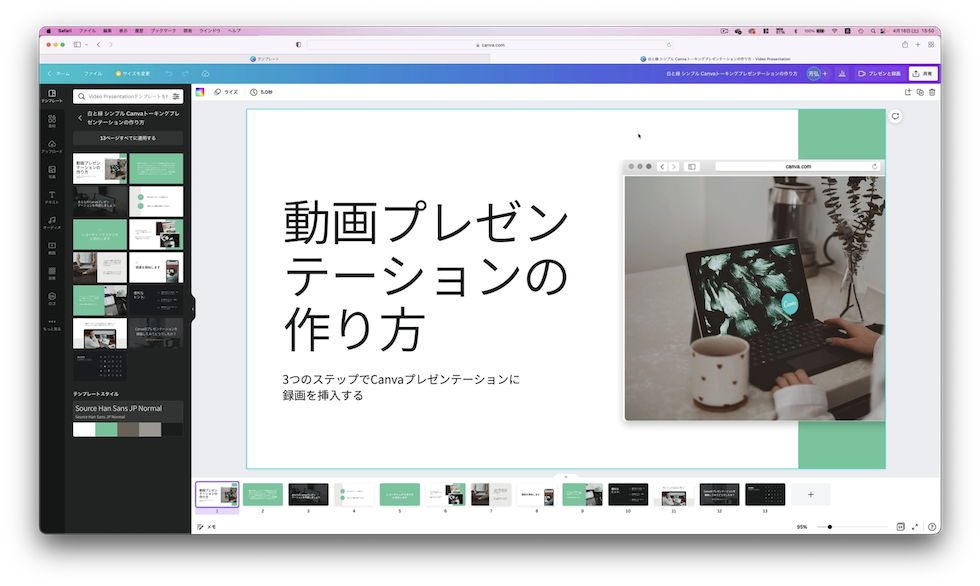
それぞれスライドをクリックするかプレビュー画面上でスクロールすると全てのスライドのプレビューができます。
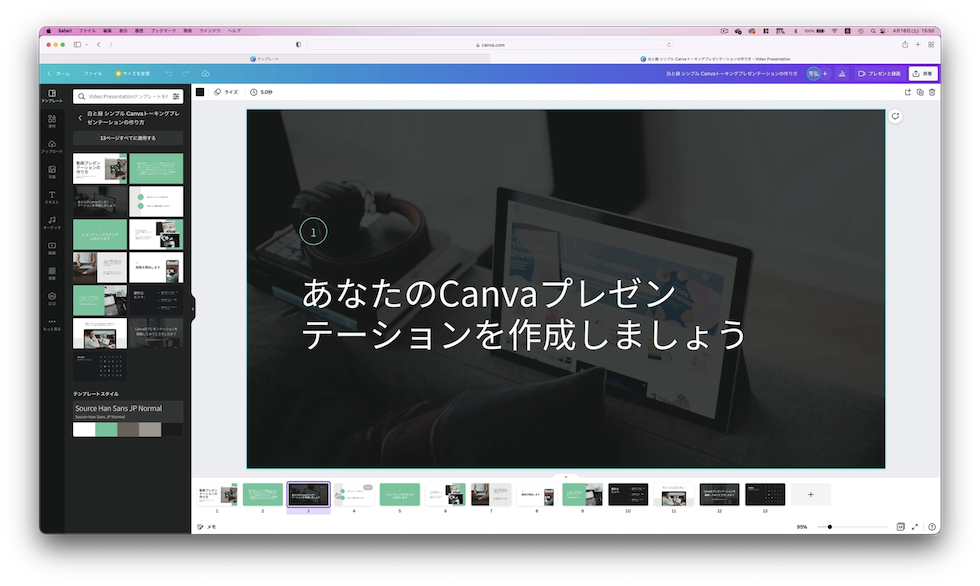
最初からスライド13枚全部入れられてるみたいですね。
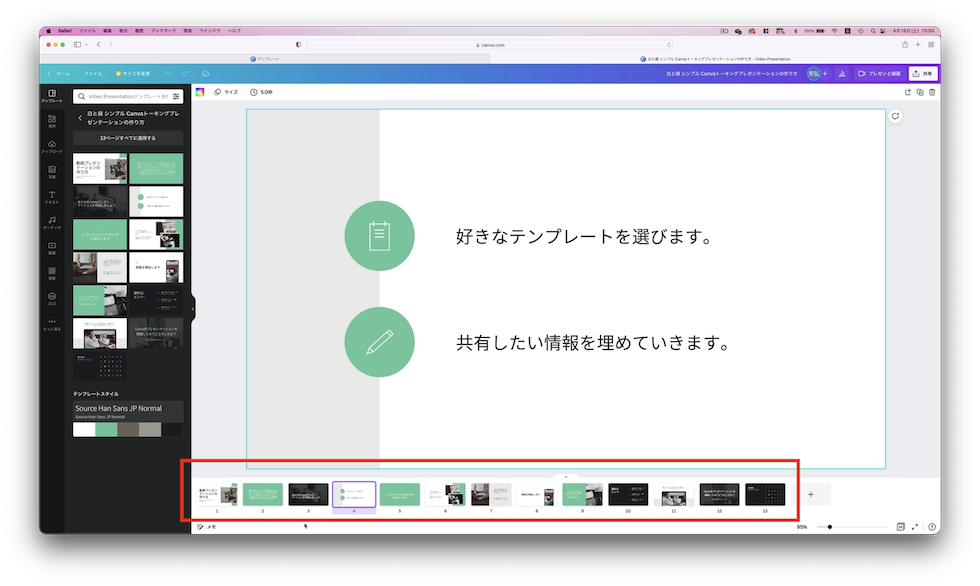
必要なスライドだけ追加することもできます。全部のスライドを選択して
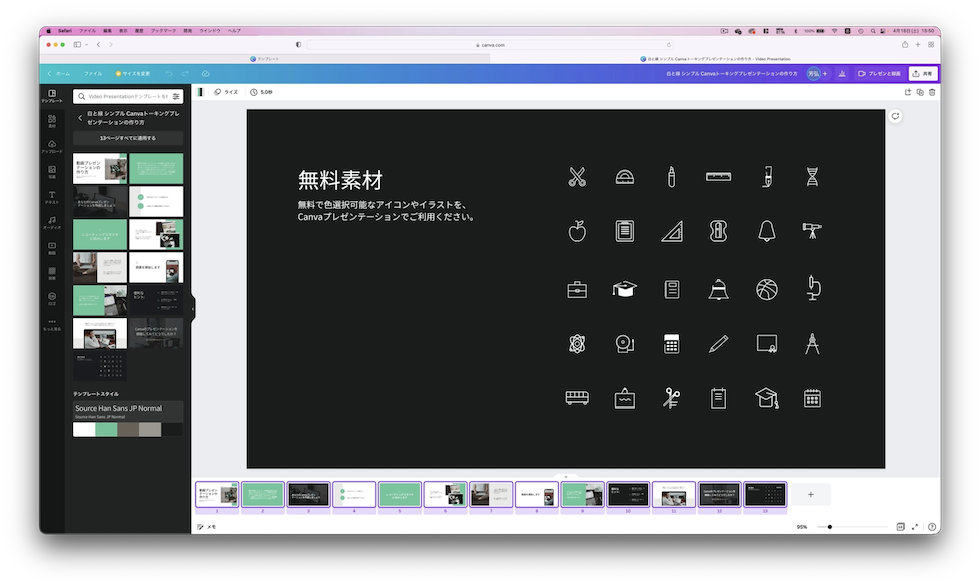
deleteキーで削除。
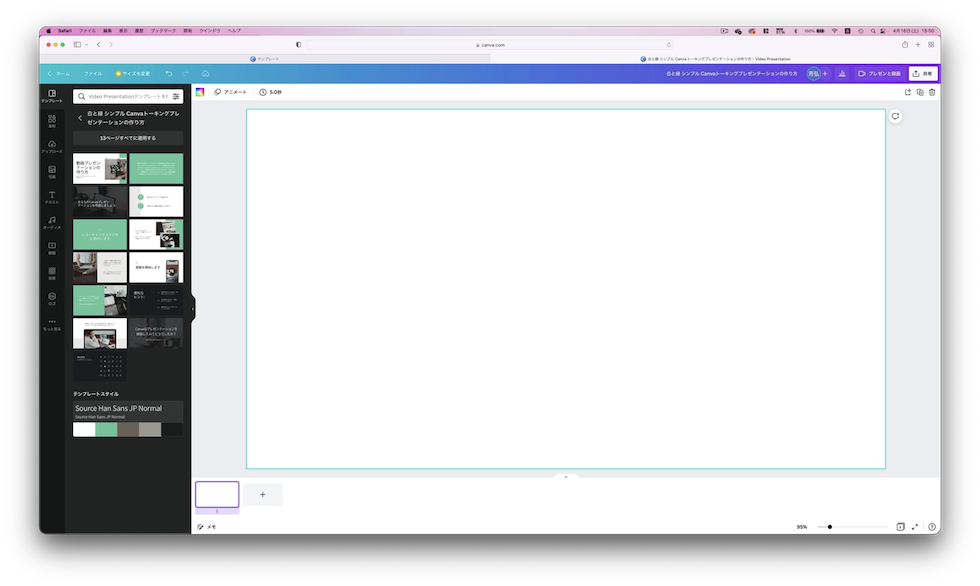
挿入したいスライドアイコンの+をクリック

次のページの+をクリックしてページを追加。
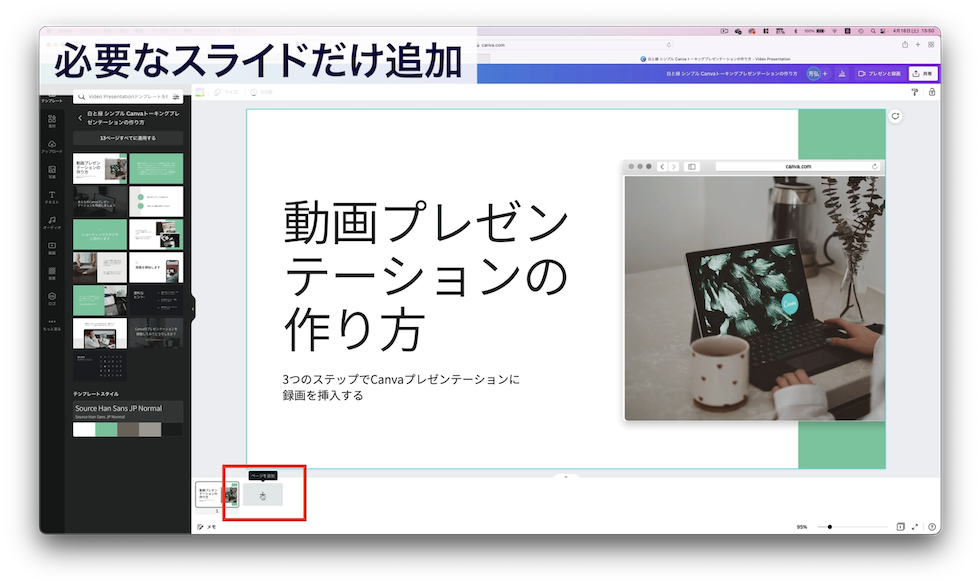
次のスライドを追加していきます。
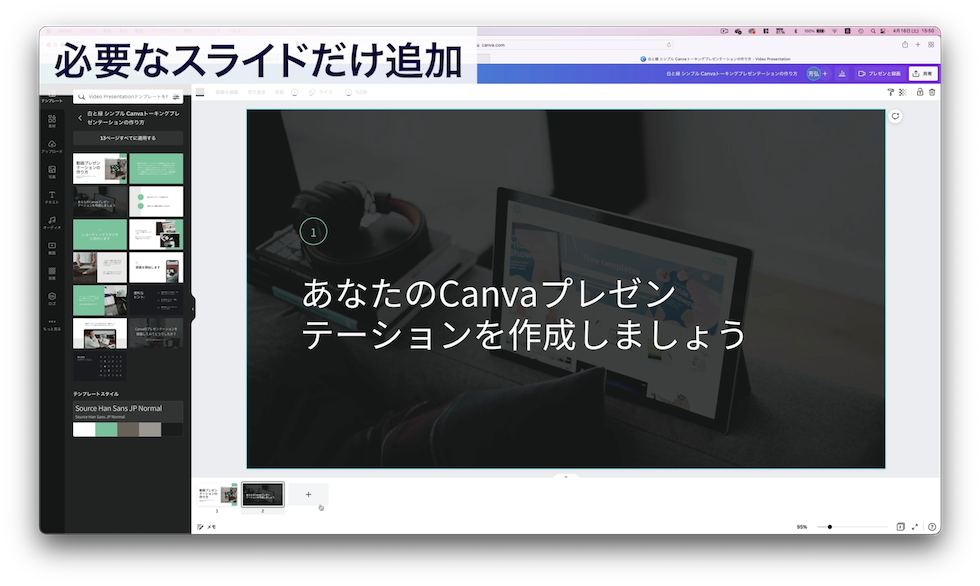
5枚のスライドを追加しました。
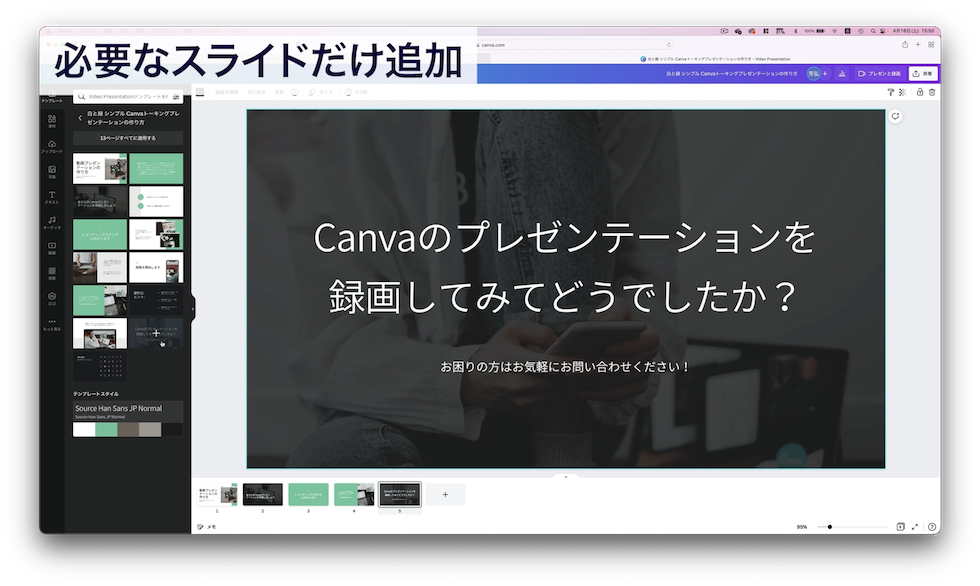
不要なスライドがあれば、選択して右クリックで「1ページを削除」又はdeleteで削除できます。
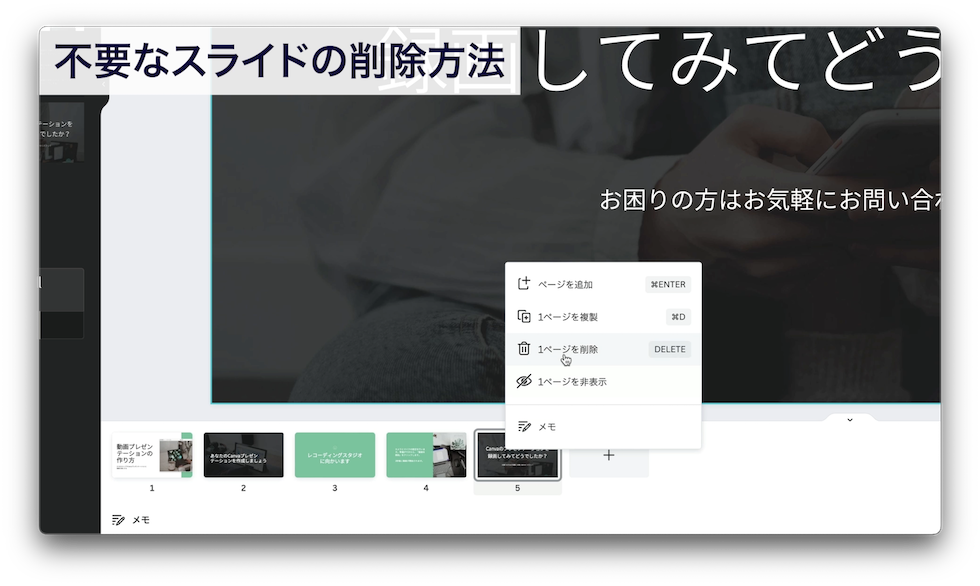
隣り合っている続きのスライドなら複数選択で削除もできます。
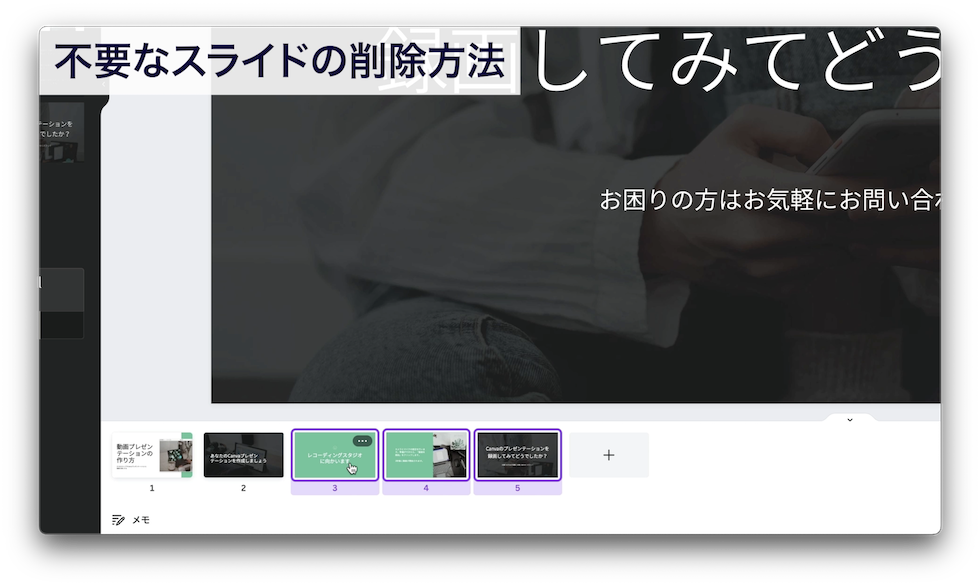
ページの複製もできます。選択して右クリックで「1ページを複製」又は⌘+Dキーで削除できます。
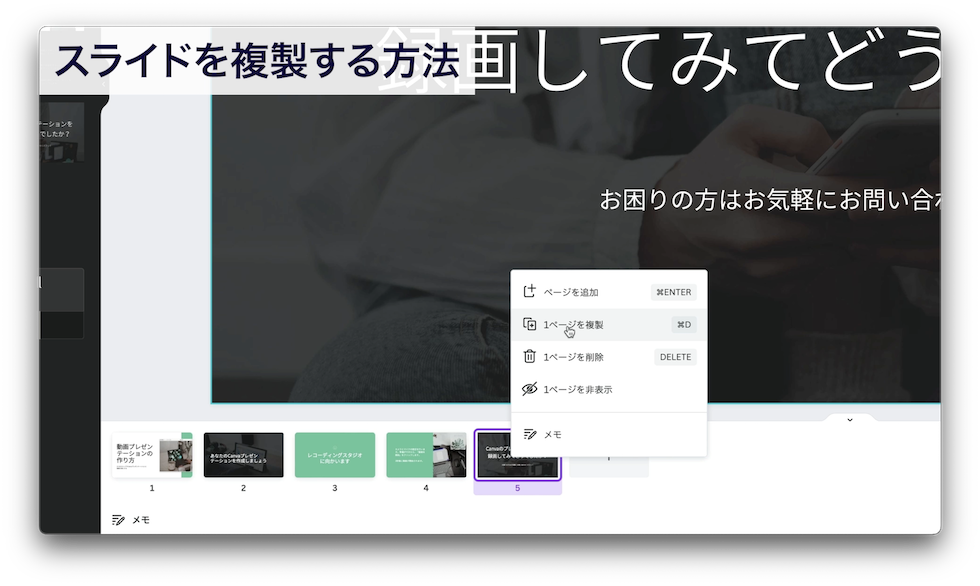
先程のページを追加で空のページも追加できます。画面いっぱい画像を表示したいときとか、動画を表示したいときなんかはこれを使います。
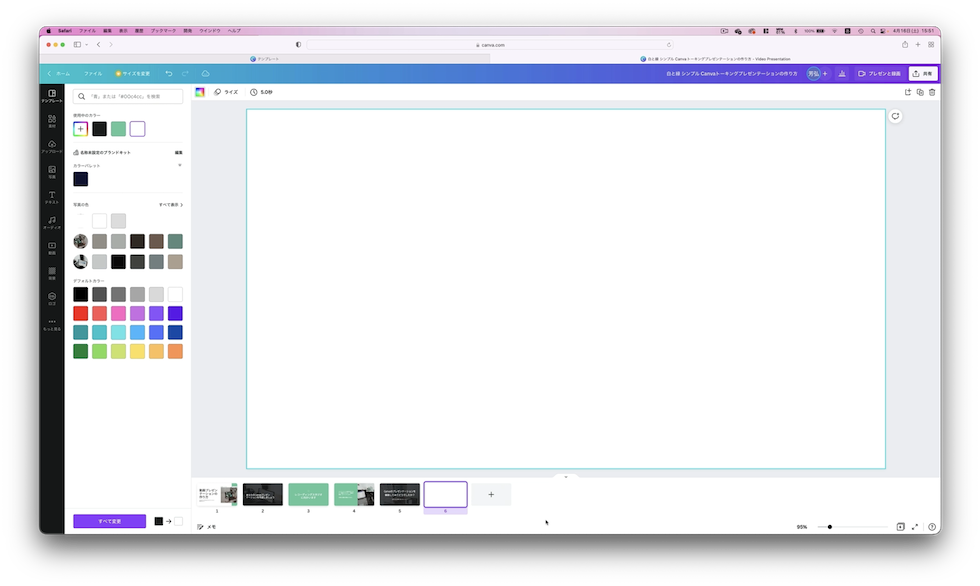
ではスライド編集していきます。
テキスト編集
テキストを編集します。シングルクリックするとテキストブロックがグループ化されているので、編集したいテキストをダブルクリックします。
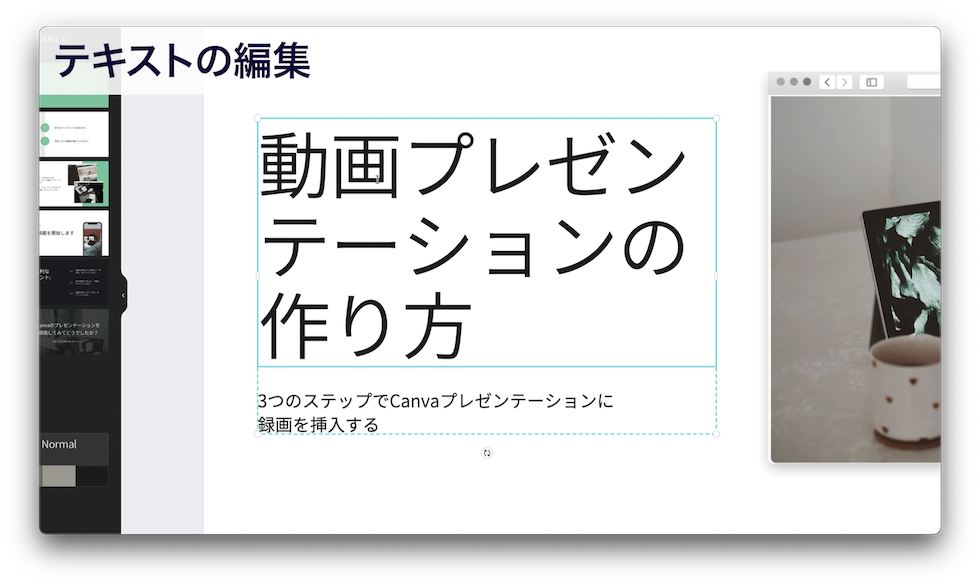
間違って移動しちゃう時があるので慌てずにControl+zで戻って、シングルクリックすると落ち着きます。最初ちょっとイラっとするかもです。
もう1回テキスト上でダブルクリックすると選択状態になるので、あらかじめテキストは用意しておいた方がいいです。その場で入力だとエラーが出ることもあるので、僕はATOKPadにテキストを入れておいてコピーペーストしてます。
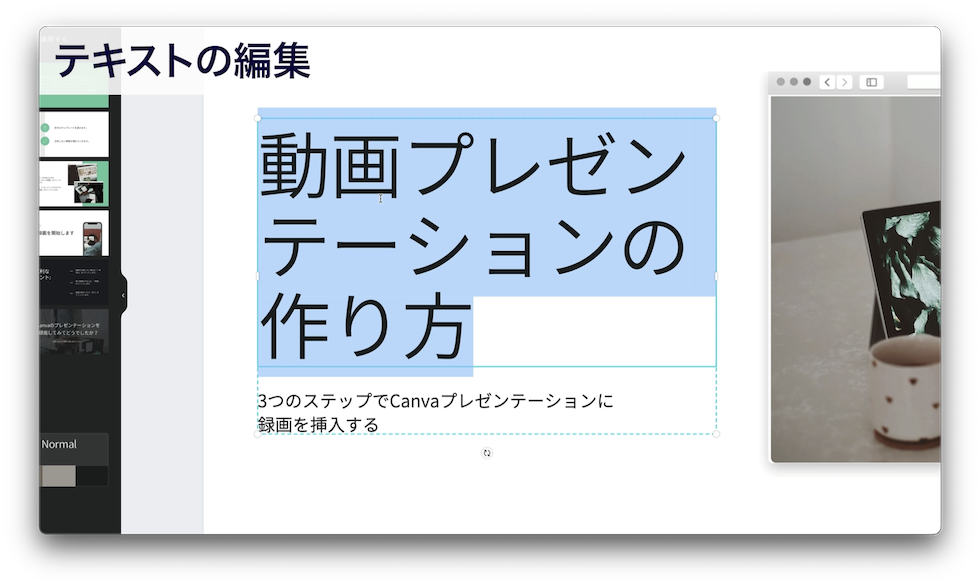
英文が全部大文字になってるときは、…をクリックして大文字小文字のアイコンをクリックします。すると小文字も表示されます。
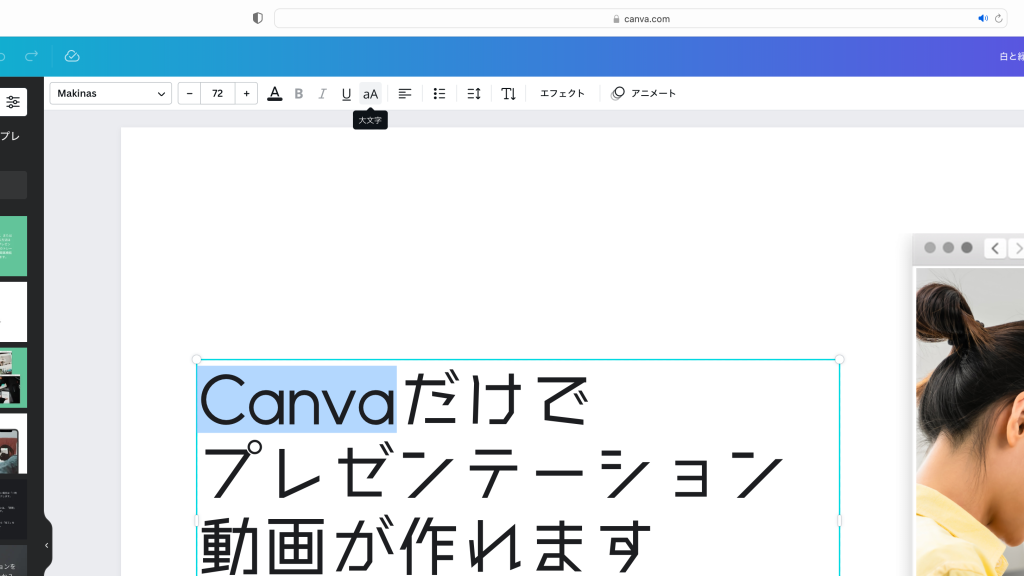
フォントを置き換えます。フォントをクリックするとフォントメニューが出てきます。ここからお好きなフォントを選ぶか、
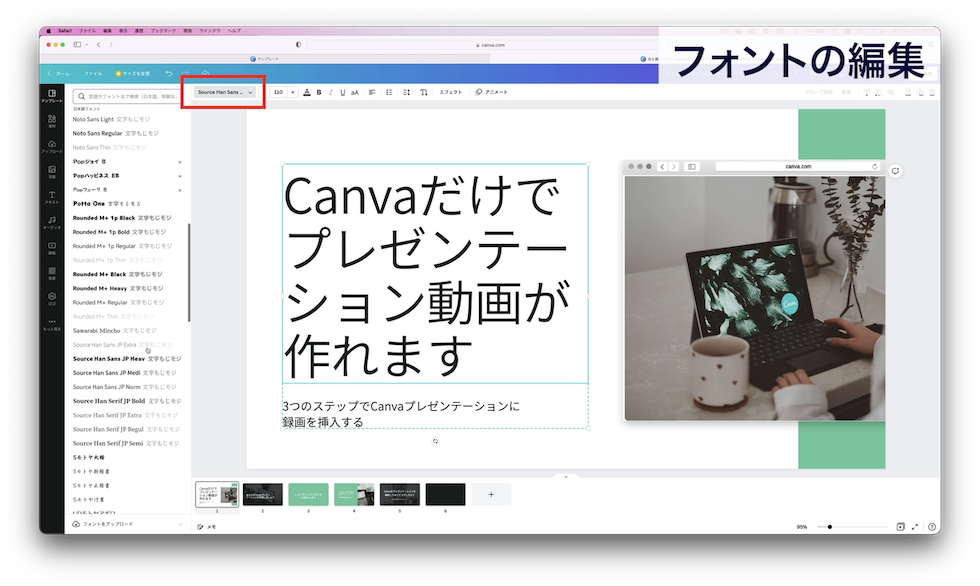
CanvaProだとMac内のお気に入りのフォントをアップロードして使えるので僕はそうしてます。
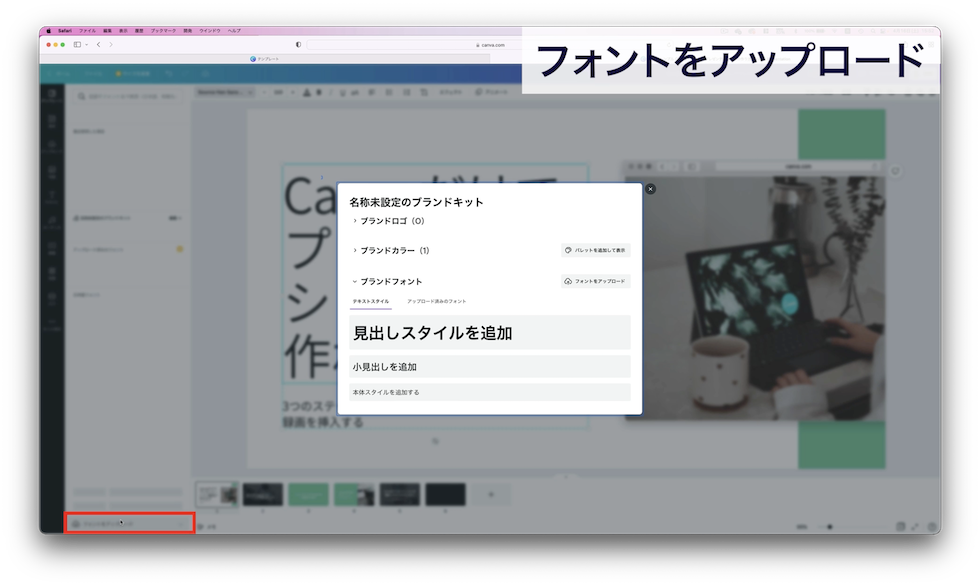
フォントサイズを変更できます。
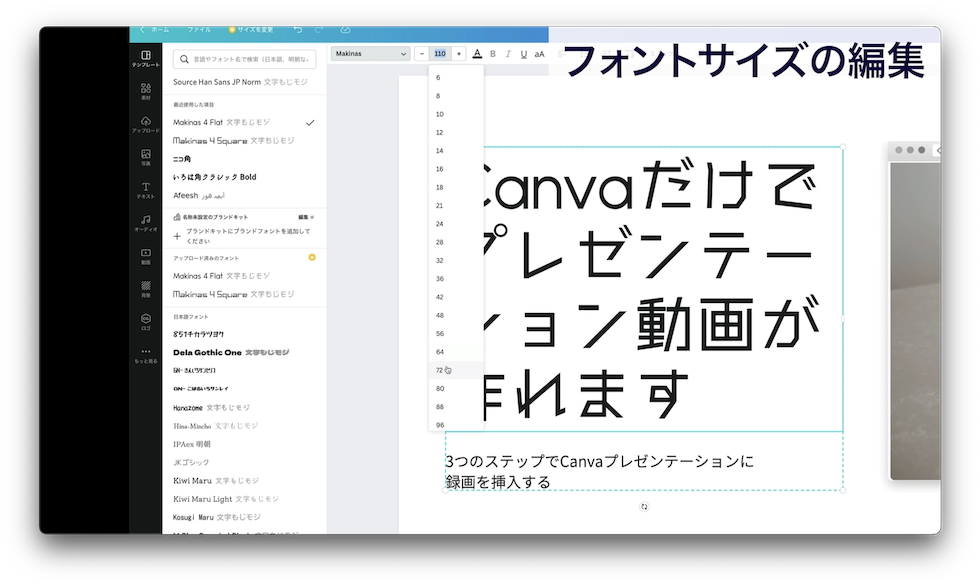
文字カラーも必要であれば変更します。
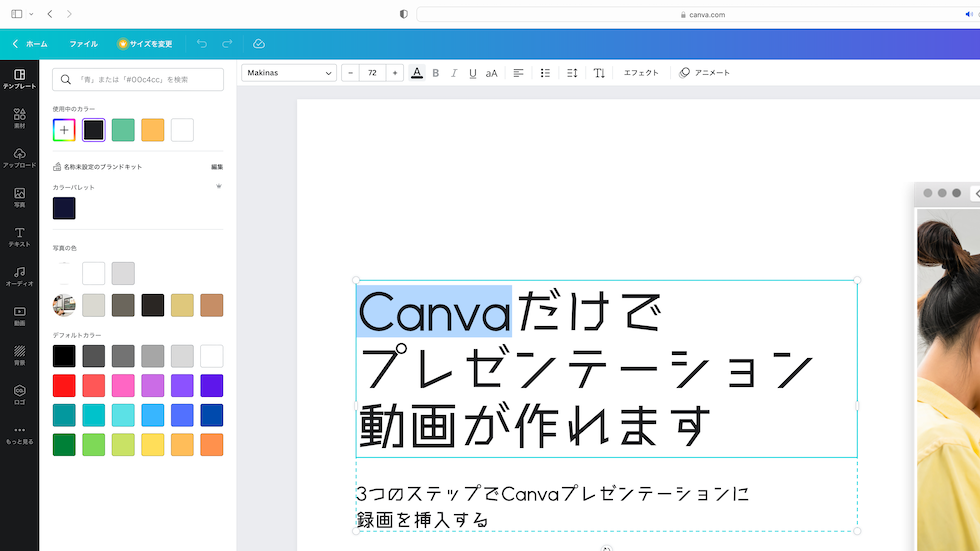
パスの編集
パスの編集が必要な場合は編集します。カラーを変更できます。
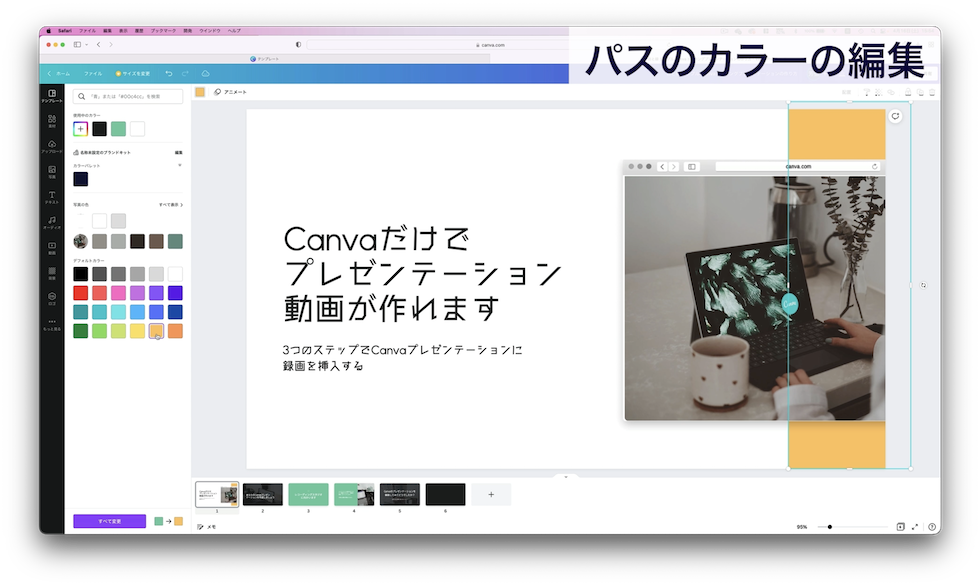
画像の差し替え
写真をクリックして、
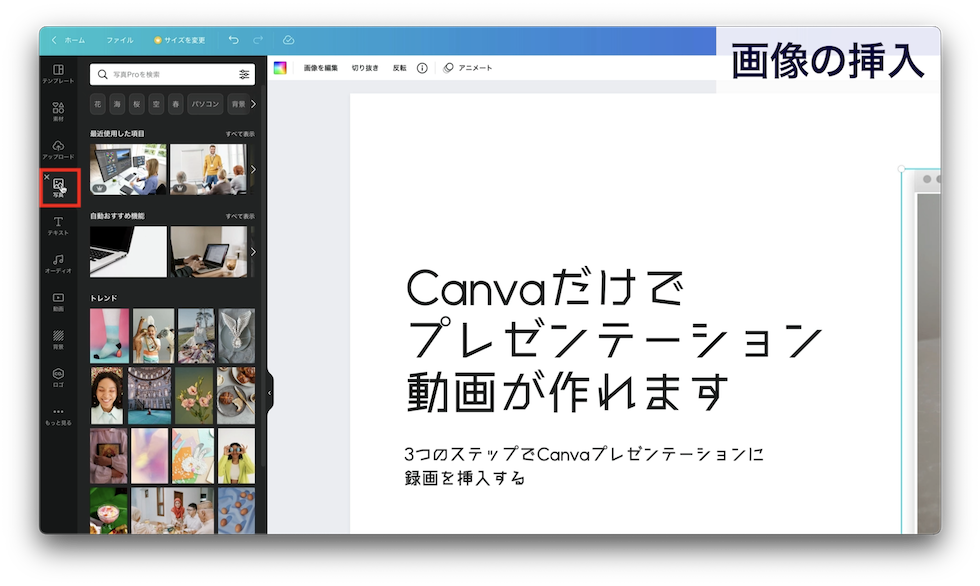
検索窓で例えば「動画編集」と検索すると動画編集のイメージの写真が表示されます。
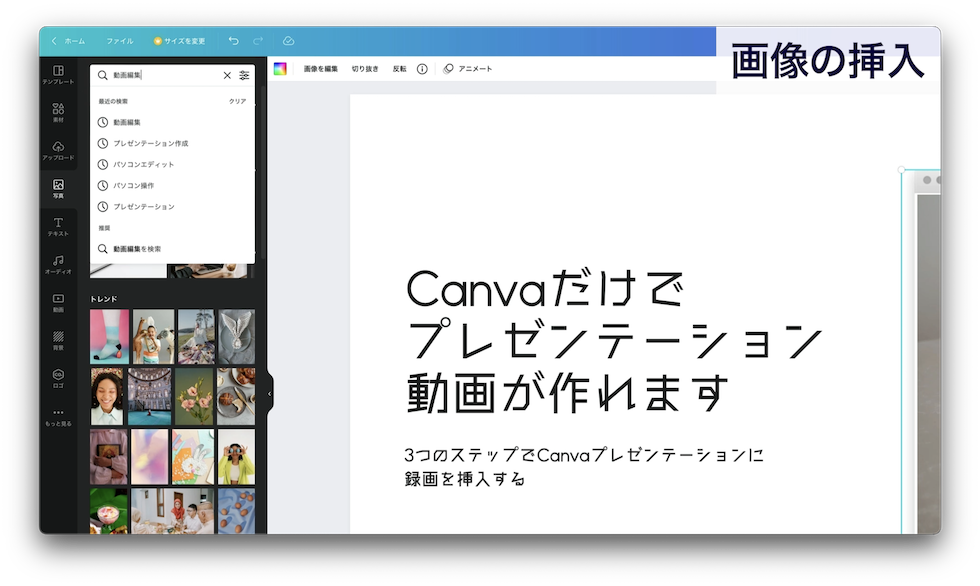
Mac内の画像をアップロードすることもできます。アップロードをクリックしてメディアをアップロードするとMac内の画像をアップロードできます。
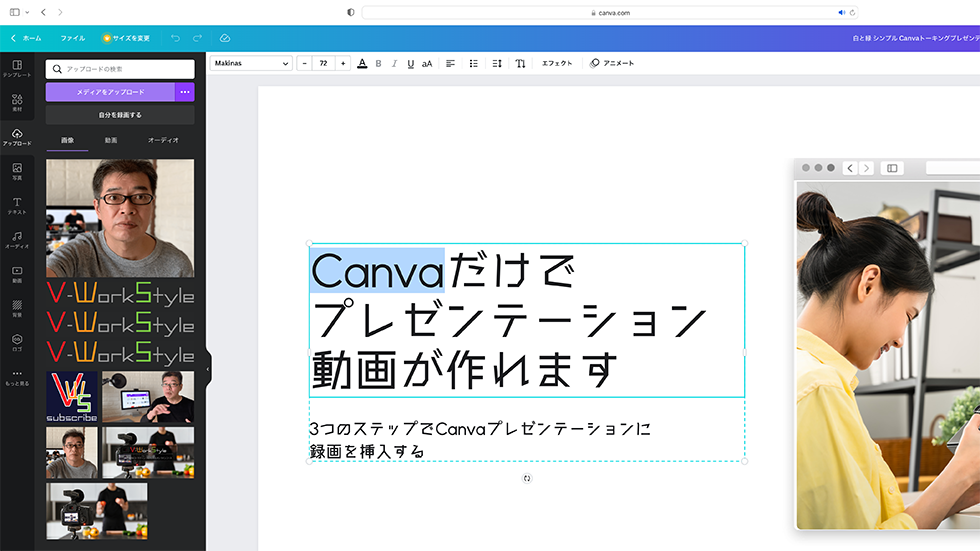
差し替えたい画像をシングルクリックすると画像が挿入されますので、
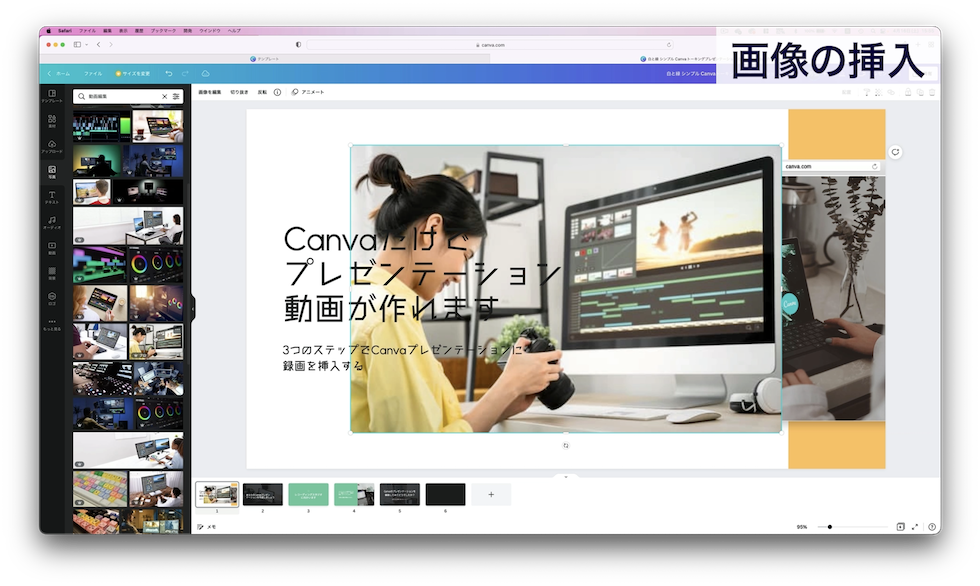
差し替えたい画像までドラッグすると画像が差し変わります。
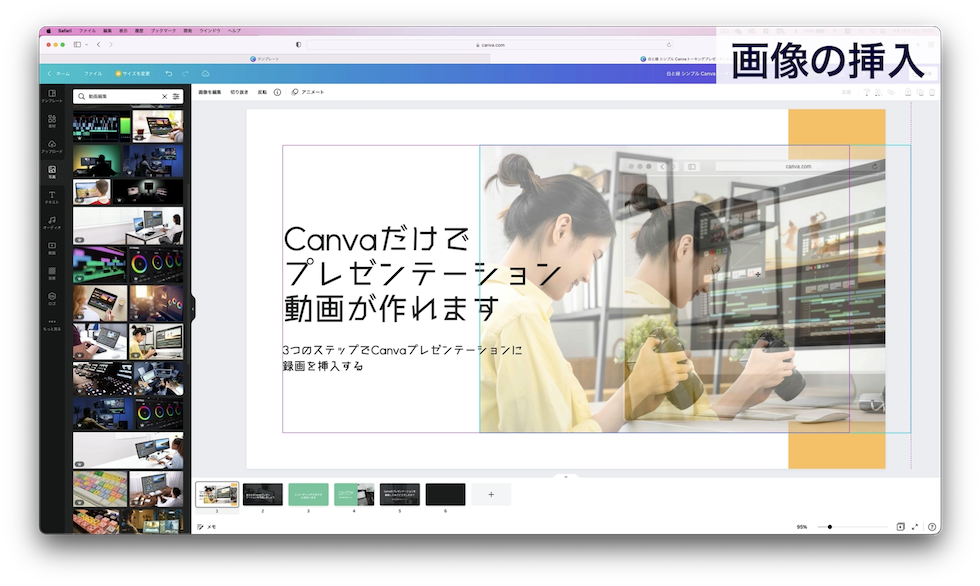
差し替えたい画像まで直接ドラッグしても差し替えができます。
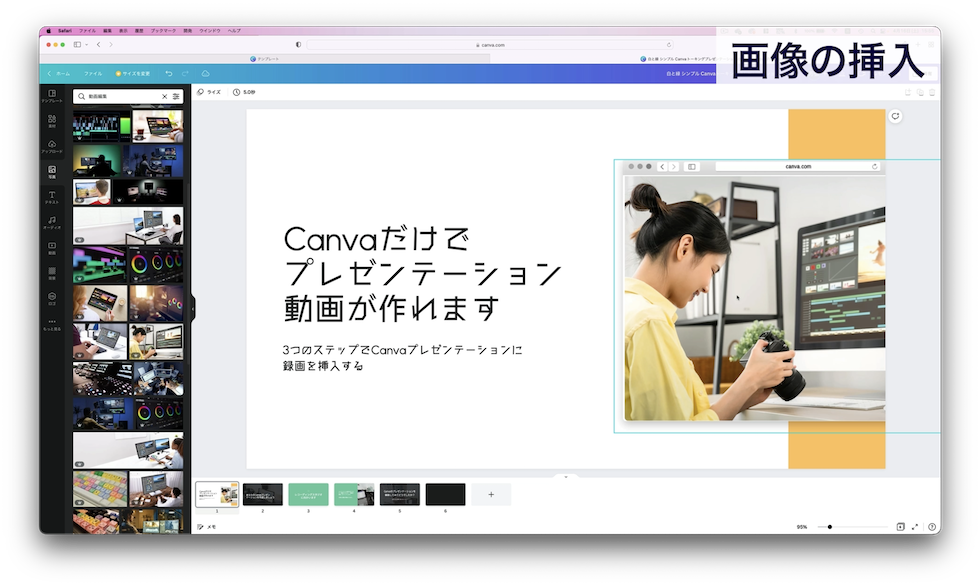
表示エリアの編集は切り抜きをクリックして
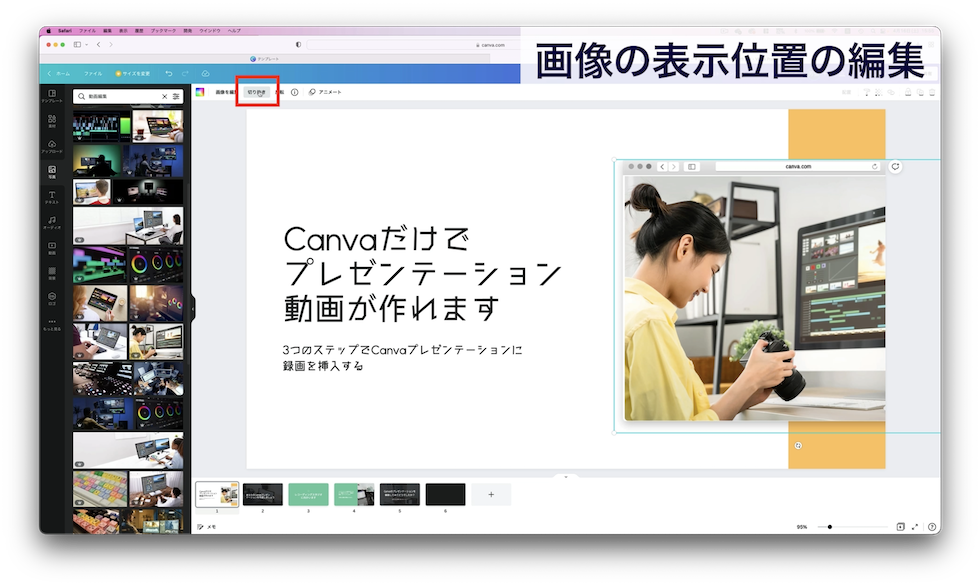
ドラッグで表示位置を調整できます。完了をクリックするか、グレーの何もないところをクリックします。
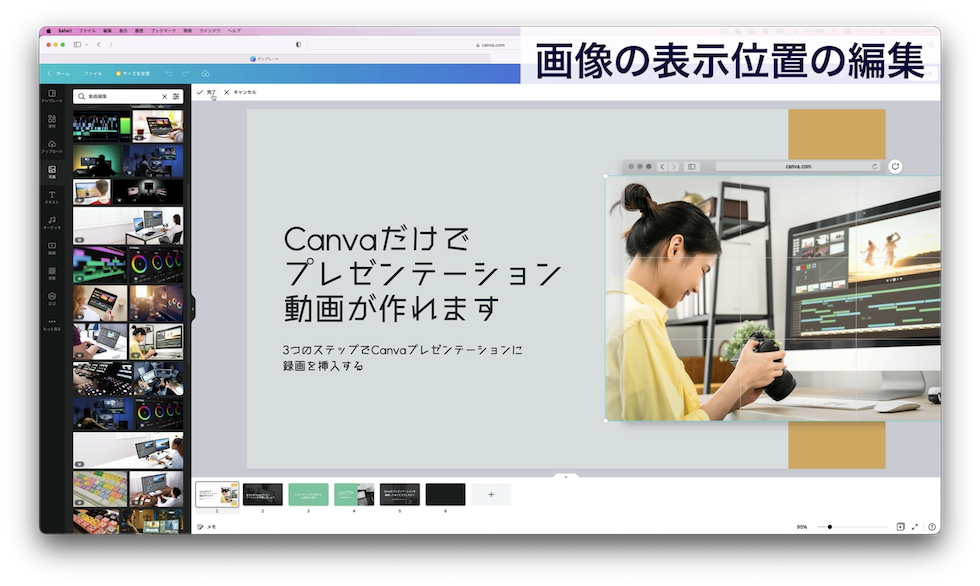
スライドを編集していきます。
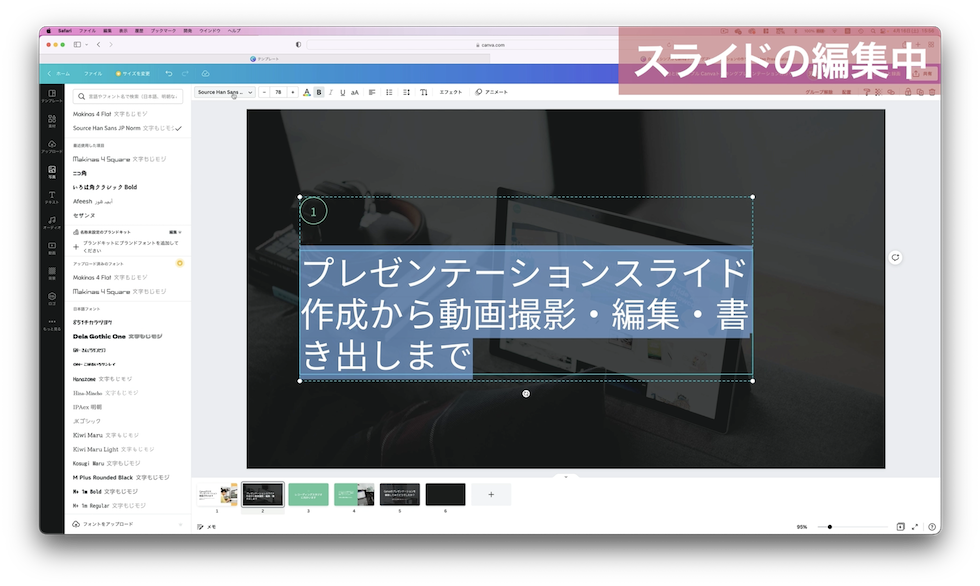
画像を動画へ差し替えもできます。左メニューの動画から先程の画像の要領で差し替えたい動画を選択して挿入。
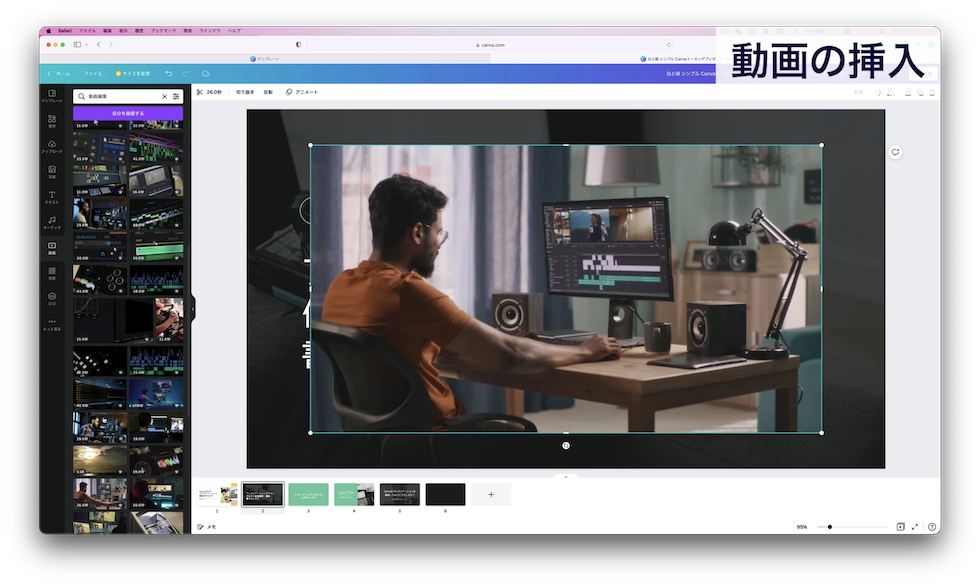
右クリックして「背景を差し替えます」をクリック。
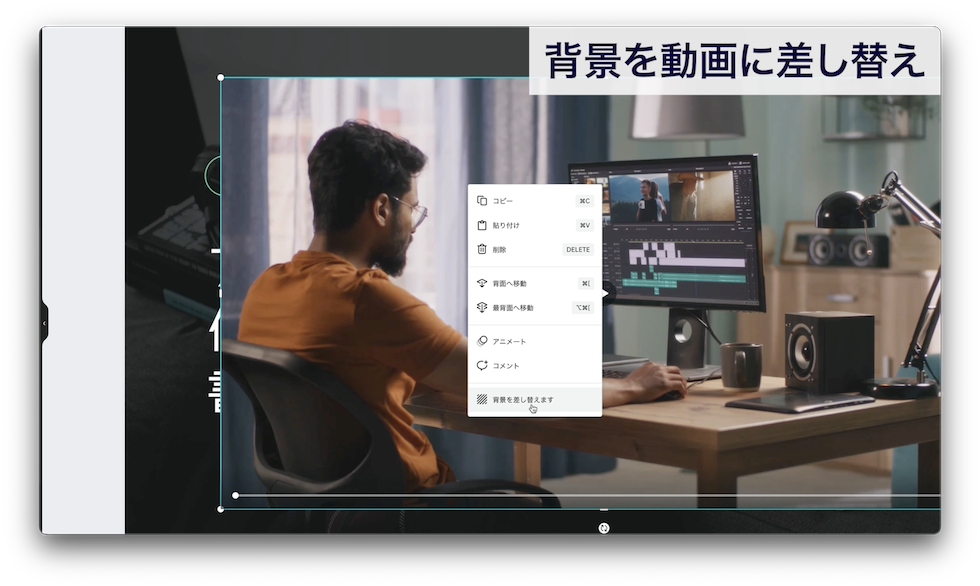
背景が動画に差し替えされました。
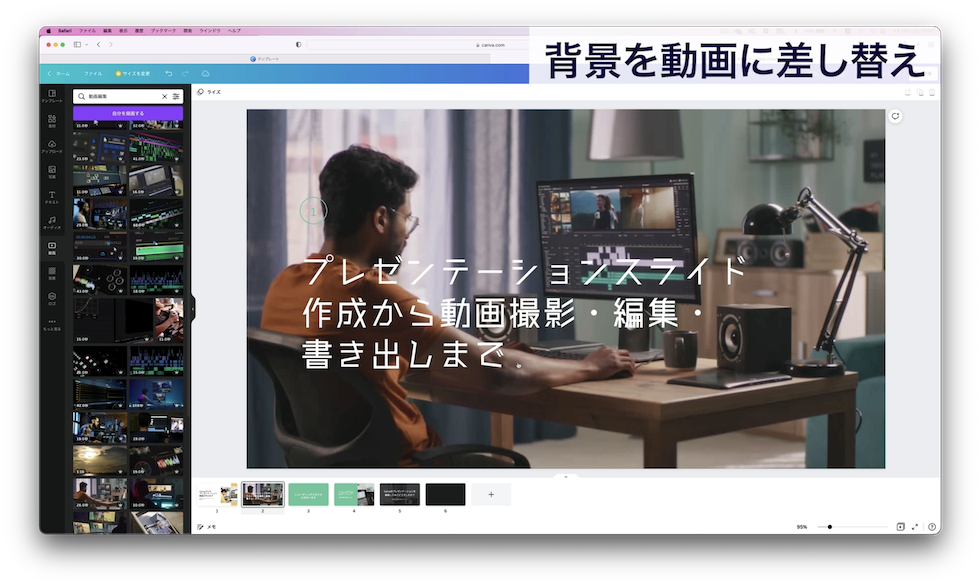
動画に差し替えた場合は、下の動画の長さで挿入されますので、長さを挿入します。ハサミの秒数のところをクリック。
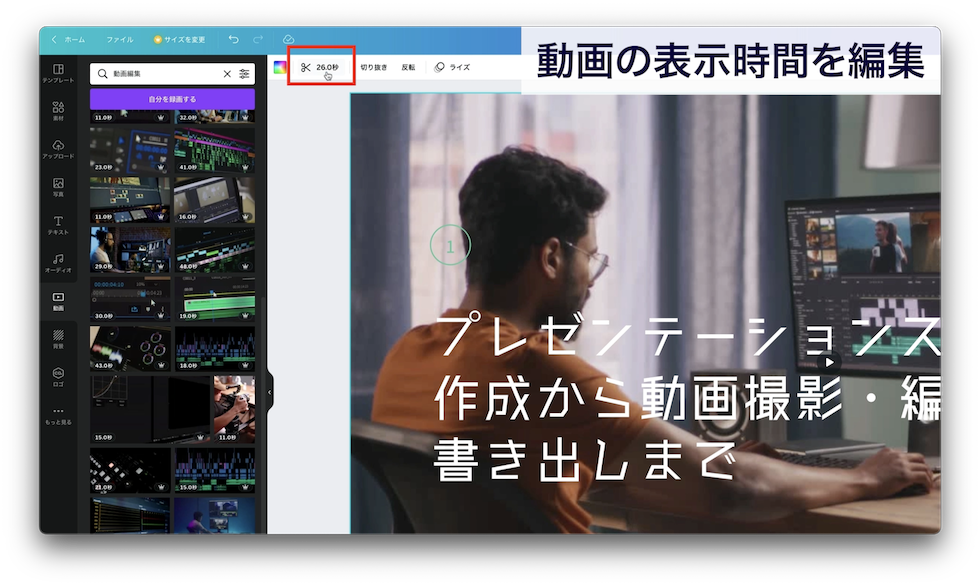
タイムラインをドラッグして動画の長さを調整します。
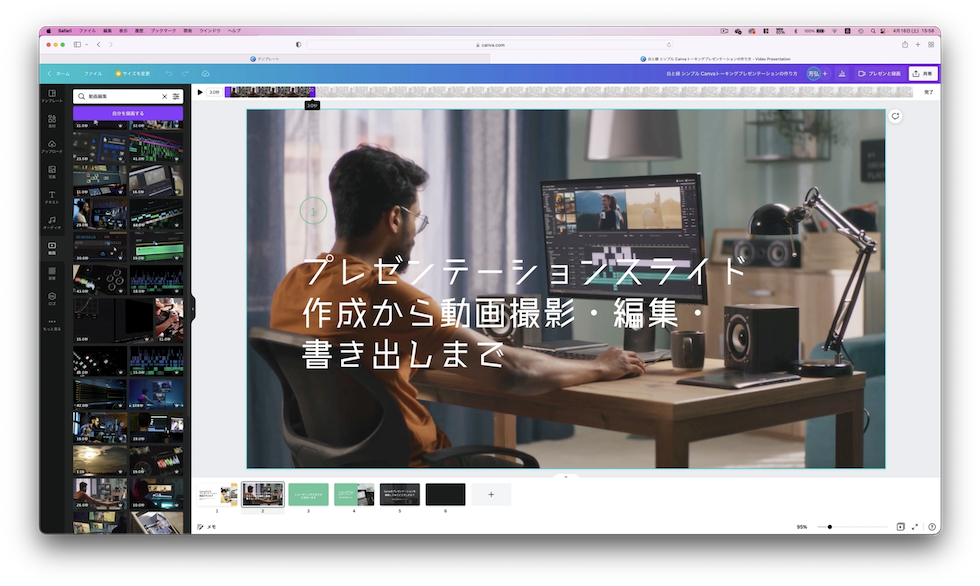
スライドを編集していきます。
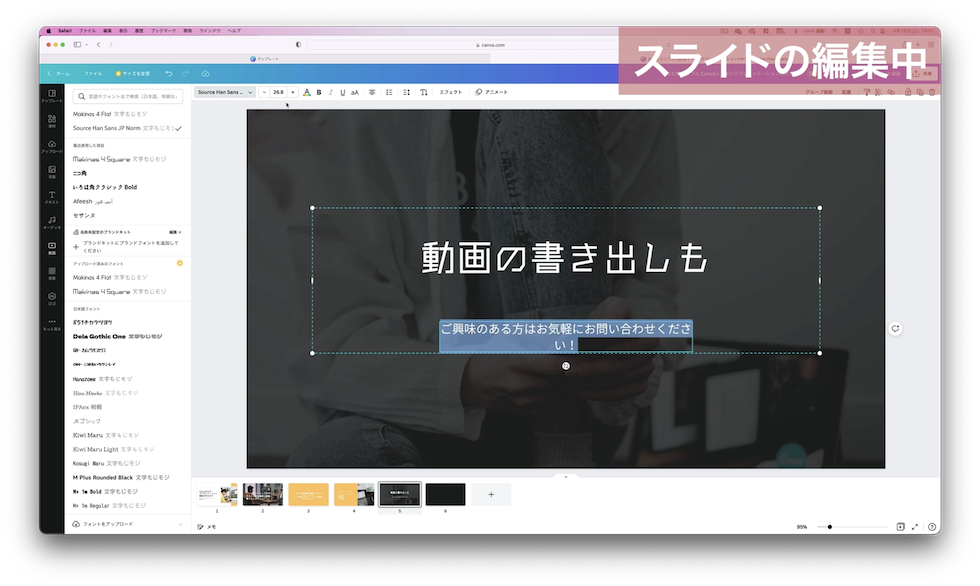
アニメーションの追加
アニメートをクリックするとページのアニメーションが表示されます。それぞれのアニメーションアイコンの上にカーソルを持っていくとアニメーションのプレビューが確認できます。
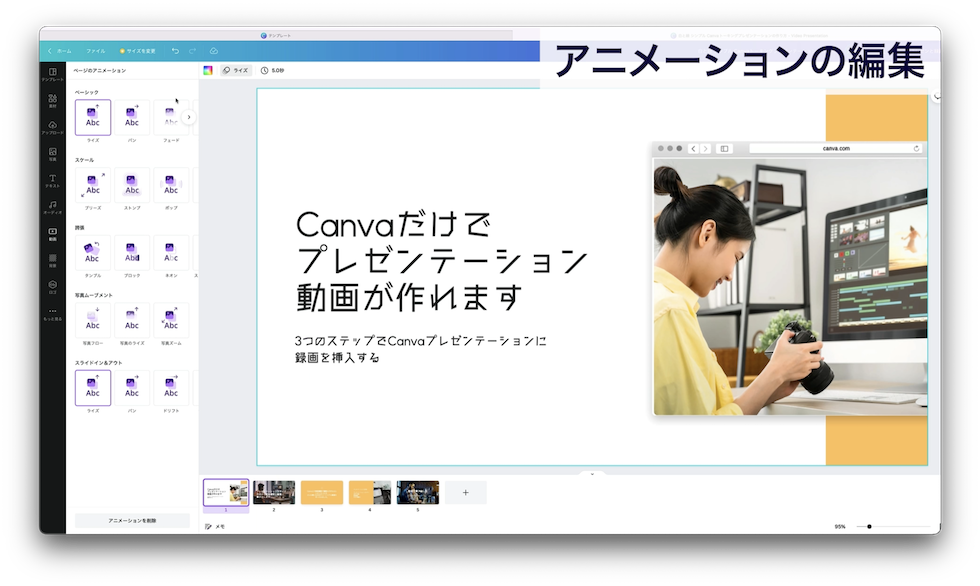
アニメーションを選んで全てのページに適用を押すと全てのページにアニメーションが適用されます。
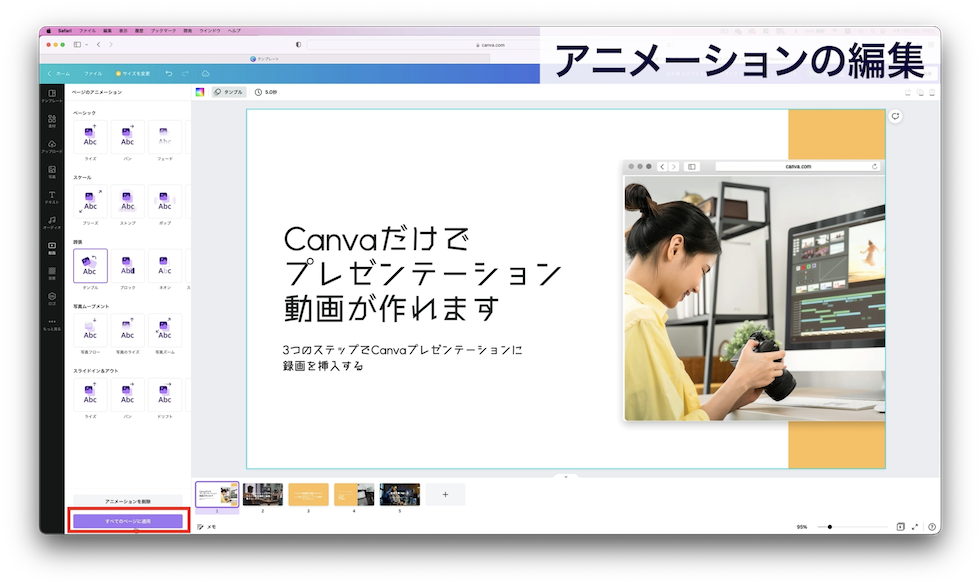
スライドが完成したらこの画面のまま収録していきます。
2. プレゼンテーション+カメラ+音声の収録

レコーディング
トーキングプレゼンテーションのテンプレートから入ると「プレゼンと録画」というボタンが出ていますが、
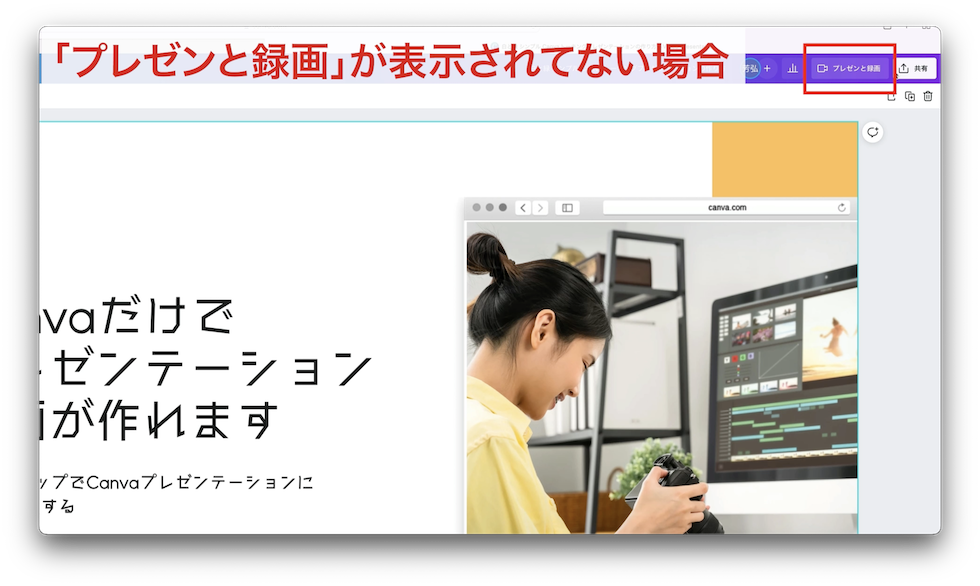
プレゼンテーションテンプレートから入ってこのボタンが出てない場合は「共有」の「プレゼンと録画」をクリックしてください。
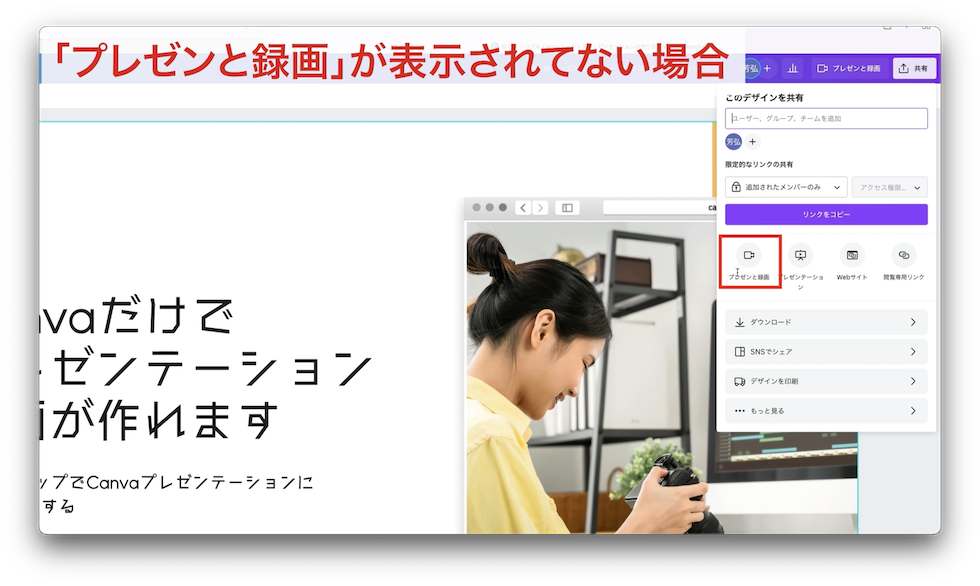
「レコーディングスタジオへ移動」をクリック
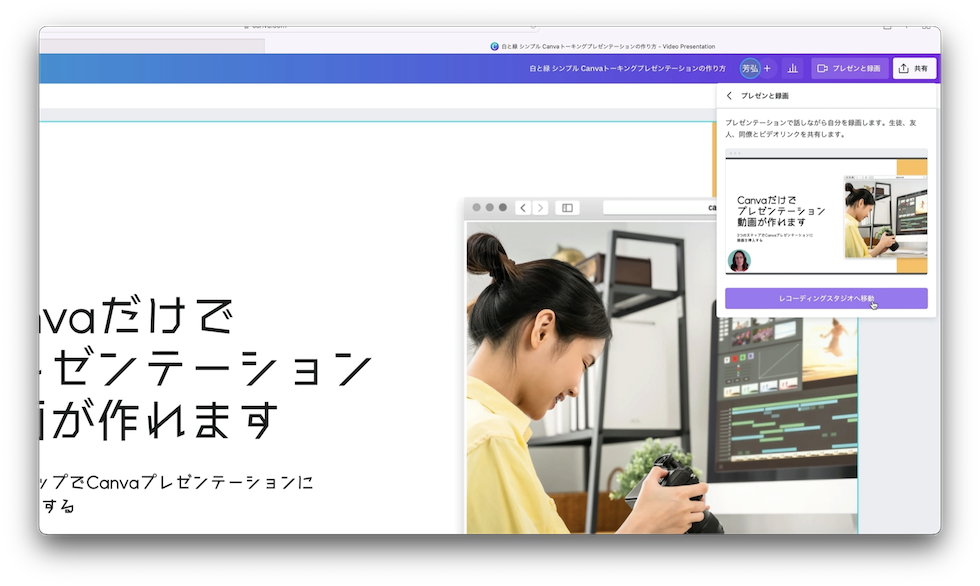
カメラの使用を許可
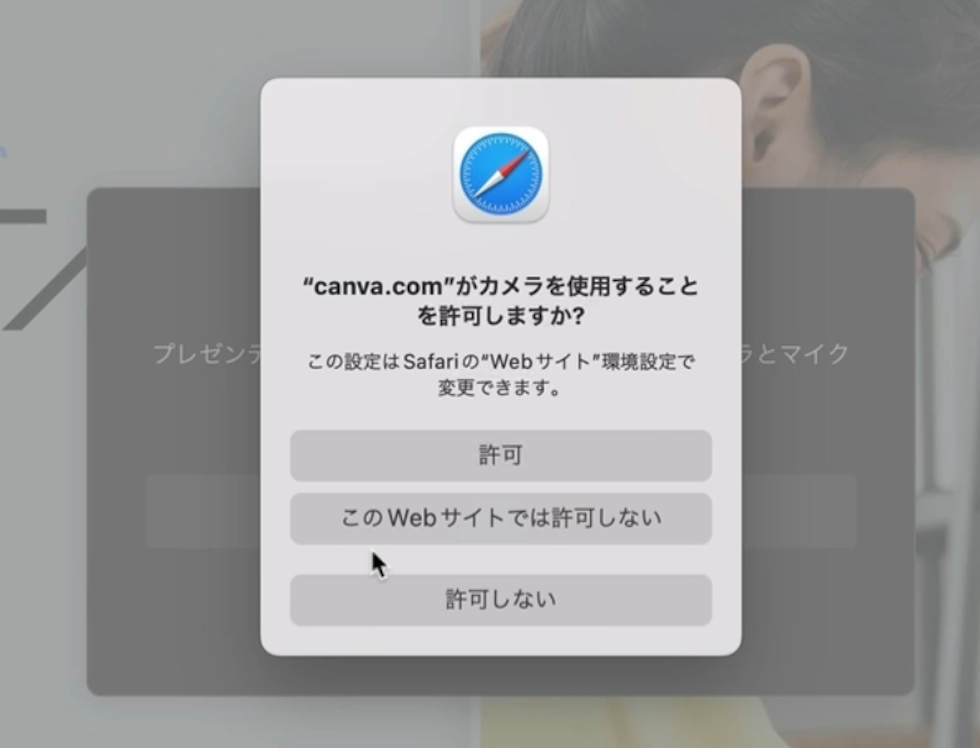
マイクの使用を許可
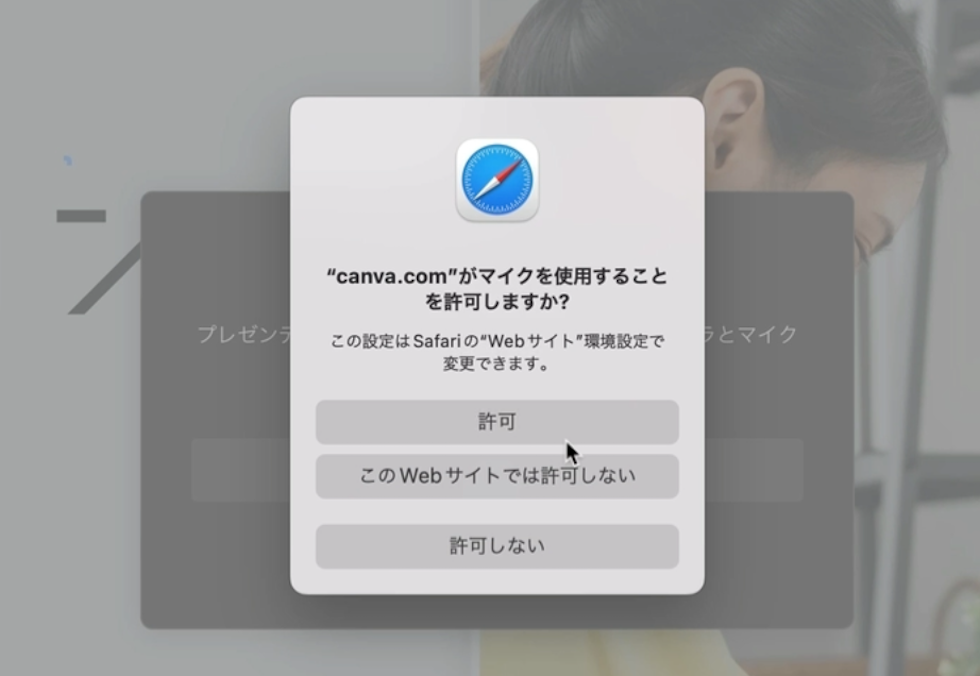
カメラとマイクを選択します。
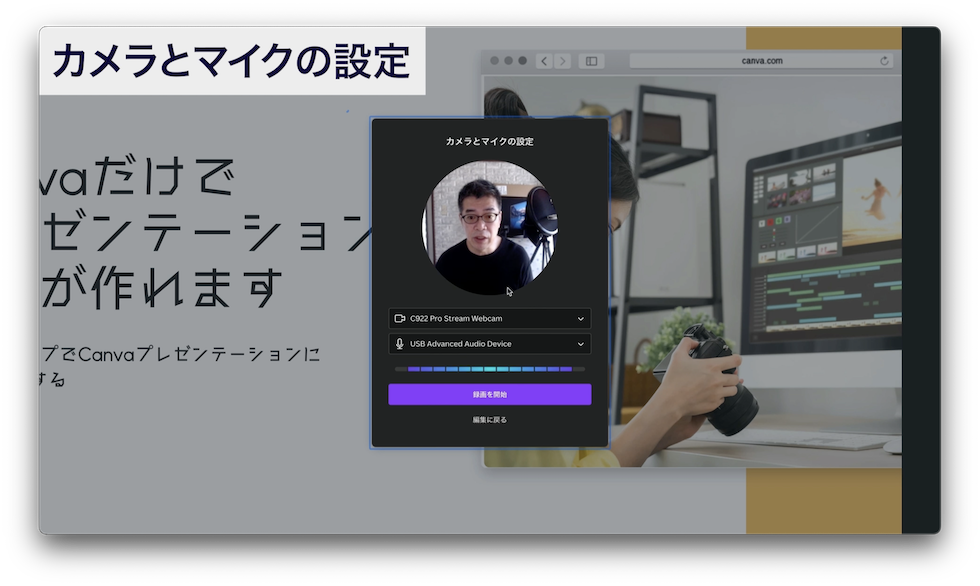
Macのカメラや外付けのWEBカメラ。自分の表示位置を調整してください。カメラなしも選択できます。
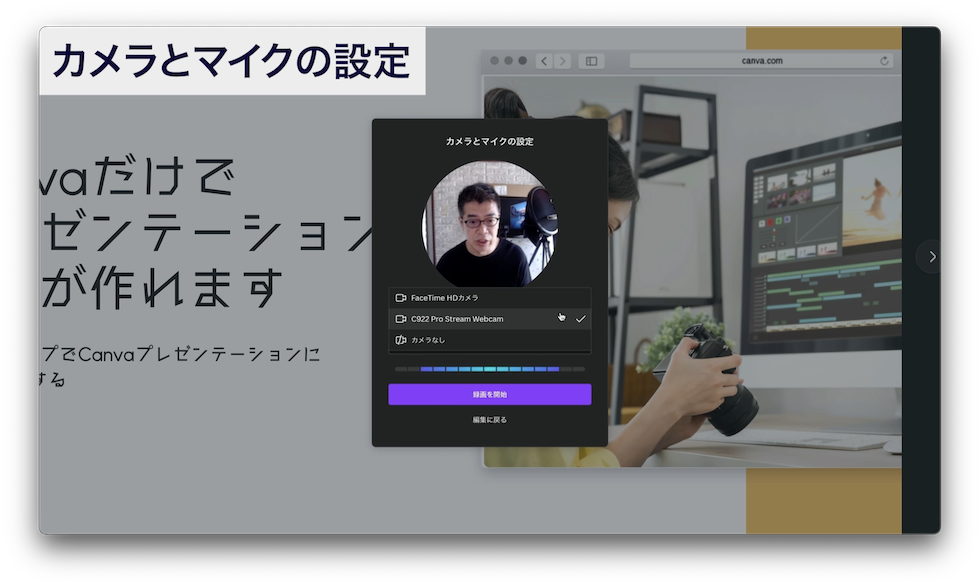
マイクはMacのマイクでもいいんですが、できればポッドキャスト用の卓上マイクなんかを用意すると音声のクオリティが全然違ってきます。動画は音声のが良いとクオリティ高い動画だと思ってもらえます。
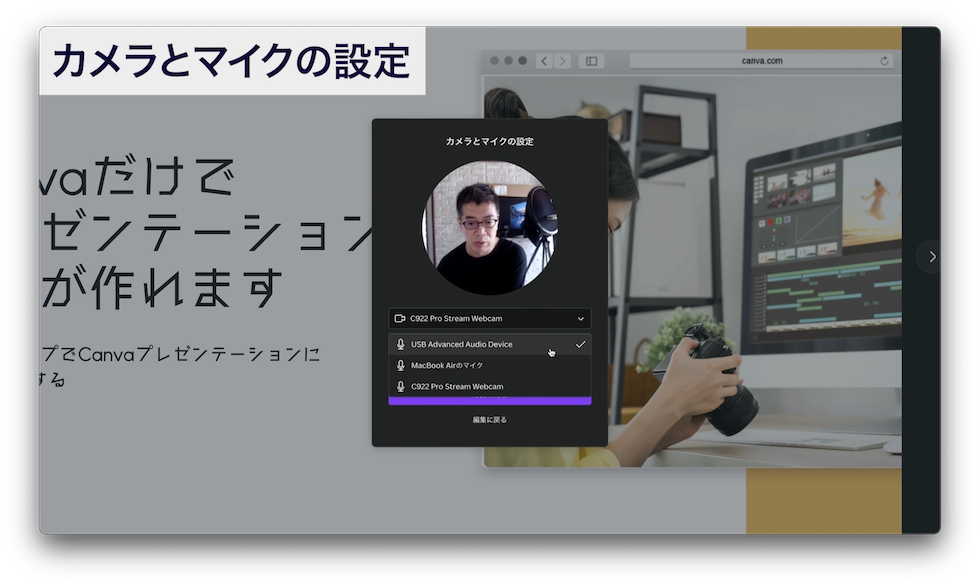
録画を開始するとカウントが入って録画スタートします。
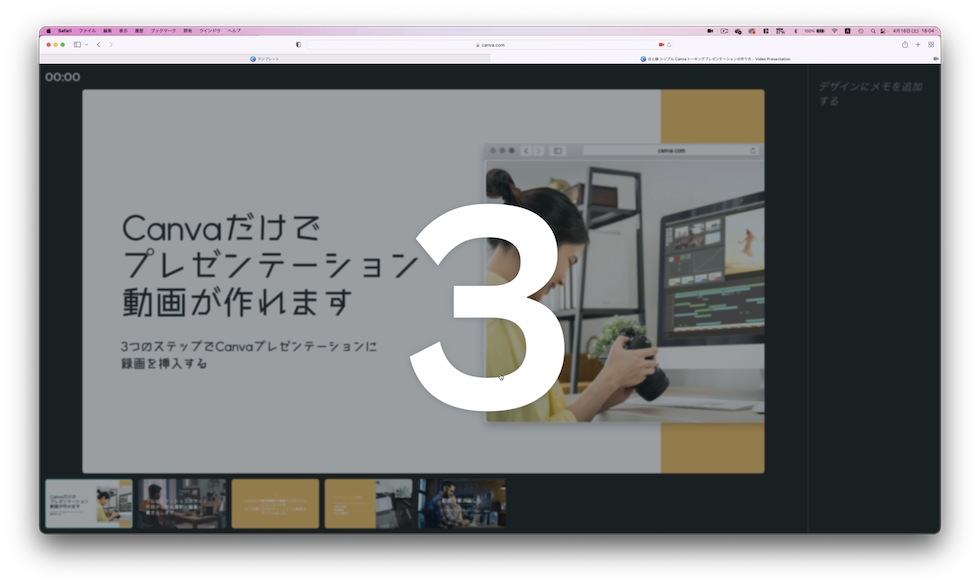
スライドを解説しながら矢印ボタンでスライドを進めていきます。
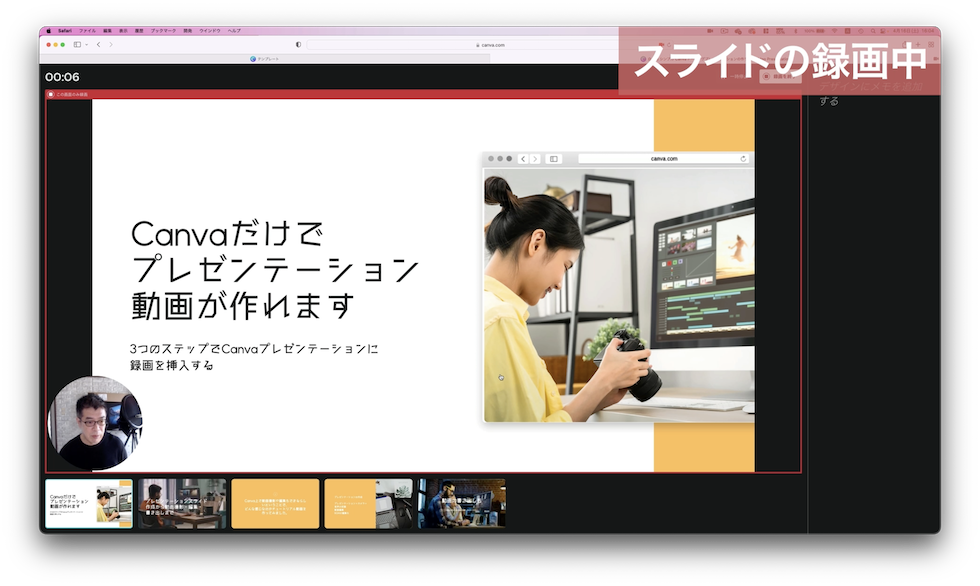
録画を終了を押します。
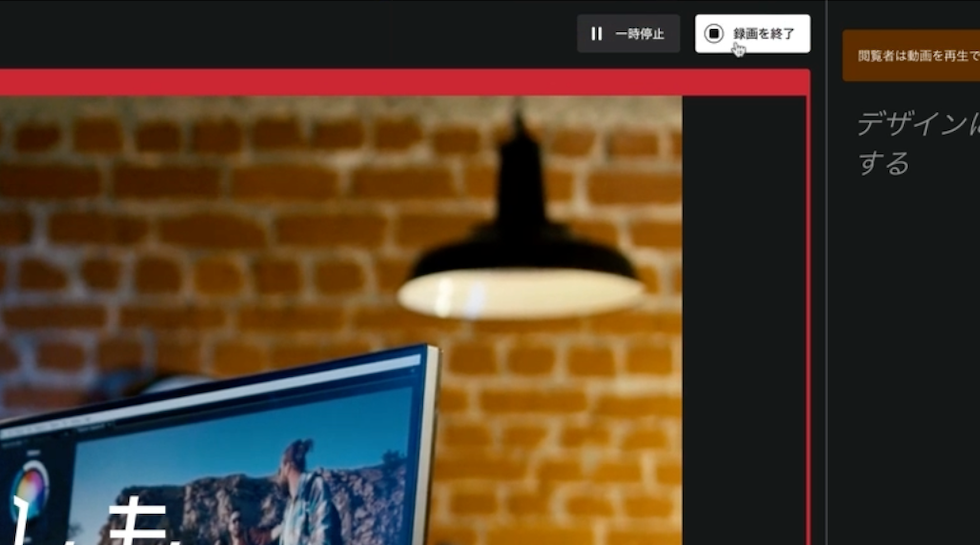
「録画をアップロードしています。」
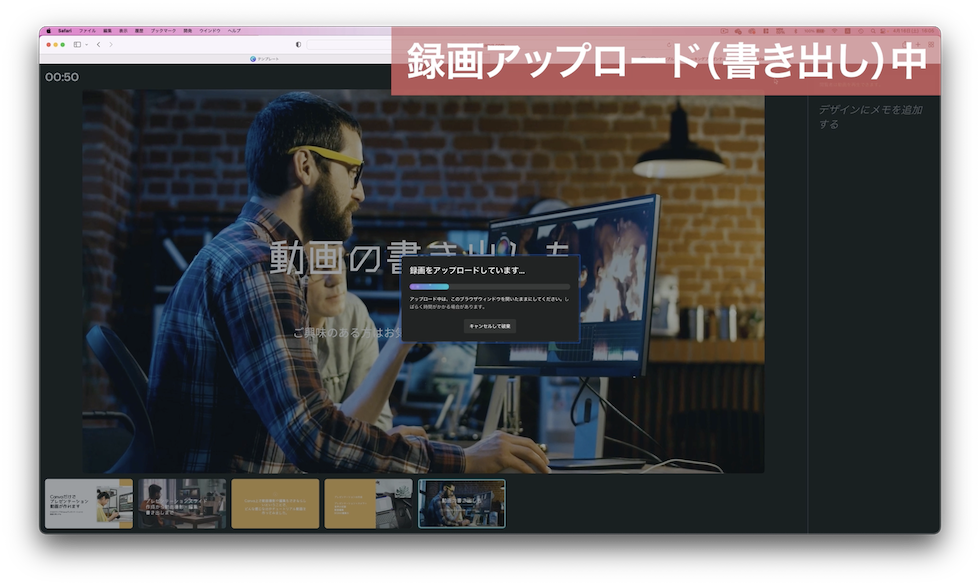
動画のダウンロード
録画が終わるとこんな画面になります。「ダウンロード」をクリック
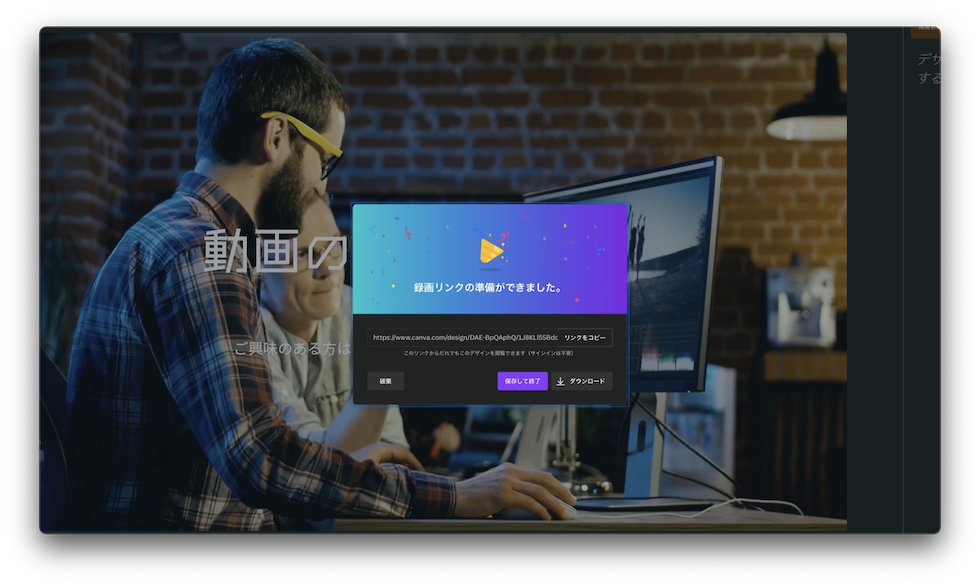
ダウンロード中の画面が出ます。
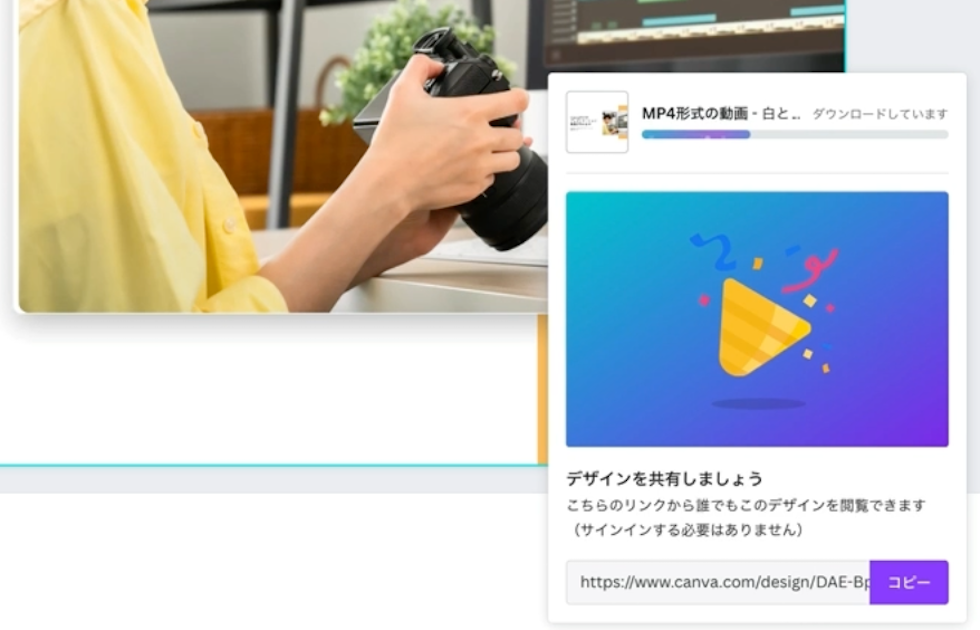
ダウンロードフォルダに動画がダウンロードされています。
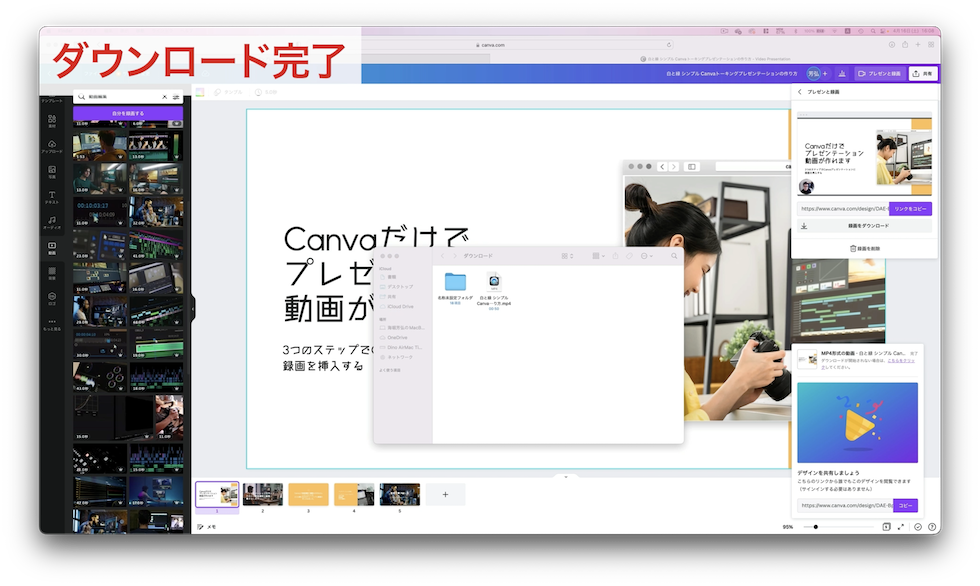
同時に動画が起動されます。
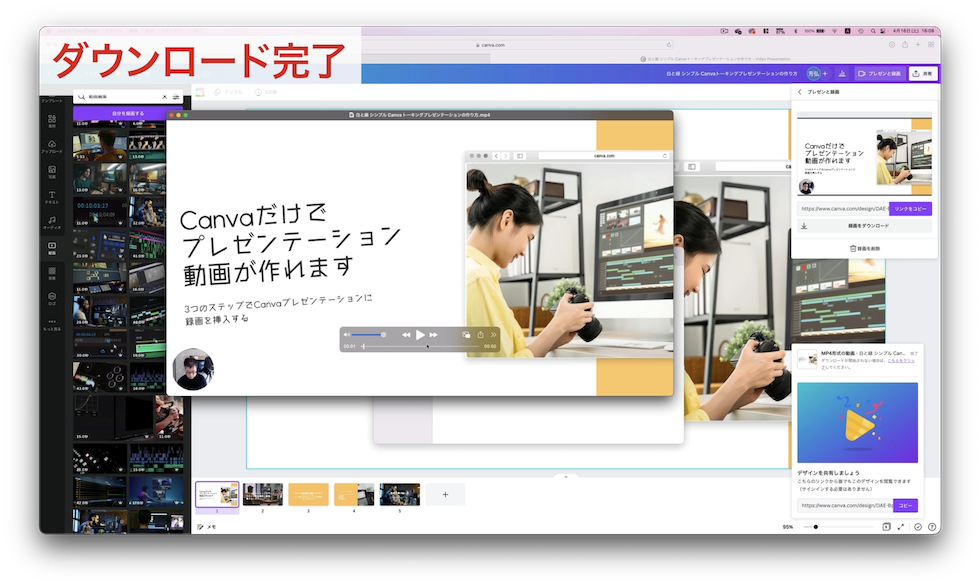
このまま動画編集できたらもっといいんですけどね。一回ダウンロードしないといけないようです。
こういう画面でCanvaのサーバー上で動画がアップロードされています。リンクを知っている人は誰でもアクセスできます。ここからまたダウンロードすることができますし、必要なければ録画を削除で消しておいた方がいいでしょう。
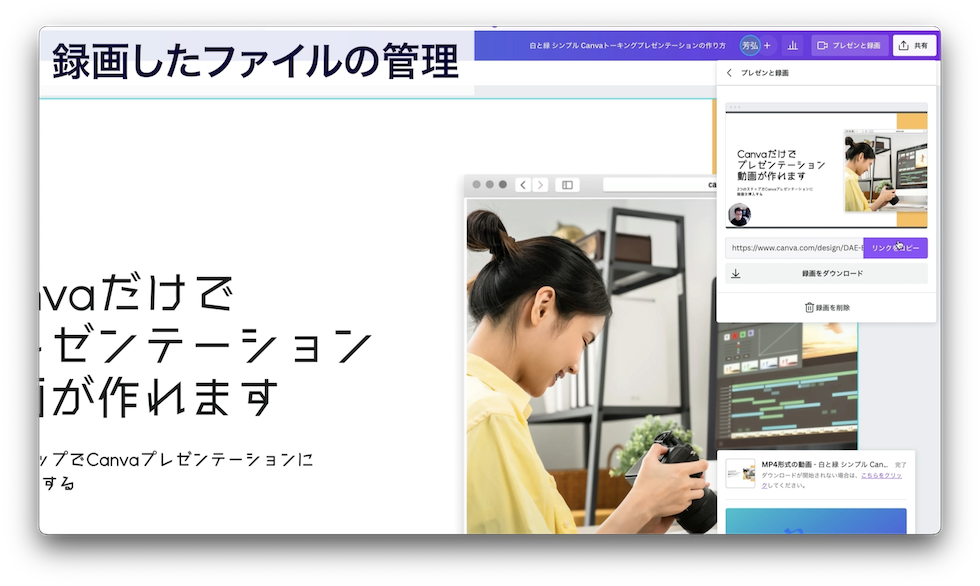
それではダウンロードした動画ファイルをCanvaにアップロードして編集していきます。
3. 動画の編集
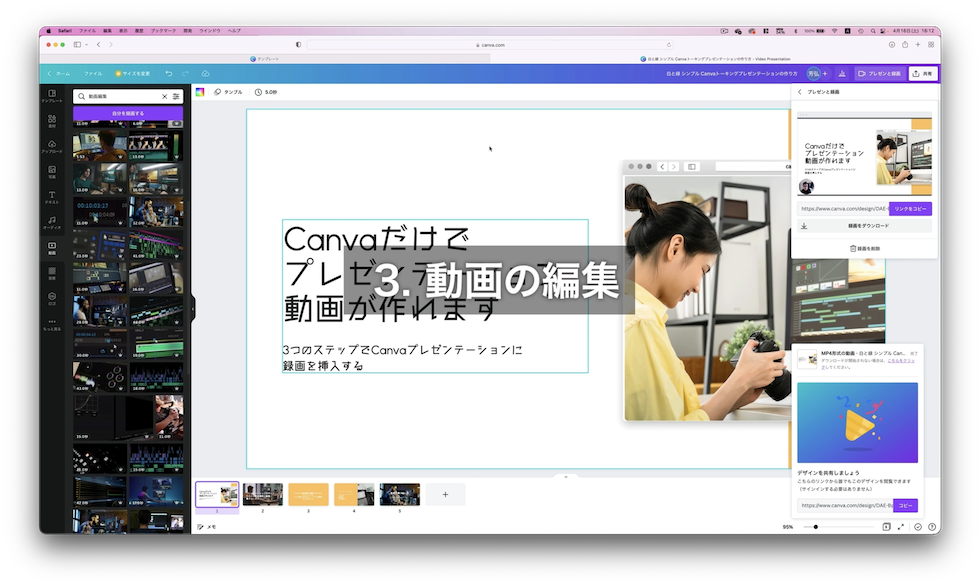
動画のアップロード
先ほどダウンロードした動画をアップロードします。アップロードをクリック。
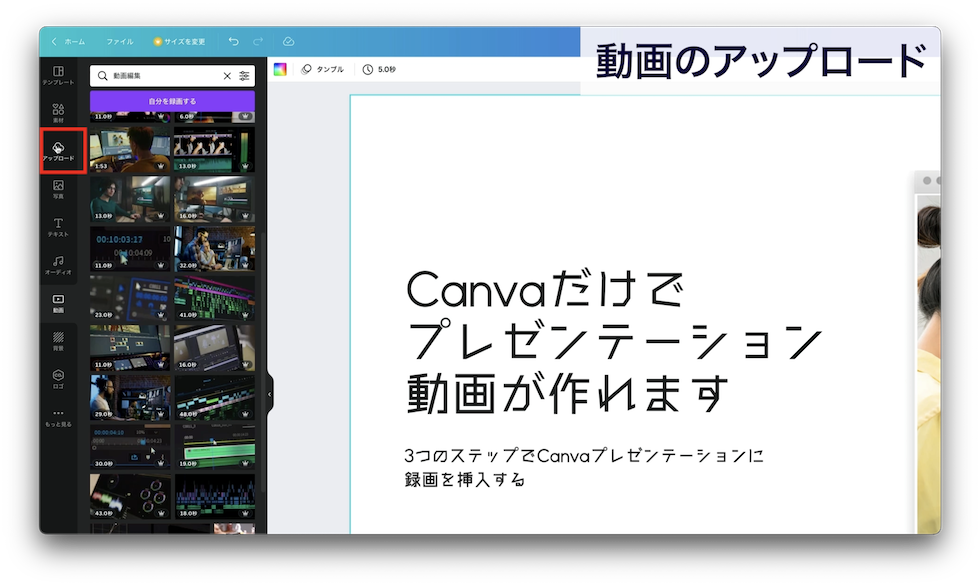
メディアをアップロードをクリックしてアップロードするファイルを選択するか、
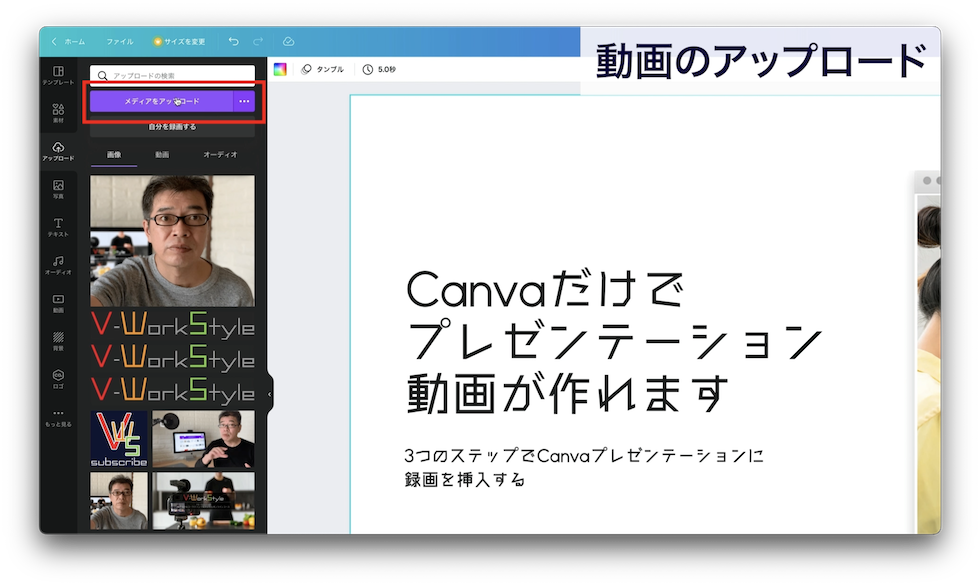
画面にアップロードするファイルをドラックします。
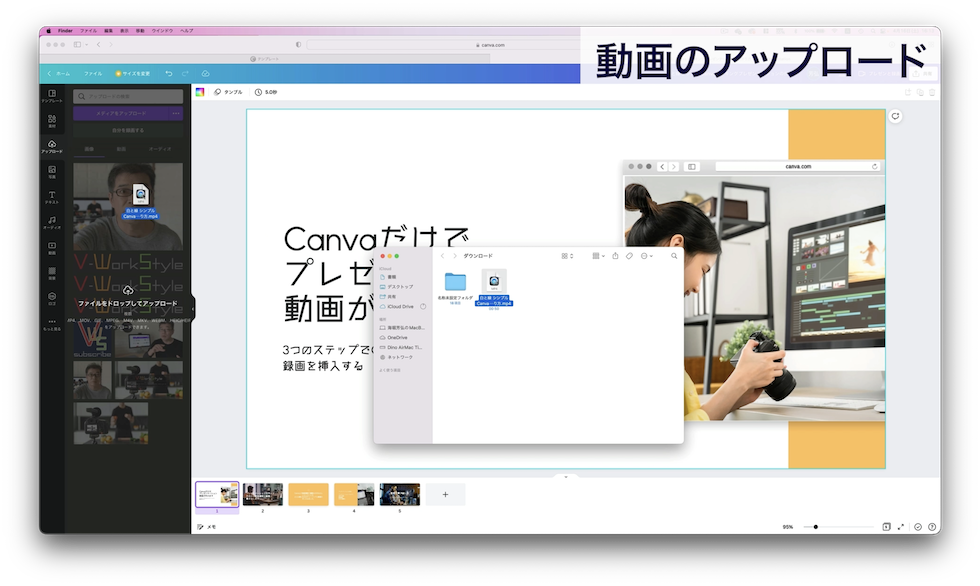
すると動画のところに動画がアップロードされています。
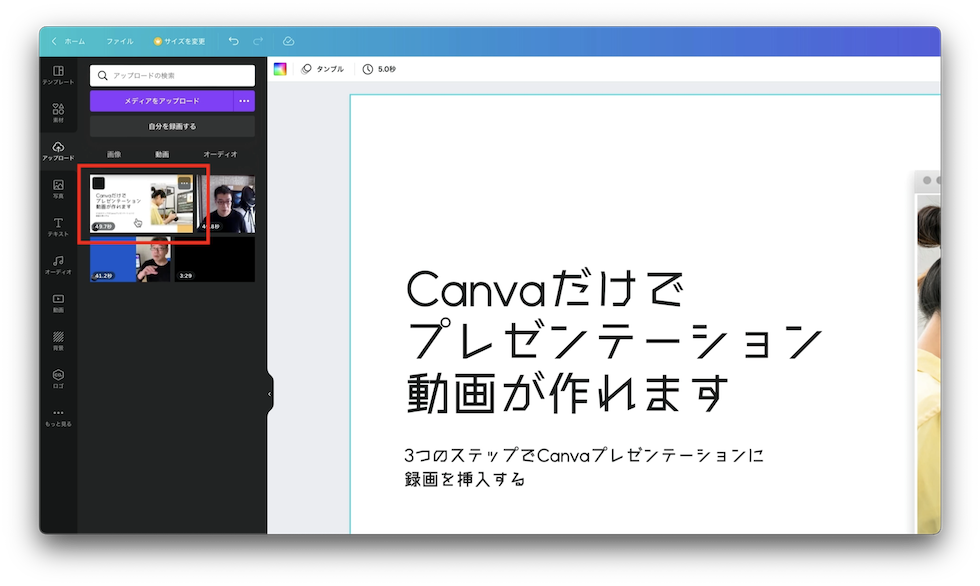
ファイル→新しいデザインを作成→動画をクリック。
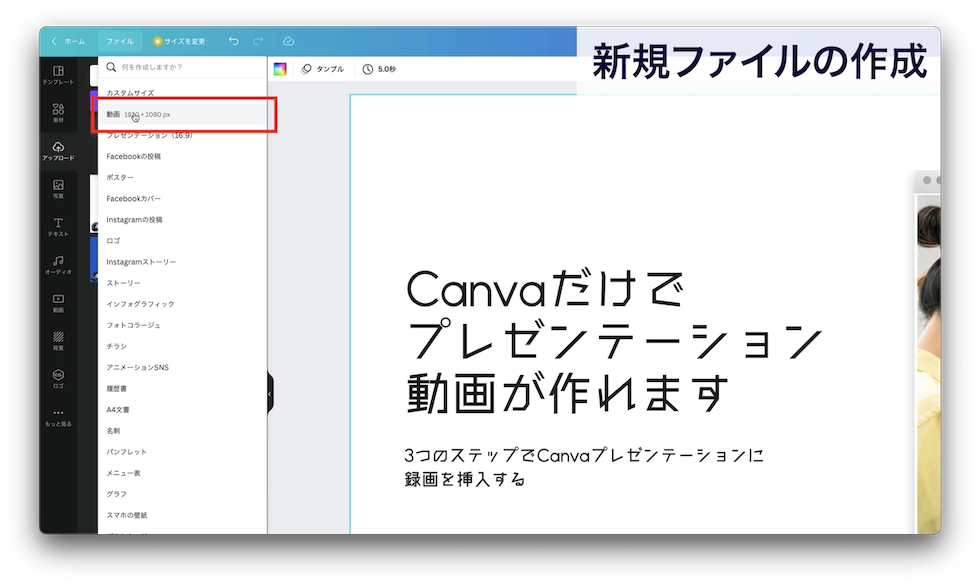
新しい編集画面が表示されましたので、
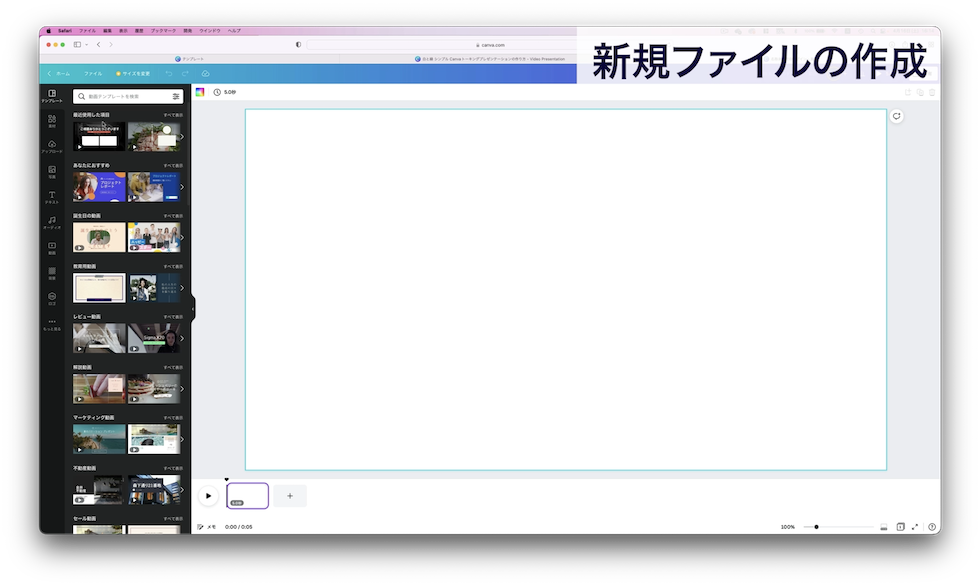
アップロード→動画に行って、動画ファイルをクリックすると入ります。
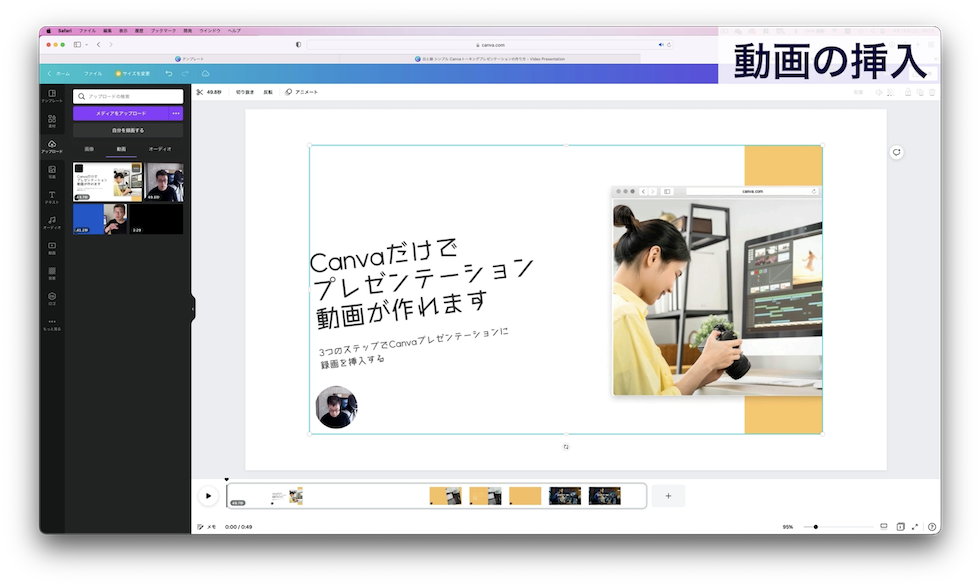
動画編集
これから動画編集をしていきます。動画のサイズを四隅をドラッグして編集します。
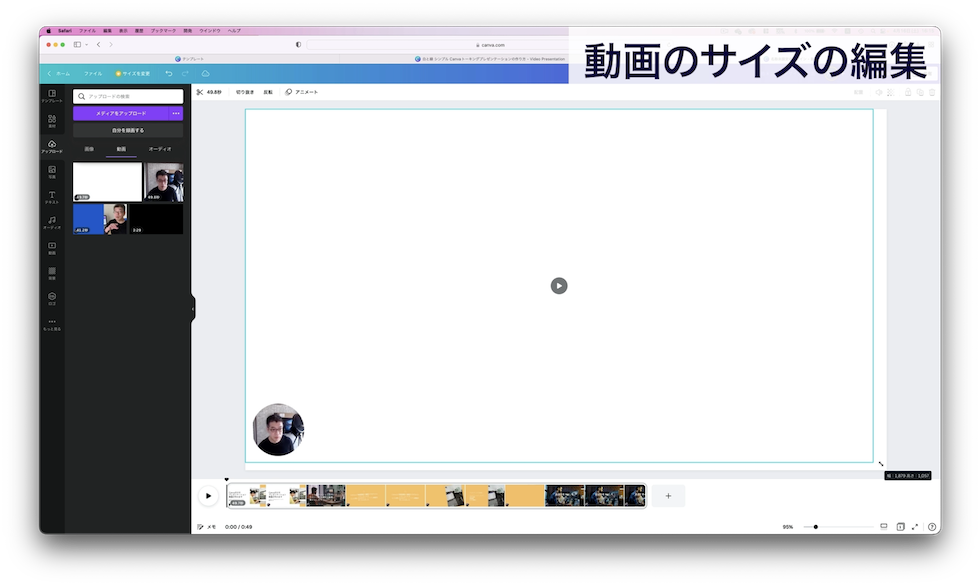
スライダーでタイムラインのズームインアウトを調整できます。
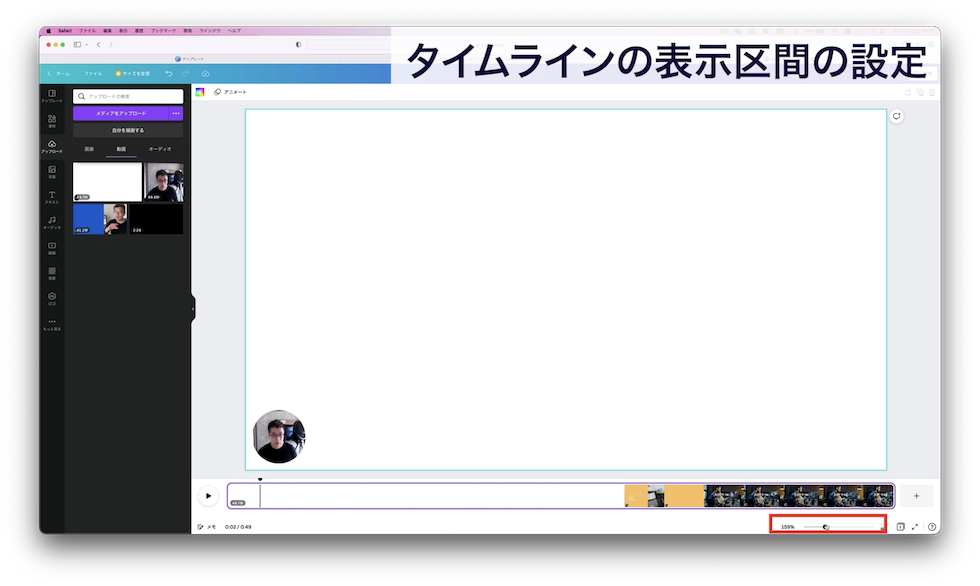
先頭部分の不要部分はトリミングでカットします。トリミングとはドラッグでカットする方法です。カーソルが両矢印になったらドラッグします。
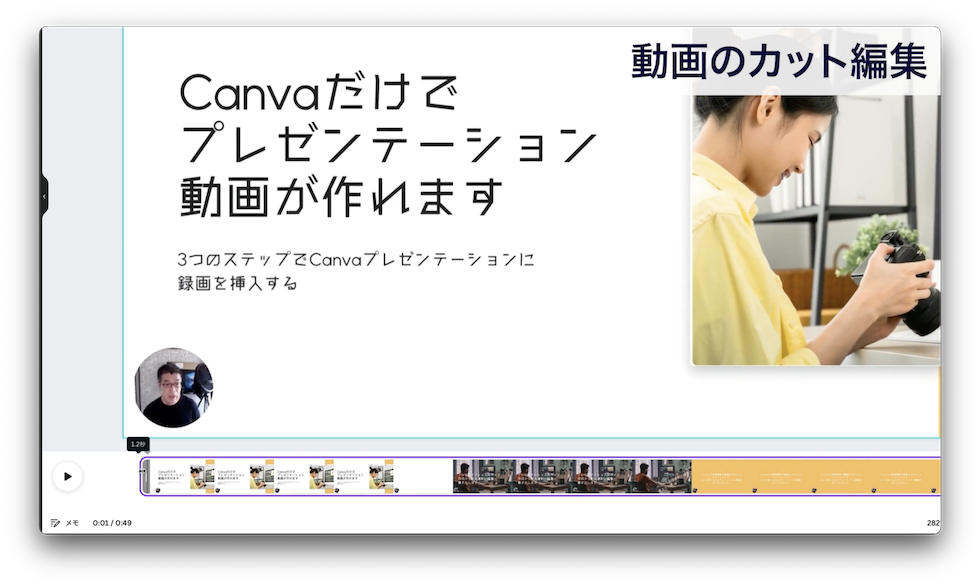
離すと前につめられます。
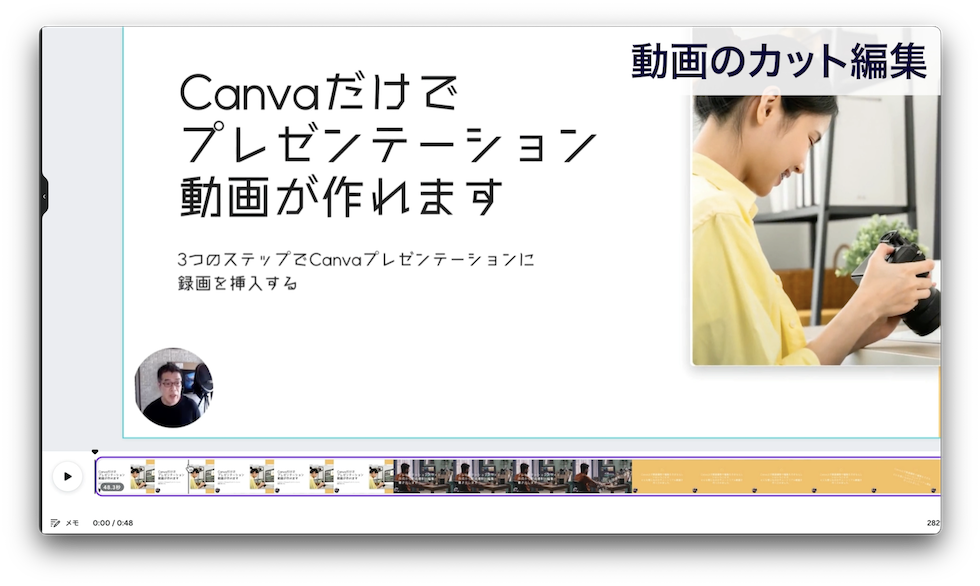
間をカットするときは、カットしたい先頭の箇所までカーソルを持って行って右クリックで分割またはSキーをクリックします。
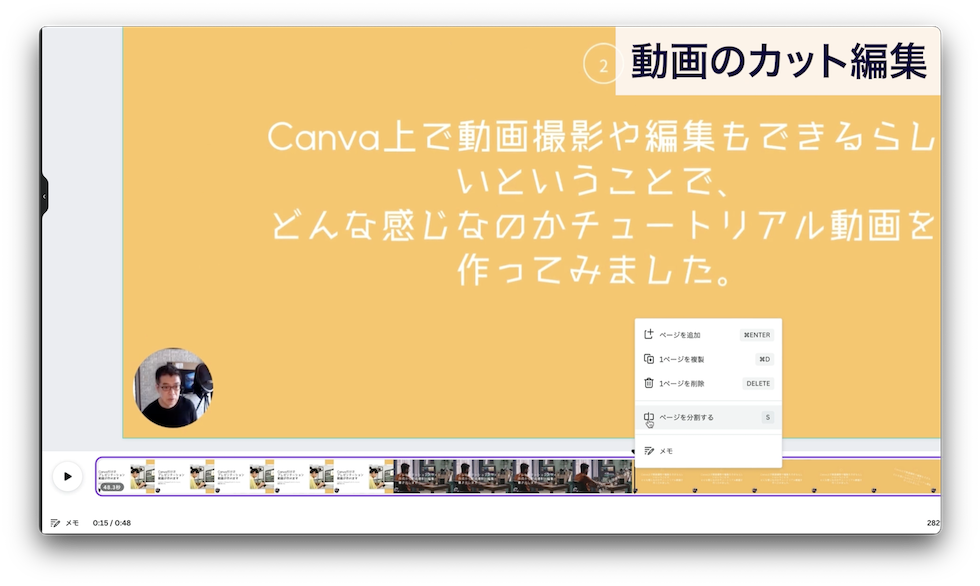
カットしたい末尾の箇所までカーソルを持って行って右クリックで分割またはSキーをクリックします。
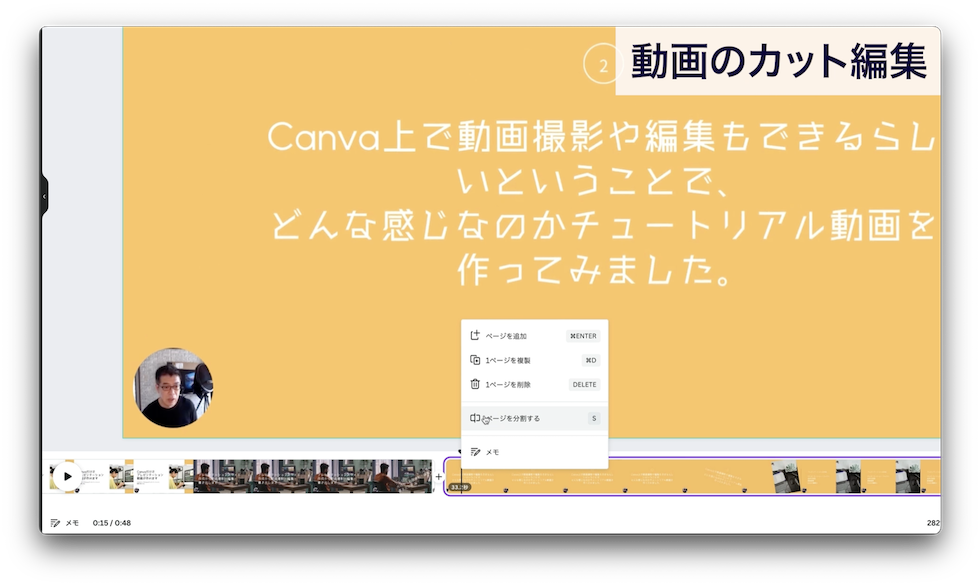
真ん中のクリップを選択して右クリック→「1ページを削除」もしくはdeleteキーで削除。
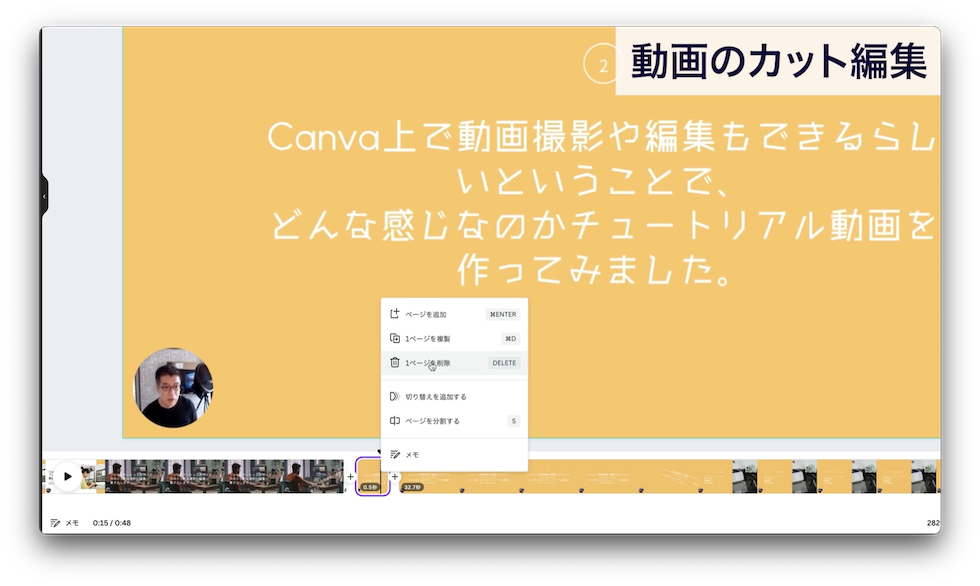
末尾部分もトリミングでカットします。
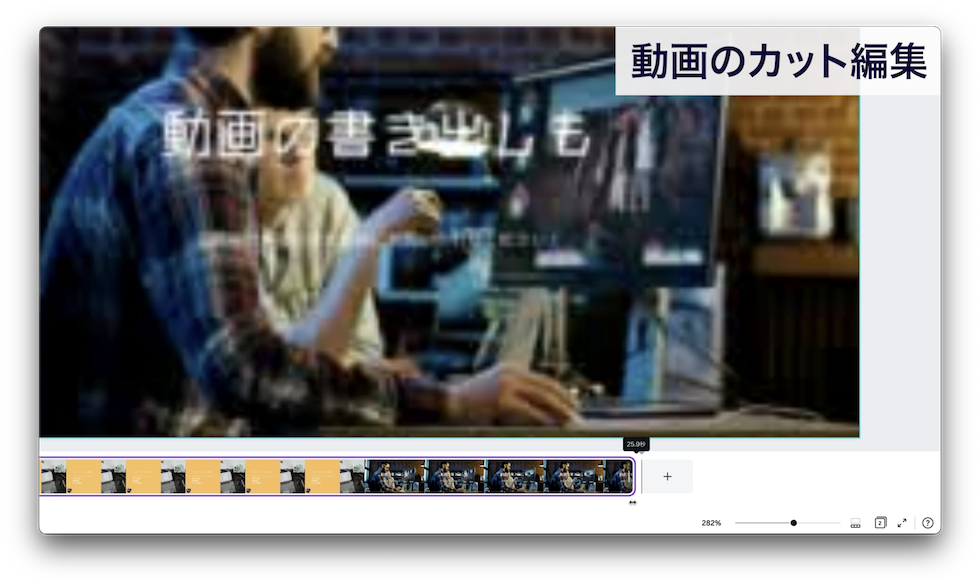
もしくは、カットしたい部分で分割し、
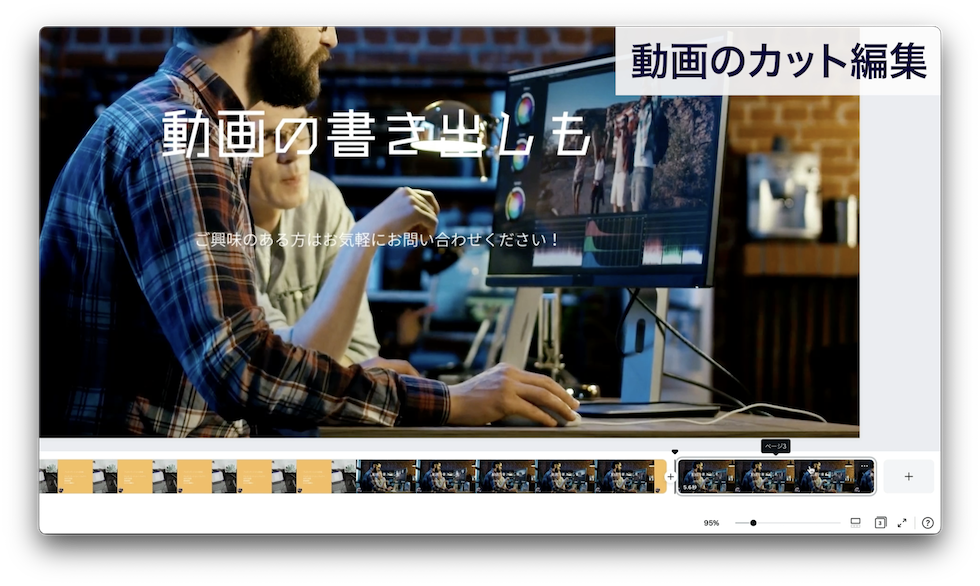
末尾を削除してもいいです。
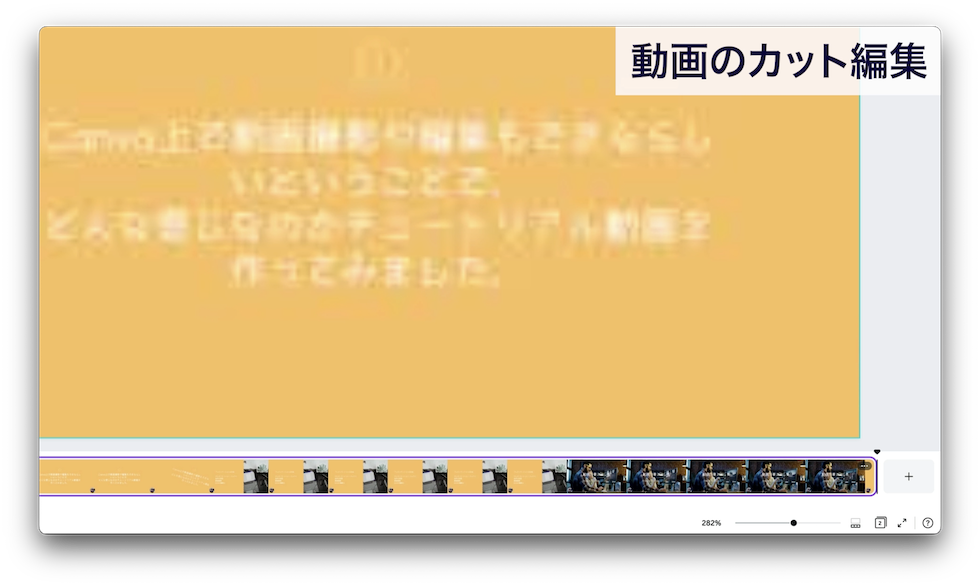
動画の編集が終わったら次はBGMを追加していきます。
4. BGM追加
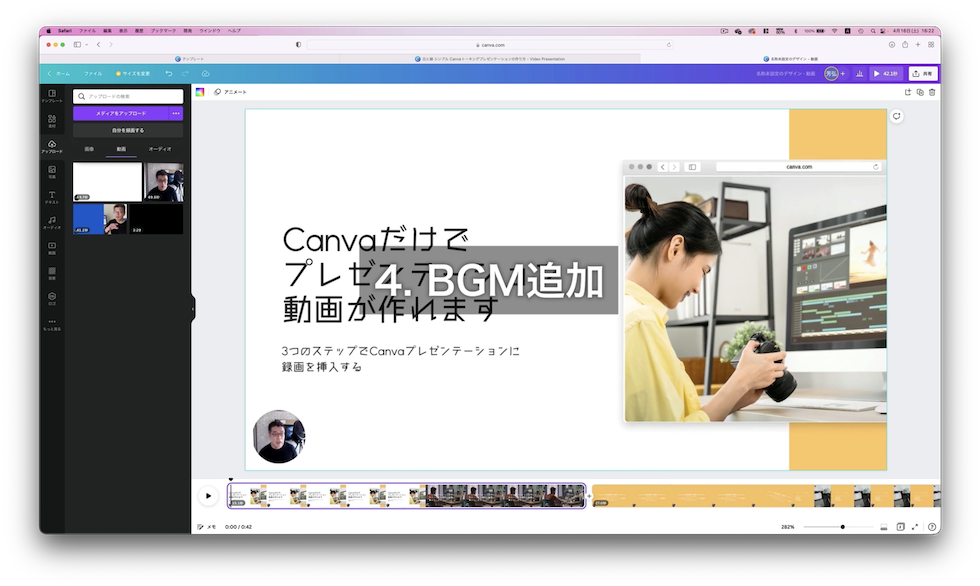
Canvaには音楽ファイルもあるのでBGMをつけることができます。オーディオをクリック。
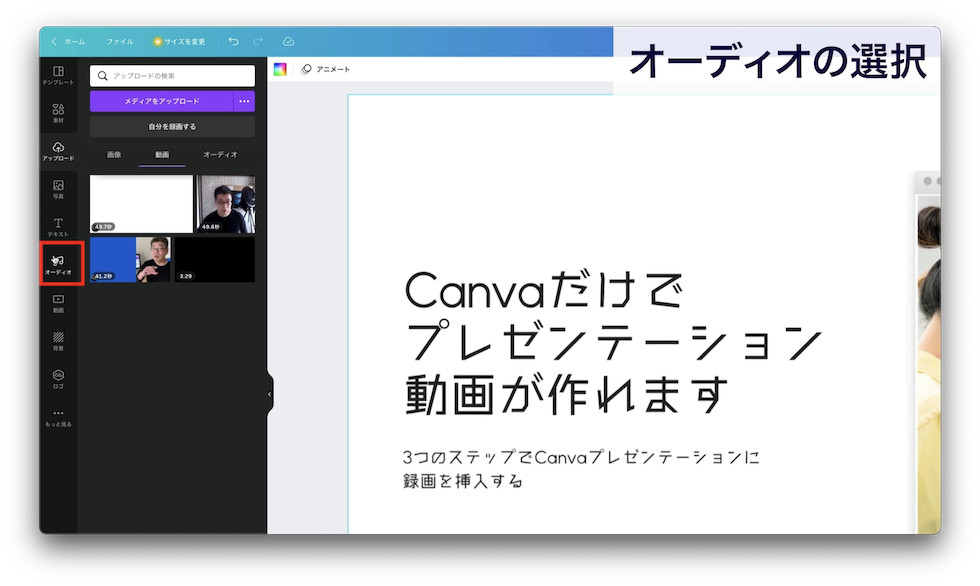
再生ボタンで視聴ができます。
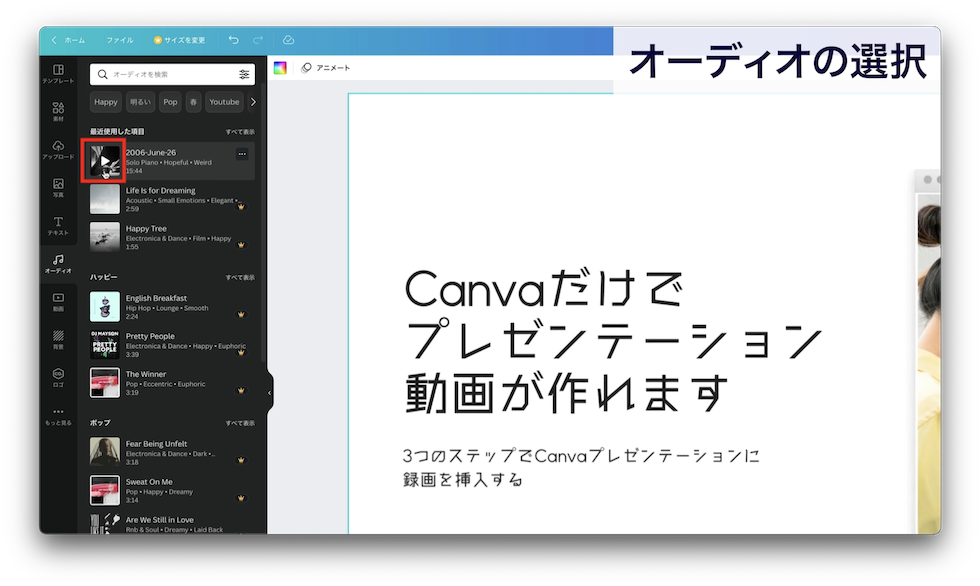
オレンジのクラウンマークはCanva Proだと使えます。
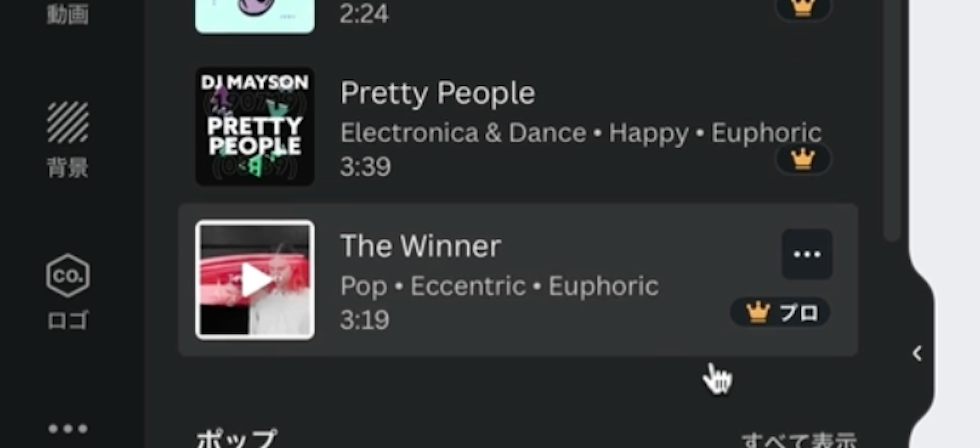
カテゴリーで分かれてます。カテゴリーの全てを押すとそのカテゴリーのオーディオが表示されます。イメージのカテゴリーから探してみてください。
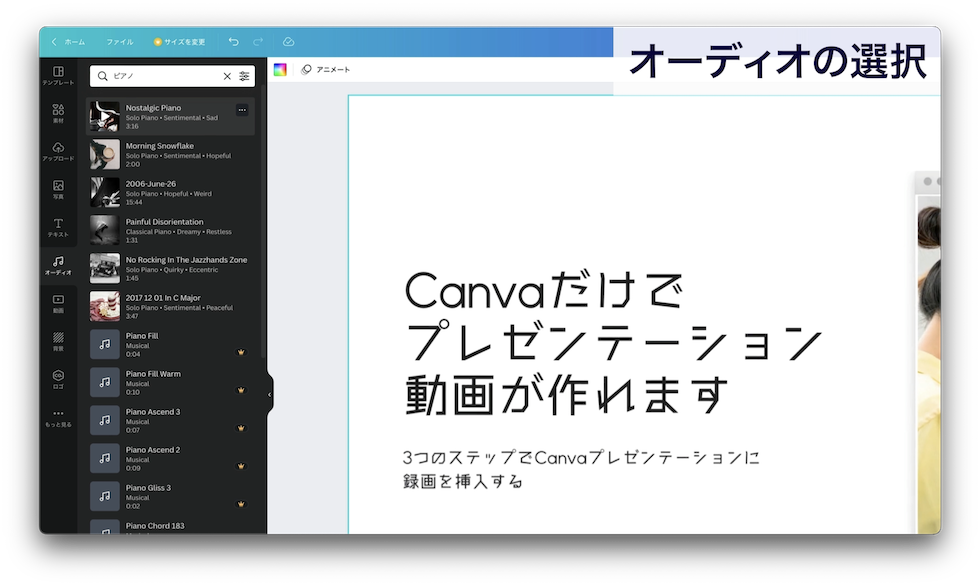
カーソルの部分に挿入されますので先頭から入れたい場合は先頭にカーソルを持って来ます。オーディをクリックするとタイムラインに挿入されます。
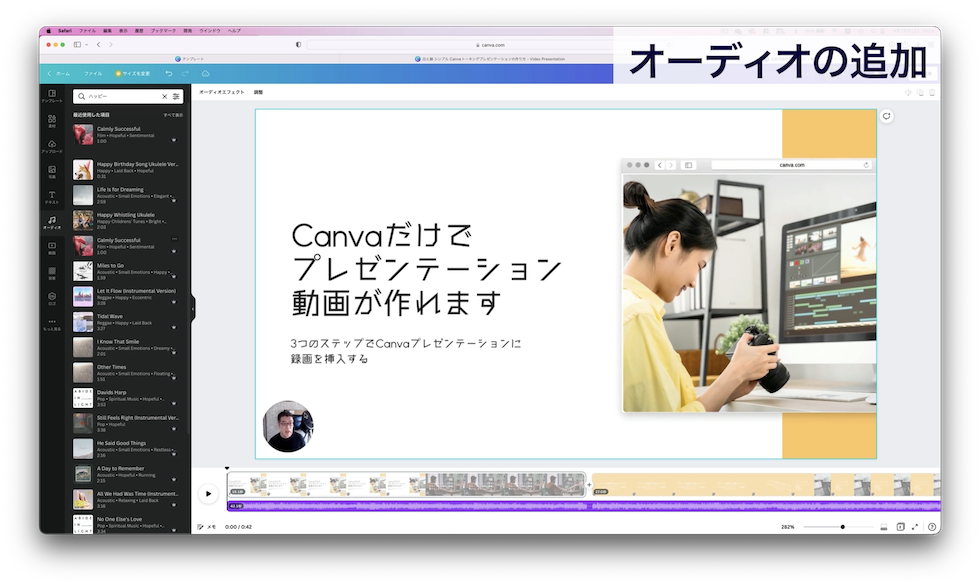
動画の時間にBGMの長さを合わせてくれているようです。
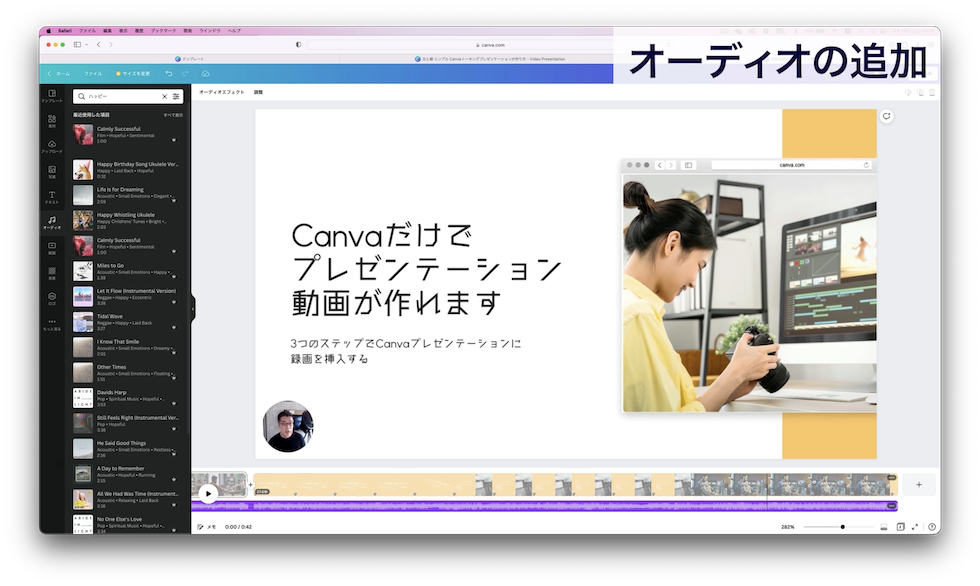
BGMファイルもトリミングができます。
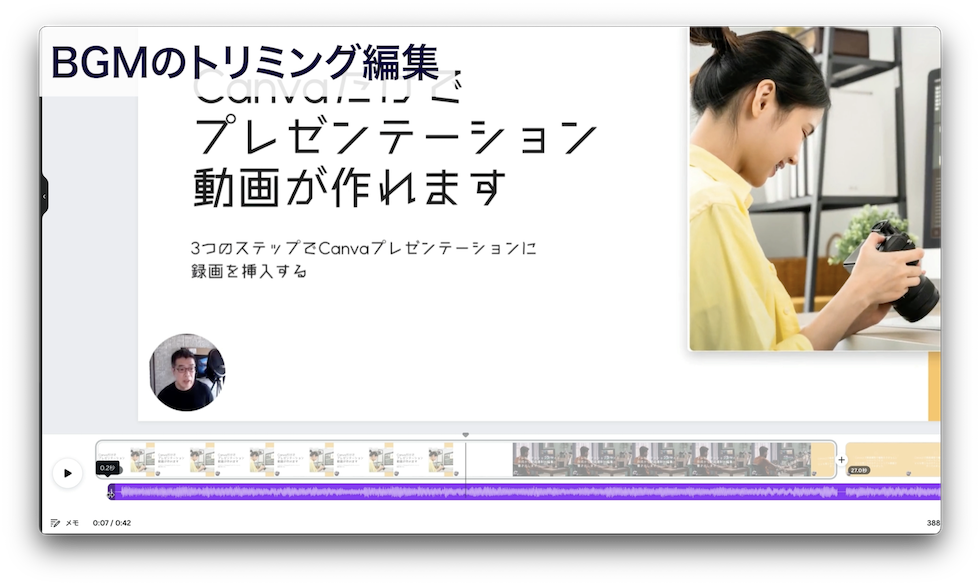
BGMの場合は前に詰められないみたいなので先頭に移動します。
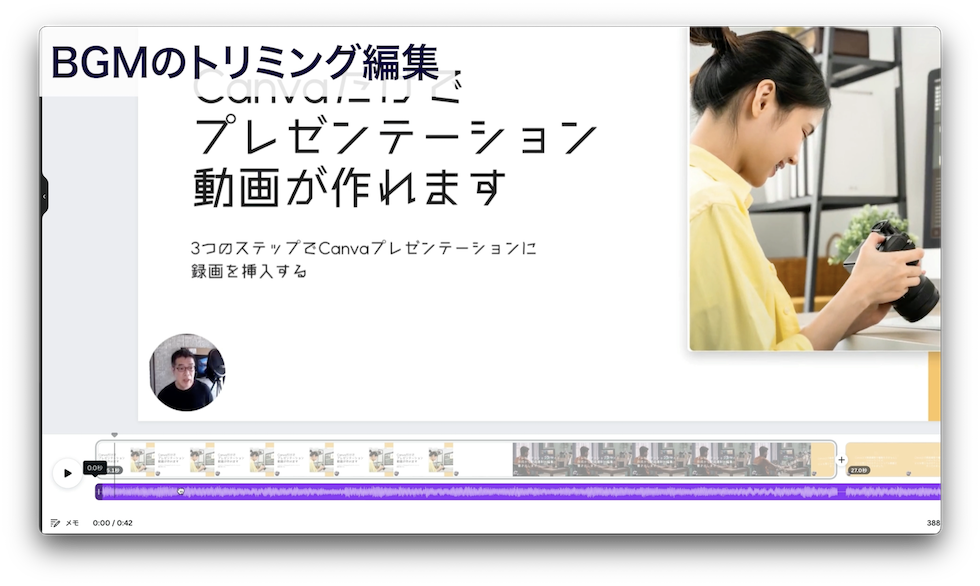
再生してみると大きいので、オーディオクリップを選択してこのスピーカーアイコンをクリックしてスライダーで調整するか数値入力で音量を調整します。
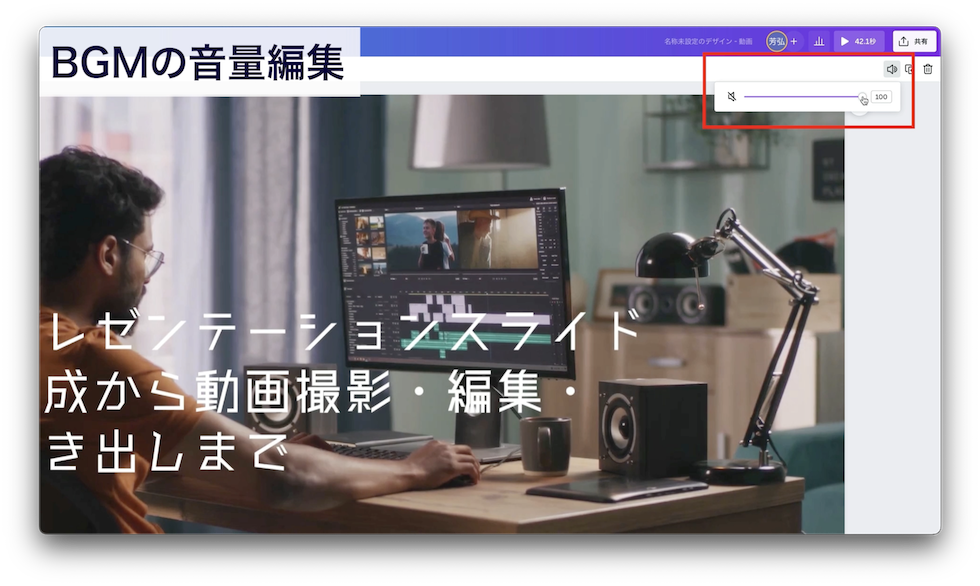
フェードインフェードアウトもできるようです。
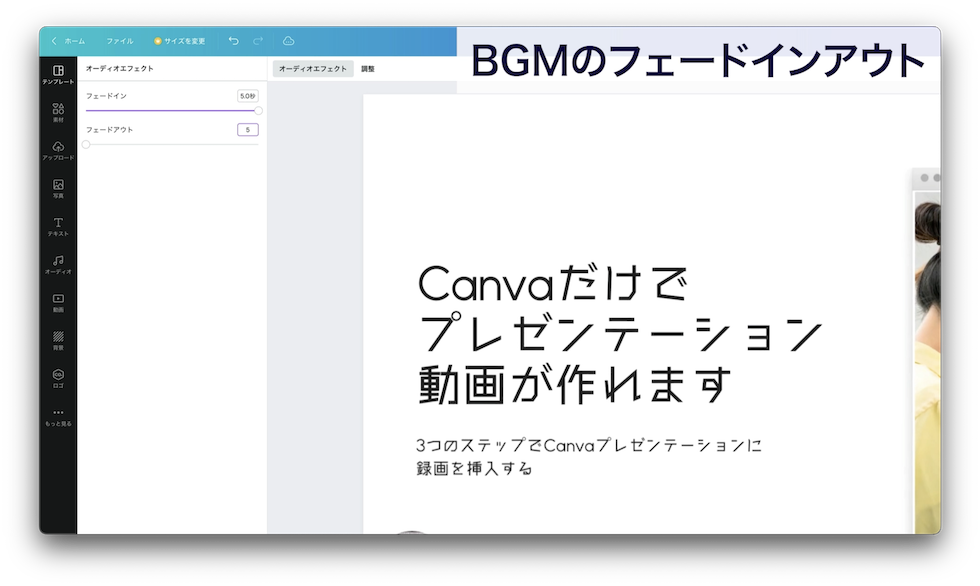
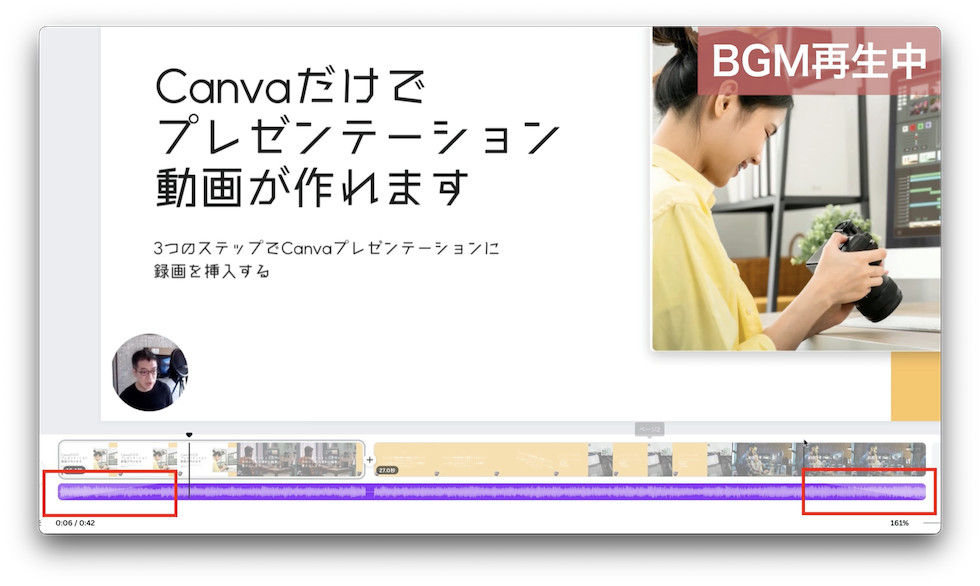
動画ができたので書き出しを行っていきます。
5. 動画ファイルの書き出し
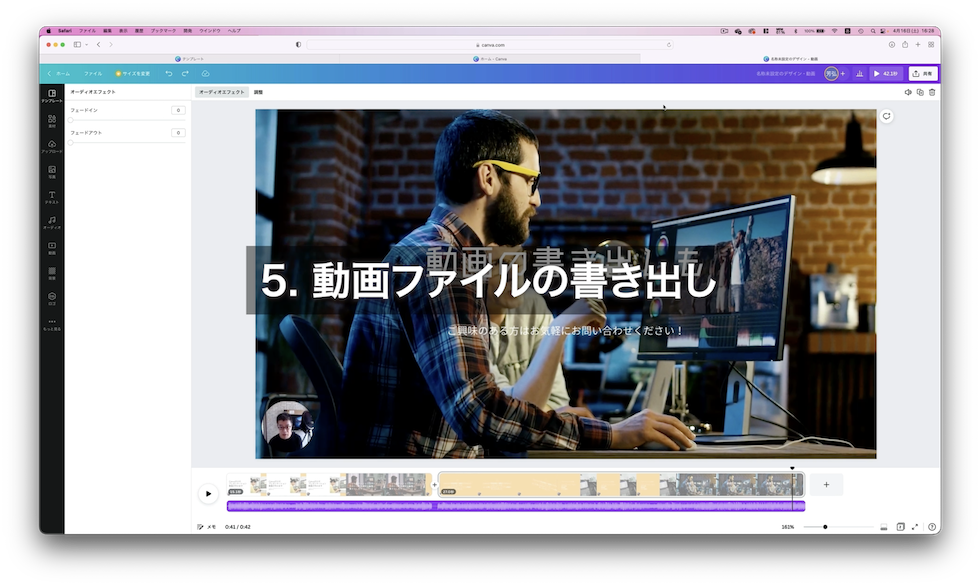
書き出しは共有をクリック。
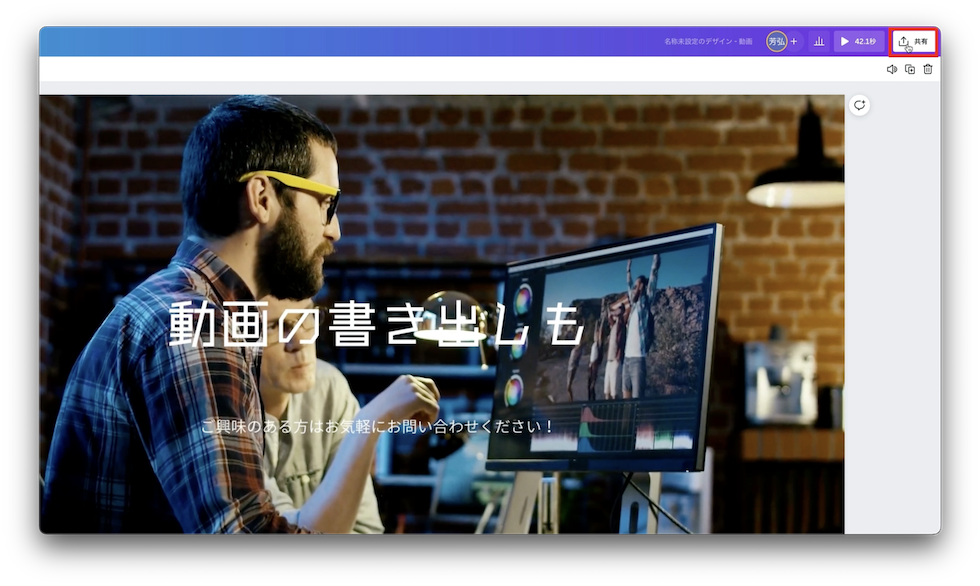
リンクを使ってチームなどで共有することもできます。書き出しはダウンロードをクリック。
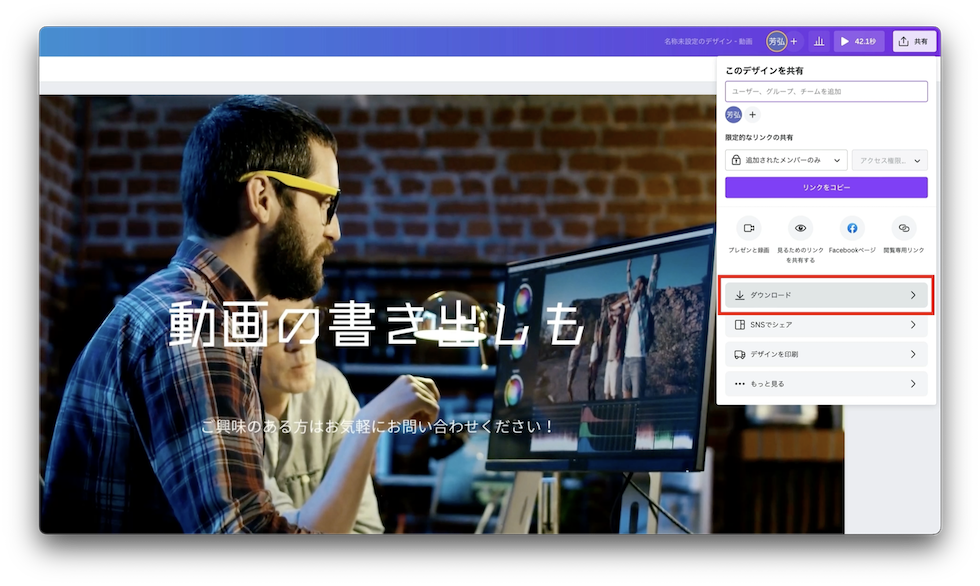
MP4形式の動画、全てのページを選択。ページごとにも書き出しができるようです。ダウンロードをクリック。
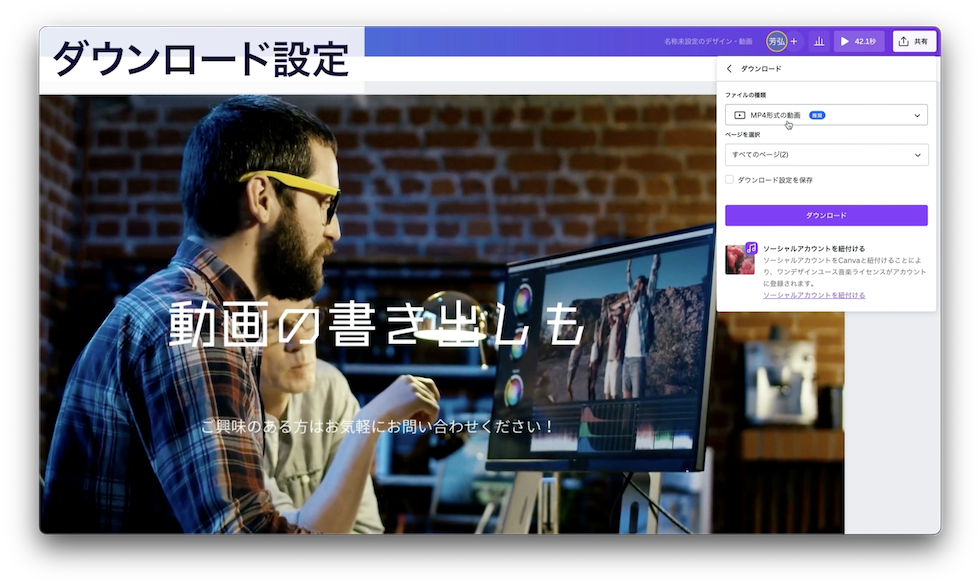
書き出し中です。動画なので少し時間が掛かります。
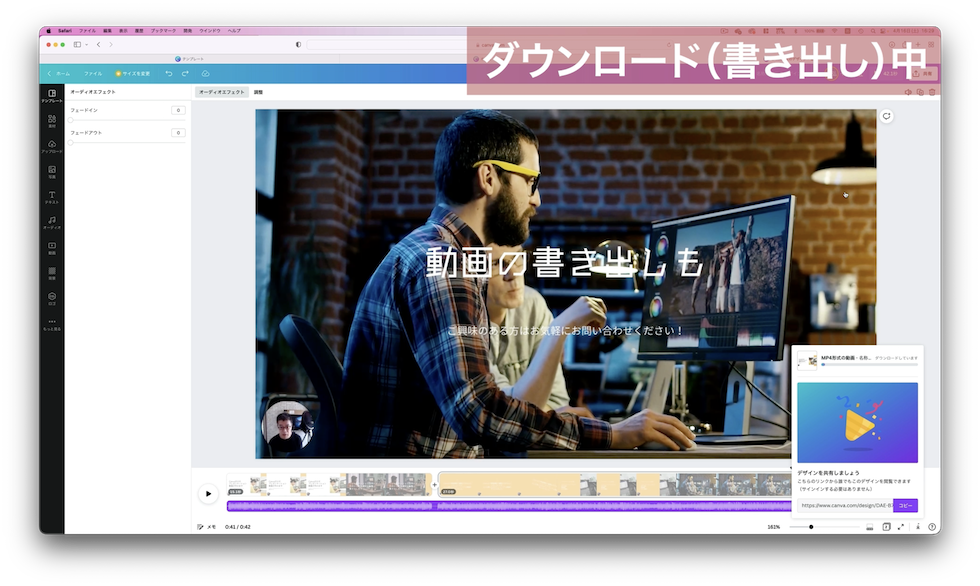
ダウンロードに動画が書き出されて動画が起動されます。
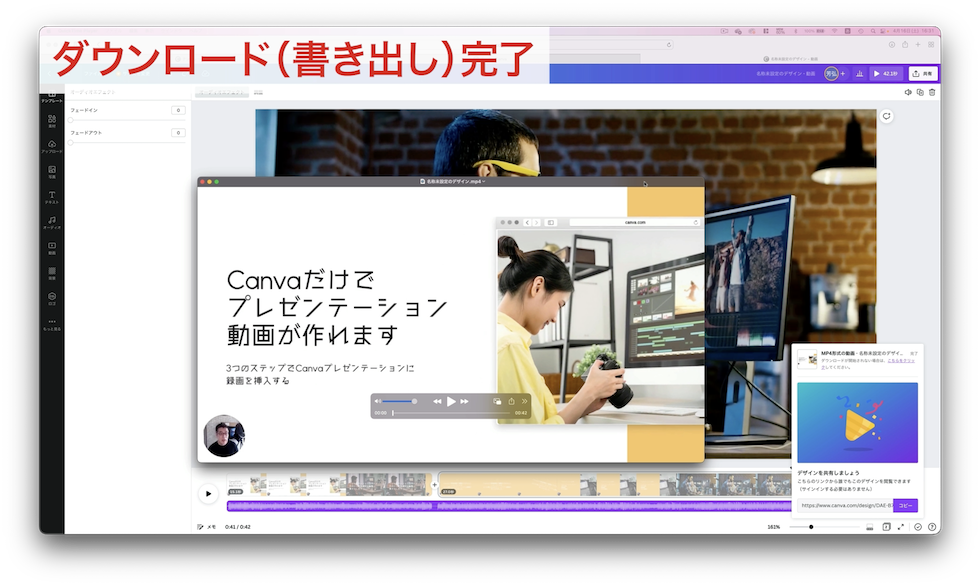
ちょっと残念な点
カメラ映像の表示が丸型の切り抜きの形もサイズもいちも編集できないようです。
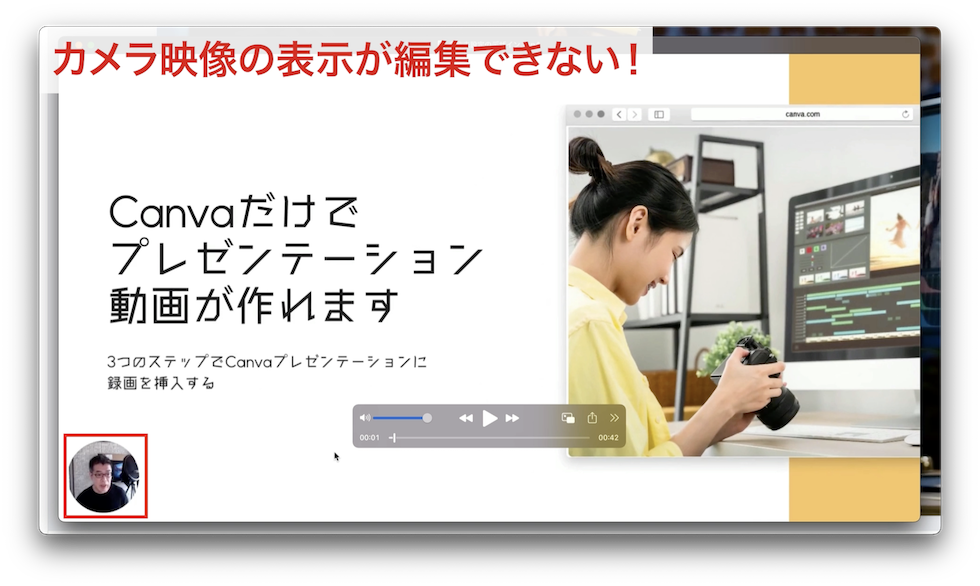
6. Canvaで動画編集してみての総評
ここまでやってきましたが、いかがだったでしょうか?
Canvaって動画素材をダウンロードするところっていうイメージでしたけど、それだけでもすごく価値はあruのですが、Canva上で動画編集、動画ファイル書き出しまでできるようになってるので画面キャプチャーのソフトとか動画編集ソフトとか持ってなくても動画編集できますね。
一からデザインもできますが、プロが作ったテンプレートがあるのでそれを使って作るのがCnanvaの強みですかね。ただ複雑な編集やたくさんカット編集しないといけないときは違う編集ソフト使った方が良さそうです。
スライド動画やInstagramリールのようなあまりカット編集しなくていい動画であればすごく手軽に尚且つハイクオリティな動画が作れると思いました。
この動画見て、動画作れたらこんな動画作ったよってコメント欄に書き込んでください。そしたらこの動画作った甲斐もあるし嬉しいです。
ここまでご覧いただいてありがとうございました。この記事ではCanvaだけで動画制作のやり方の作り方についてお伝えしました。
- プレゼンテーションの作成
- プレゼンテーション+カメラ+音声の収録
- 動画の編集
- BGM追加
- 動画ファイルの書き出し
- Canvaで動画編集してみての総評
についてお伝えいたしました。
あなたの参考になったでしょうか?「参考になったよ!」というあなたは、どんどんシェアしてもらって構いません。それではまた、会いましょう。
AIを“コンサルタント化”するAI活用ガイドブック無料配布中!

🔻「発信したいのに、なかなか言葉にできない…」そんな悩みありませんか?
僕もずっと悩んでいたのですが、「AIを相談相手として活用する」ことでコンテンツ作成が大きく変わりました。
自分の中にある想いや強みがスッと整理され、発信がグッとラクになったのです。
その体験をもとに【無料ガイドブック】をつくりました👇
コンテンツ作成に時間がかかっていた方、AIをうまく使いこなしたい方にきっと役立ちます。




