この記事では、【初心者でもできる】Macの画面収録のやり方:純正 vs ScreenFlow vs Filmoraについてお伝えします。
Macの画面を録画、収録した動画について、Mac純正の画面録画、収録方法について前回の記事でお伝えしました。まだご覧になってない方はこちらの記事もご覧になってみてください。
 【Macの画面収録】で簡単動画作成:Mac純正の画面録画のやり方
【Macの画面収録】で簡単動画作成:Mac純正の画面録画のやり方
- Mac画面と同時に顔出しの映像も録画したい!
- Mac内の再生音も収録したい!
- 編集もできるアプリないかな?
そんなことも、Mac純正の機能意外のアプリ導入することで可能になります。
この記事では【初心者でもできる】Macの画面収録のやり方:純正 vs ScreenFlow vs Filmoraについてお伝えいたします。
この記事を最後までご覧になると、Mac純正以外の画面録画、収録方法について、一体自分の動画編集にはどの機能が最適なのか?比較の参考にしていただけます!Windowsユーザーの方はゴメンなさい。どうぞ最後までお付き合いください。それでは行きましょう。
Mac純正の画面録画、収録方法
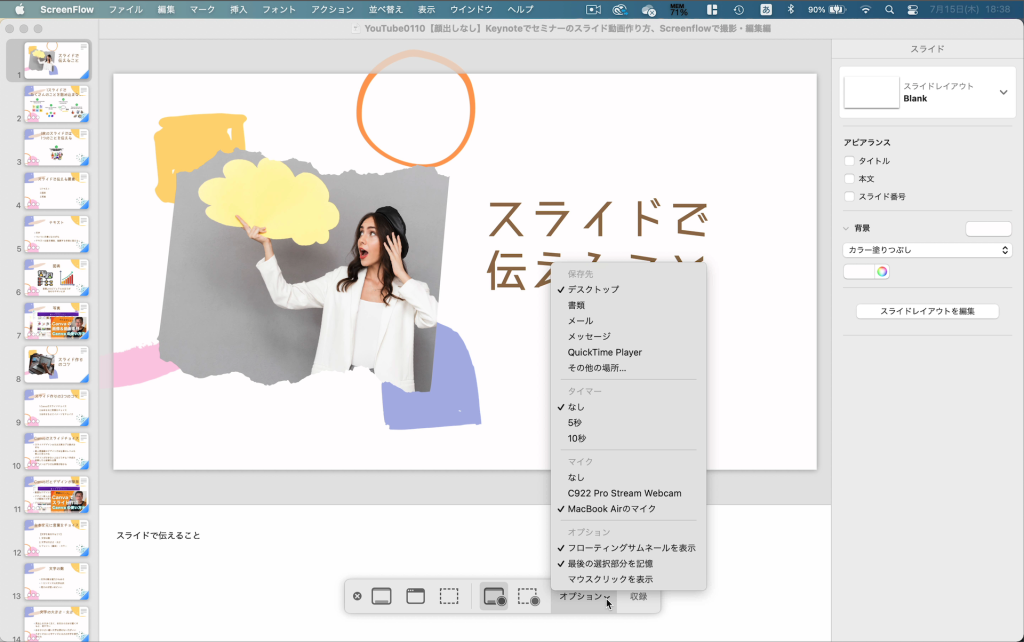
まずMac純正のやり方です。Shift+⌘+5キーを押してください。

このようなバーが表示されます。
左の3つは静止画の収録です。
- 画面全体
- 選択したウインドウ
- 選択部分
右の2つは動画の収録です。
- 画面全体
- 選択部分
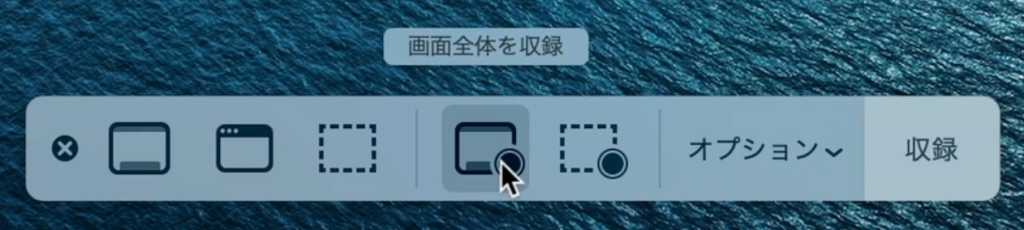
今回は動画なので画面全体収録で。
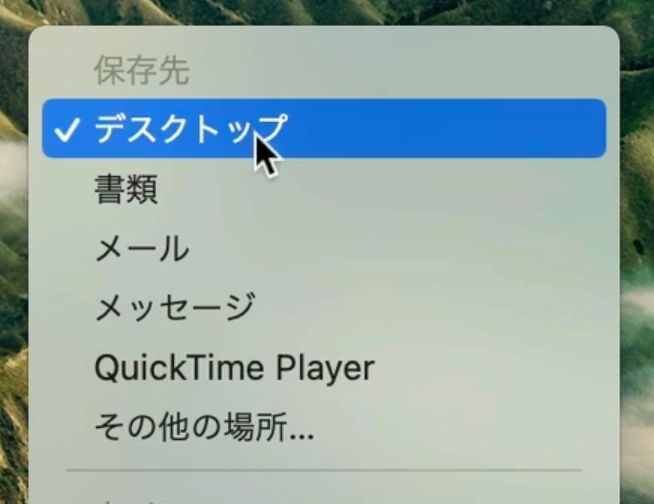
オプションで保存先を選択できます。デフォルト通りデスクトップで。
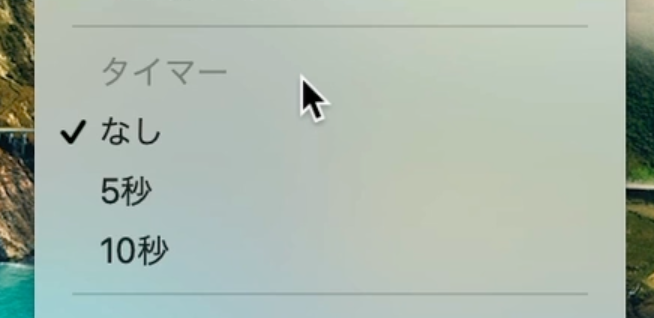
タイマーは録画スタート時のカウントの表示をするかしないかの設定。
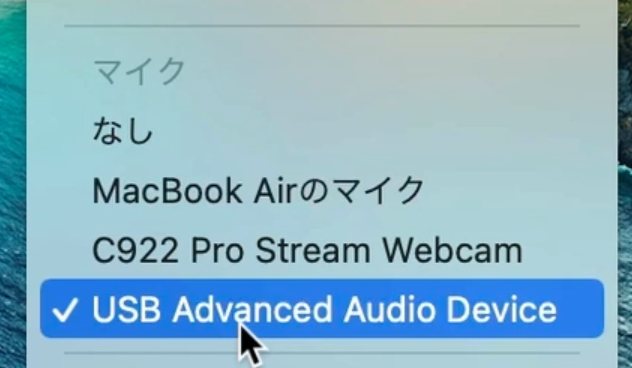
マイクは使用するマイクを選択します。僕の場合だとUSB接続のSnowBallを選択します。
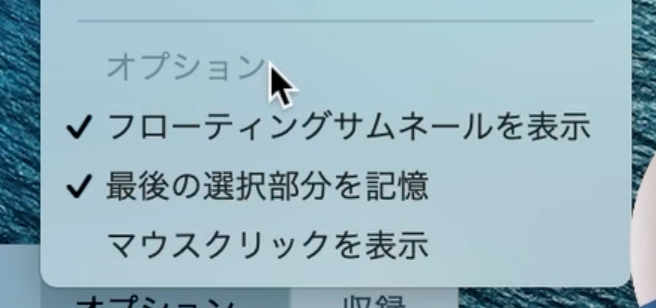
オプションのフローティングサムネイルの表示非表示というのは録画終了後に右下にサムネイルが表示されるかどうかの設定です。失敗した時なんかこのサムネイルをクリックして削除できるので僕はデフォルト通りチェック入れてます。
最後の選択部分を記憶は、前回画面録画したときの選択領域を記憶するかどうかなのですが、これもデフォルト通りチェックを入れています。
マウスクリックを表示は画面をクリックしたときにポインタの周りに黒い円を表示するかどうかを選択します。これは使わないのでデフォルト通りチェックを外してます。
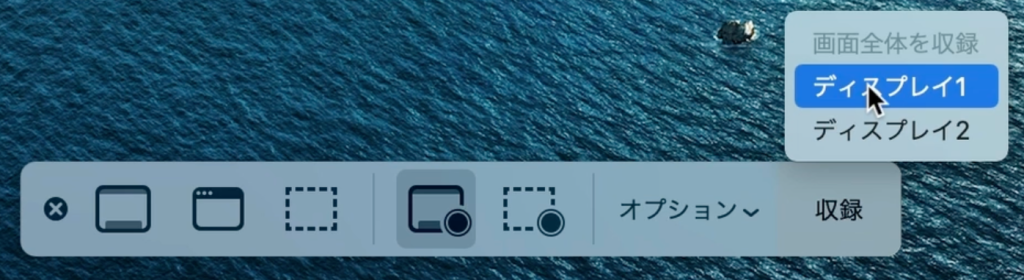
収録を押すと画面録画が始まります。
僕の場合、 MacBook Airに外付けディスプレイを接続しているのでディスプレイ1、ディスプレイ2と選択表示されています。今回はディスプレイ1のMacBook Airのディスプレイを収録するのでディスプレイ1を選択します。
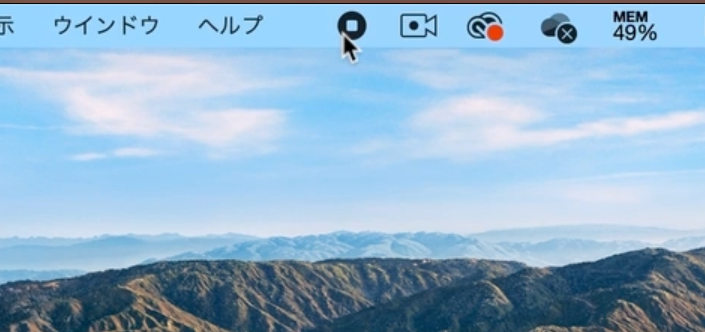
終了するときは、Mac上部メニューバーの停止ボタンを押すか⌘+control+escキーを押すと終了します。

失敗した場合は右下のフローティングサムネイルをクリックすると
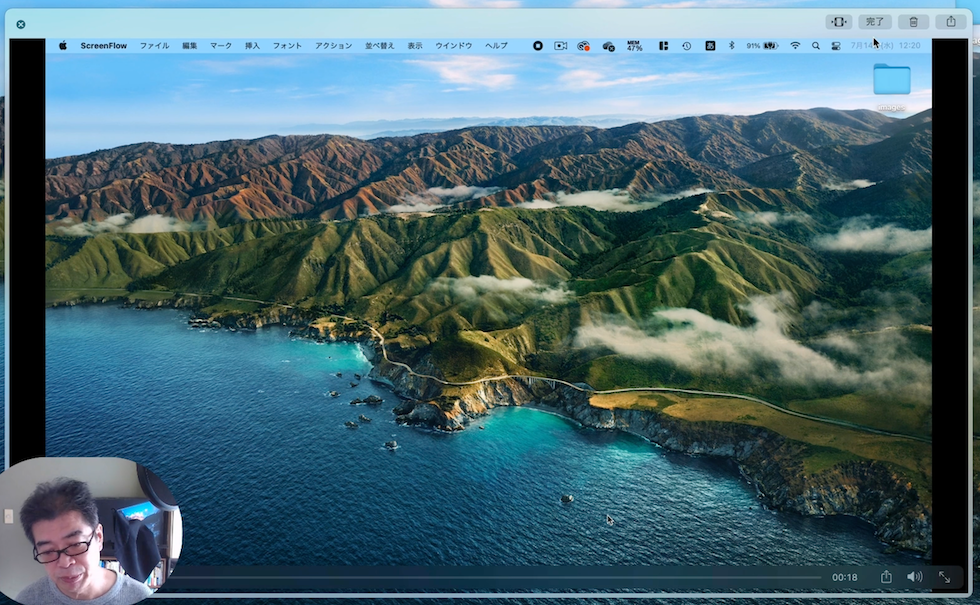
こんな画面が表示されるので右上のゴミ箱アイコンをクリックで削除。OKの場合は完了を押します。
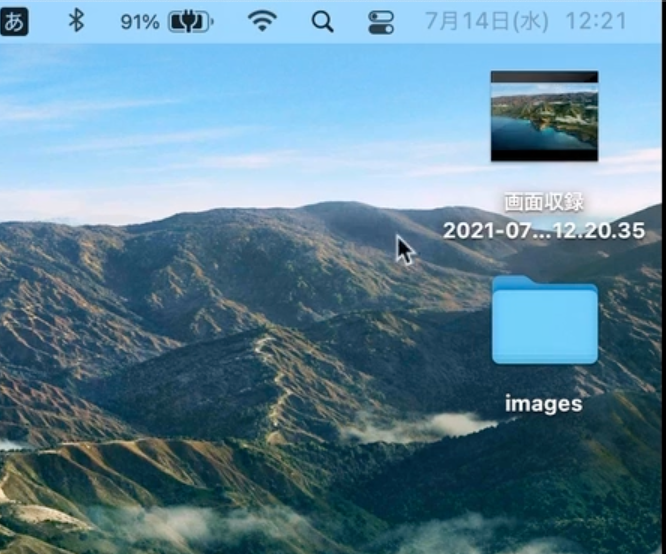
画面録画収録ファイルが書き出されてます。
次はScreenFlowの画面録画、収録方法について解説いたします。
ScreenFlowの画面録画、収録方法

この動画ではScreenFlow9での解説動画になります。
最近バージョン10が発売されたみたいですね。余談になりますけど僕は App Storeで購入したので、App Storeではアップグレード版がないみたいですね。
※ App Storeで購入した人でも発売元のサイトからアップグレード版を購入することができます。僕はその方法でバージョン10を購入できました。
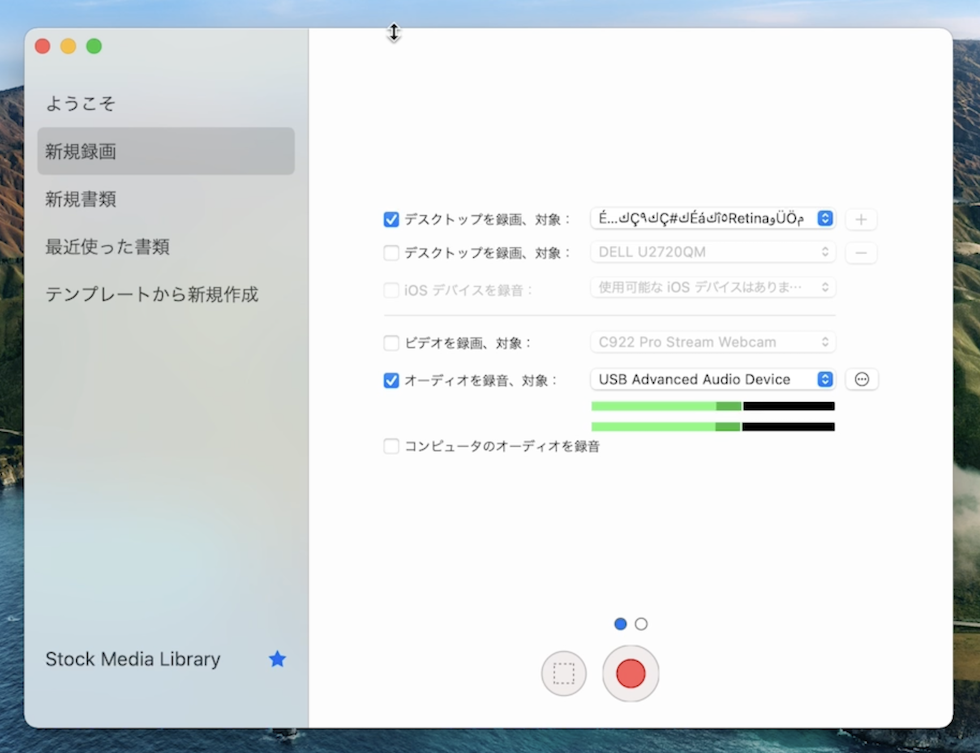
ScreenFlowを起動すると録画画面が表示されます。
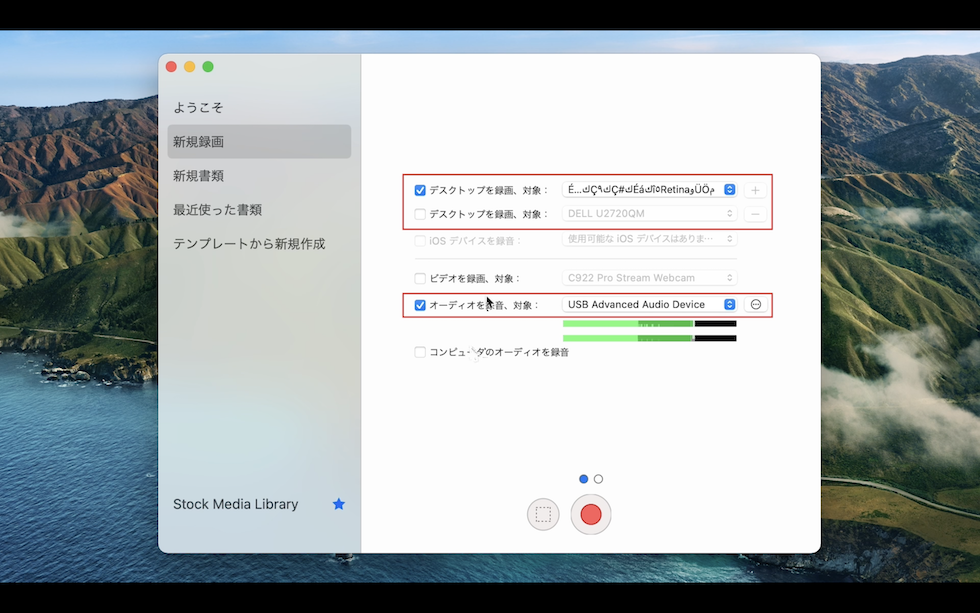
Mac画面の表示と音声解説だけの場合
- デスクトップを録画、対象
- オーディを録音、対象
を選択します。
デスクトップを録画対象は僕の場合MacBook Airを外部ディスプレイに接続してるので2つ出てます。上の何故か文字化けしてる方がMacBookの画面、下のDELLと表示されているのが外部ディスプレイなので僕はいつも外部ディスプレイを選択してます。そうでない方は一つだけ表示されてると思います。
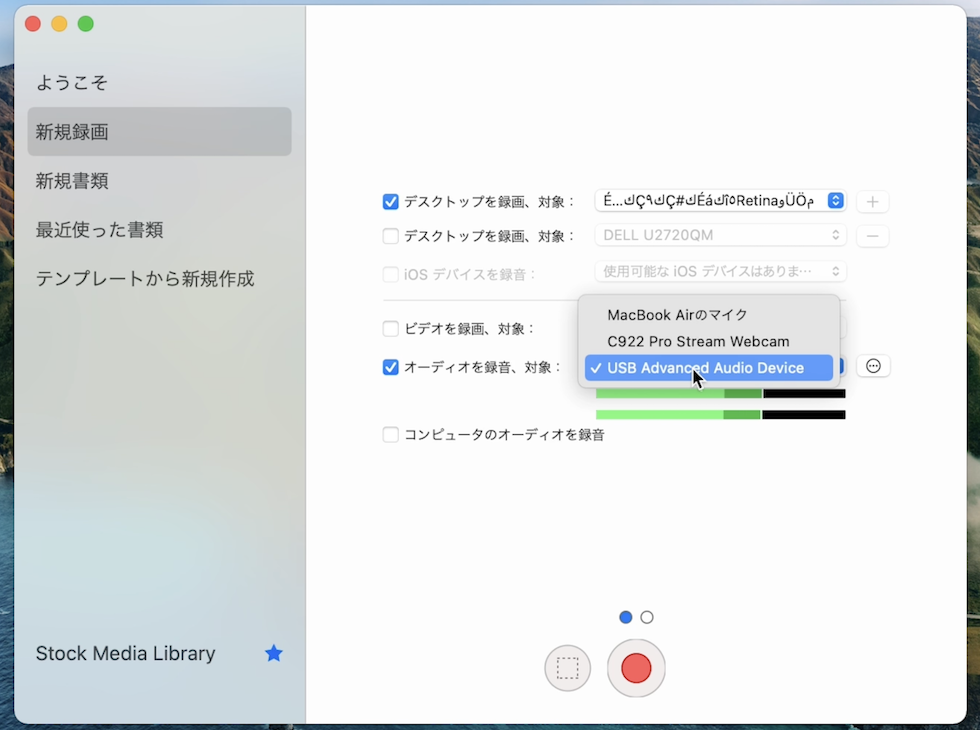
オーディを録音、対象はマイクを選びます。僕の場合だとUSB接続のSnowBallを選択します。Macのマイクや、WEBカメラを接続してるのでをのマイクも選択できます。
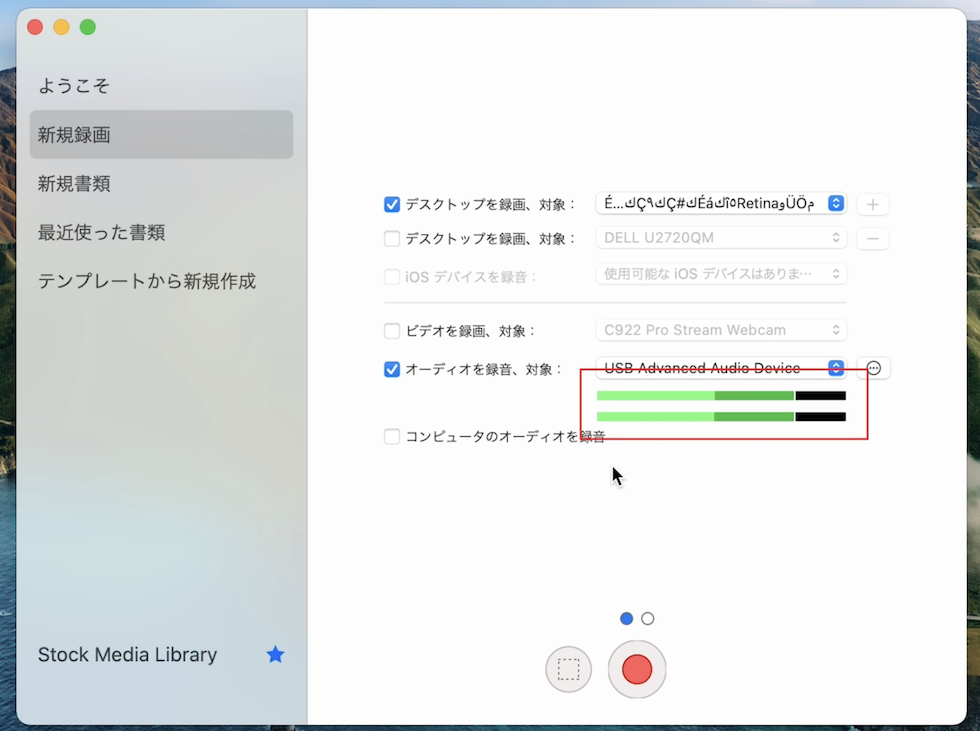
インジケーターで録音レベルを設定してくださいね。赤が多いと歪んで割れてしまうので。
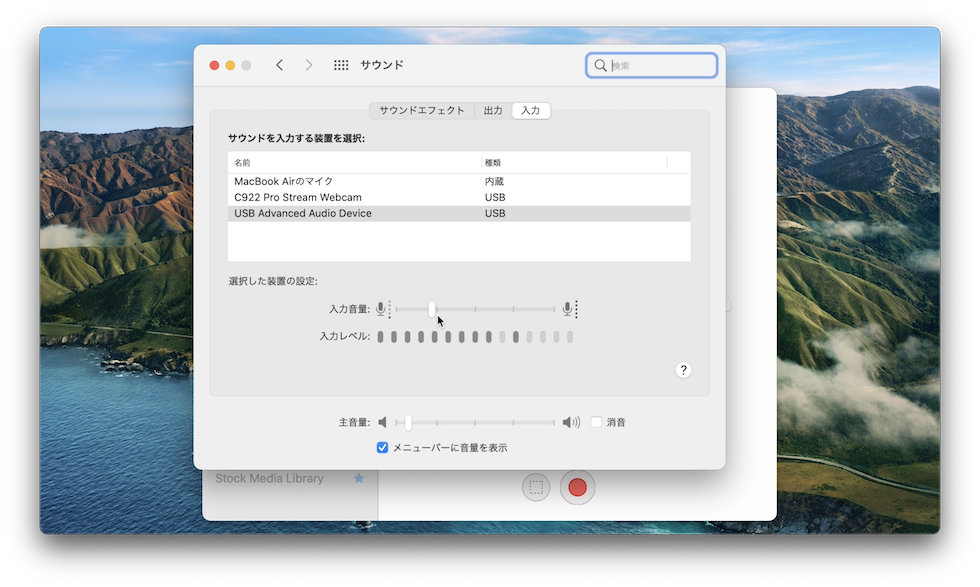
録音レベルの設定はリンゴマークシステム環境設定のサウンドから設定できます。
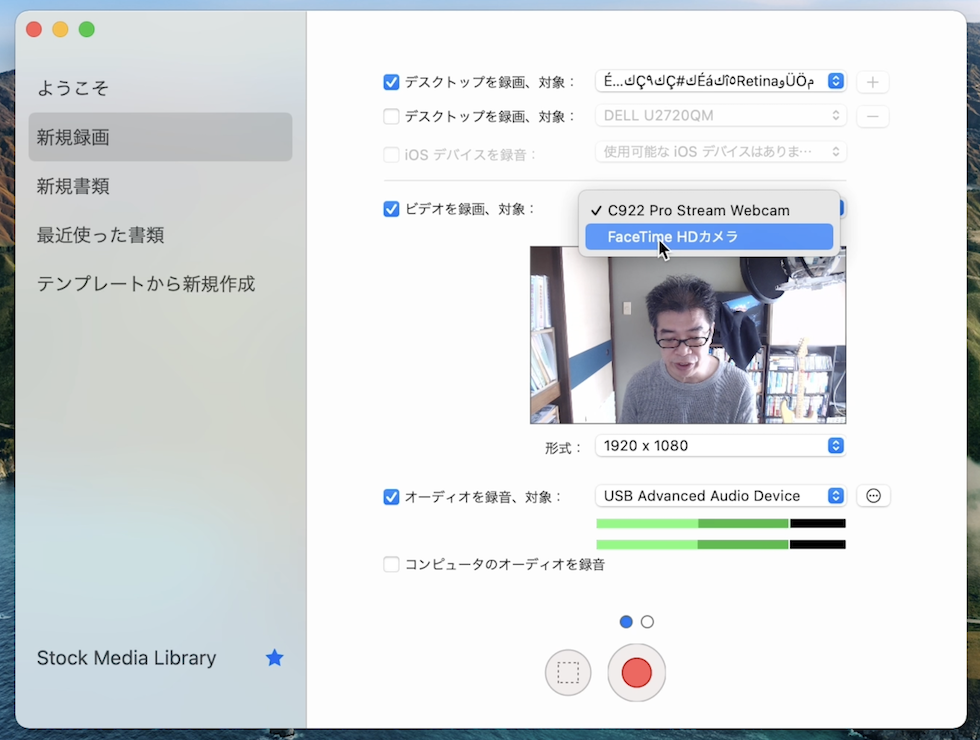
入力のタブになっていることを確認して入力音量のレバーで調整します。顔出しの映像も同時に録画、収録する場合はビデオを録画、対象にチェックを入れます。録画したいカメラを選びます。
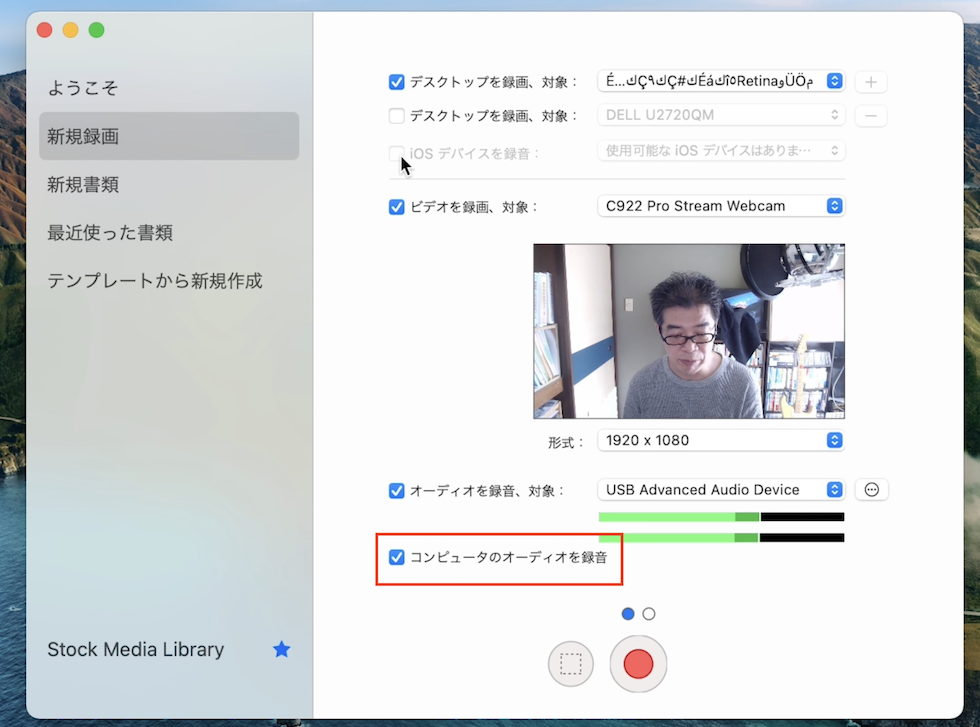
Mac内の再生音声も収録したい場合は、コンピューターのオーディオを録音にチェックを入れます。ちなみに余談ですが、iOSデバイスを録音にチェックを入れると、MacにUSB接続したiPhoneやiPadの画面と音声を収録できます。
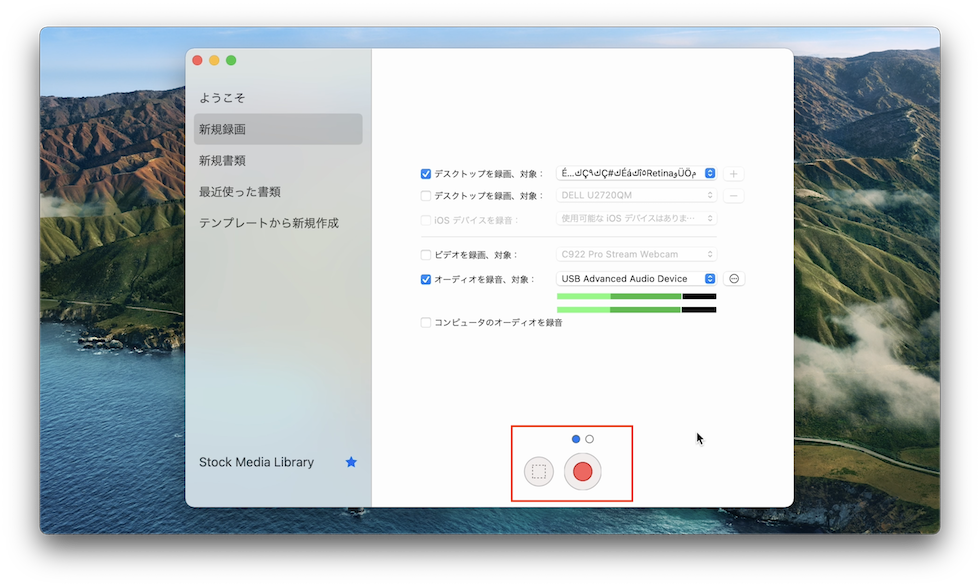
収録の準備ができたら赤い丸を押すと収録スタートされます。
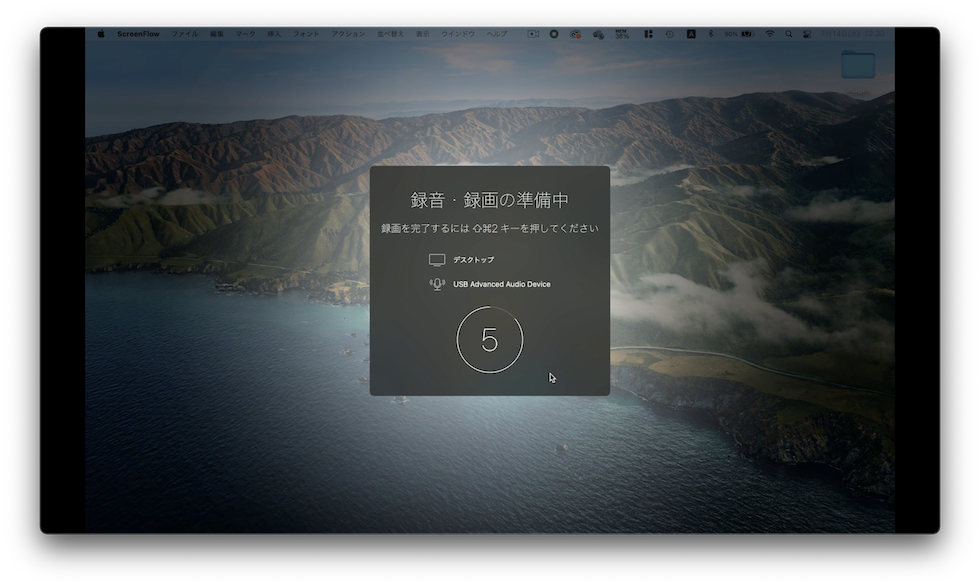
カウントが入ります。カウント入れたくない場合は入れないように設定もできます。
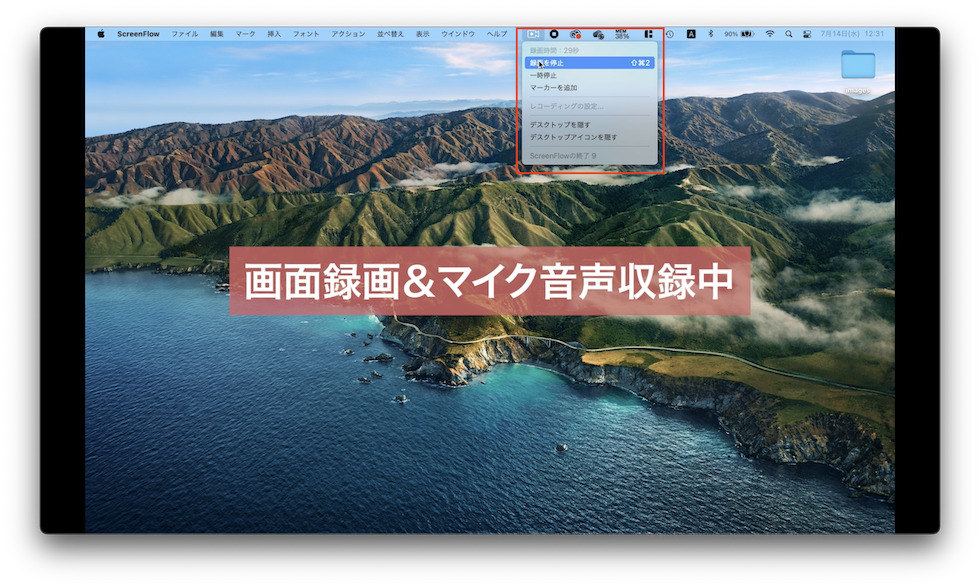
録画収録ストップは上部メニューバーの停止ボタンを押すか、shift+⌘+2キーを押してください。録画収録スタートも同じショートカットキーで操作できます。
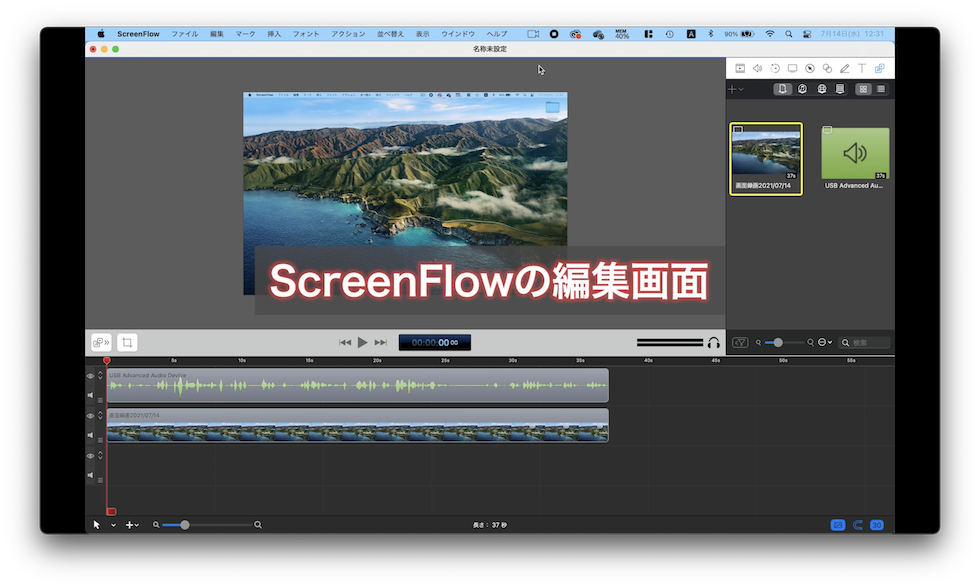
ScreenFlowの場合編集画面が表示されますので、任意のファイル名をつけて保存します。次にFilmoraのやり方を解説します。
Filmoraの画面録画、収録方法
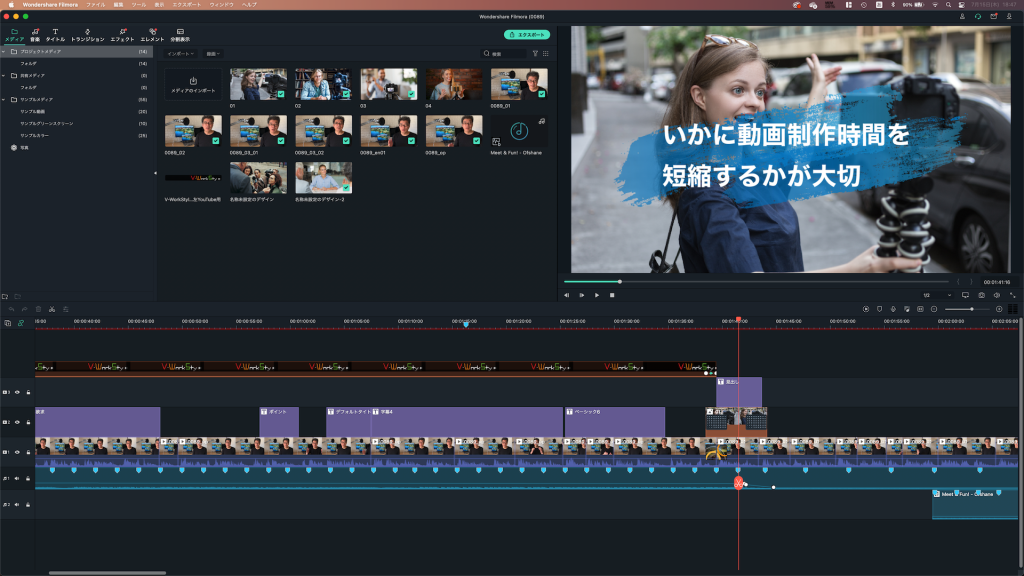
この動画では、FilmoraXでの解説になります。
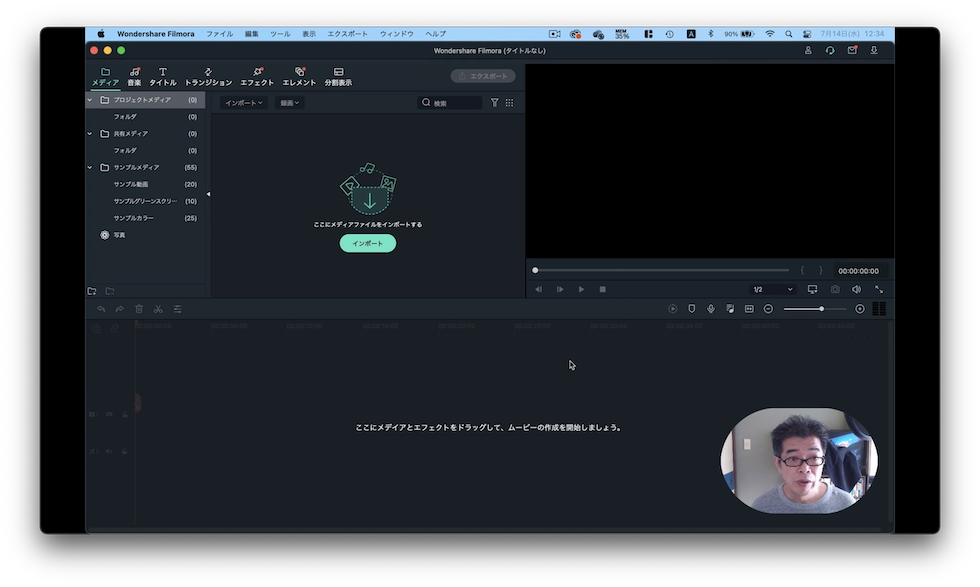
Filmoraを起動します。
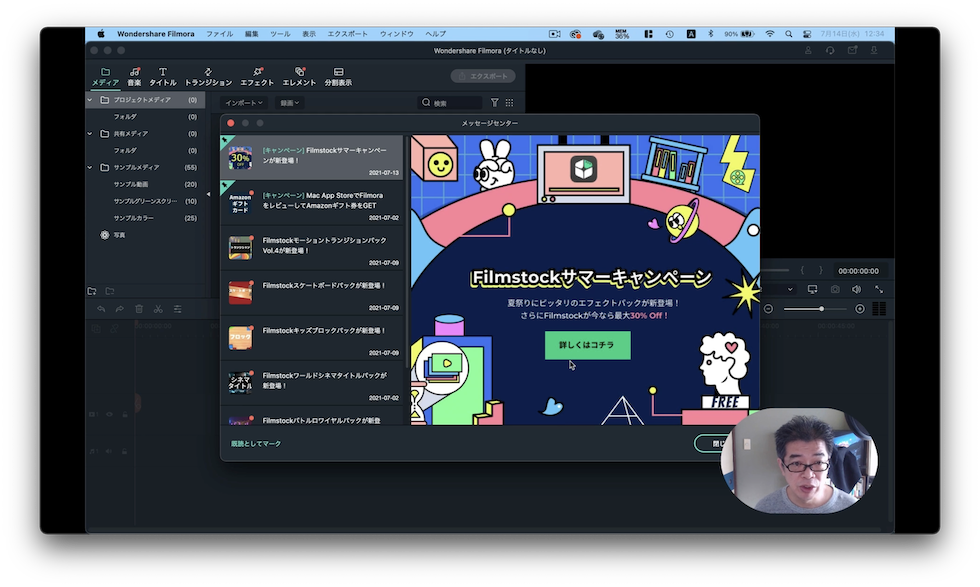
起動するときに宣伝が入るのやめて欲しいですですよね?消せないようなんですが、消し方わかる方がいらっしゃったらコメントください。
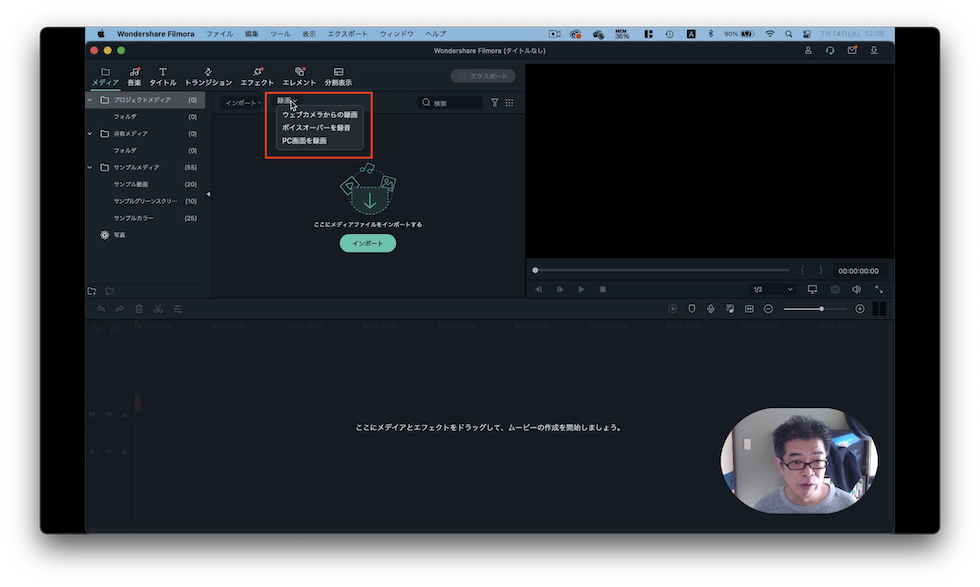
録画というところをクリックします。すると
- ウェブカメラからの録画
- ボイスオーバーを録音
- PC画面を録画
と出てきますので、
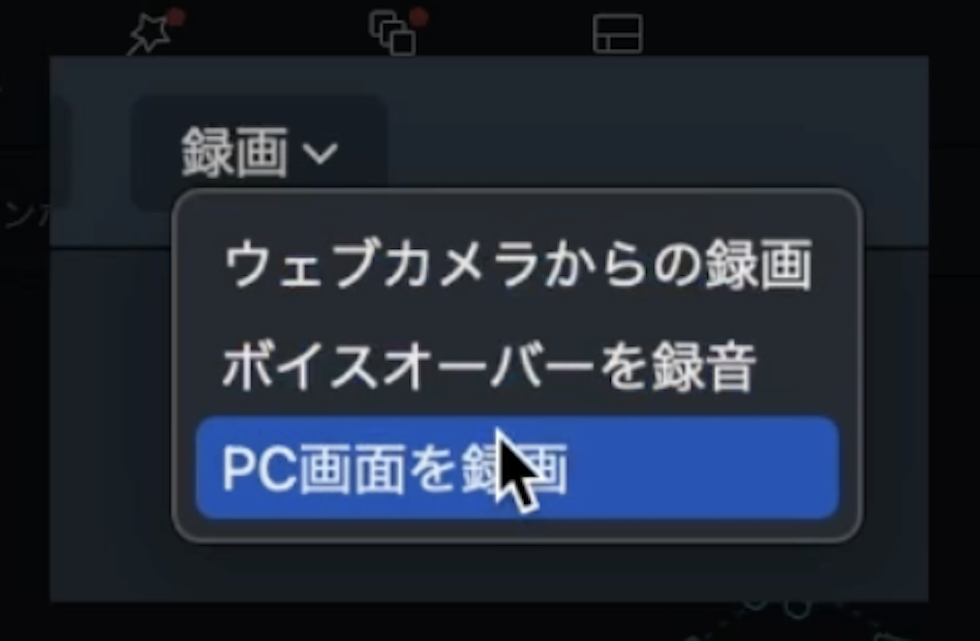
PC画面を録画をクリック
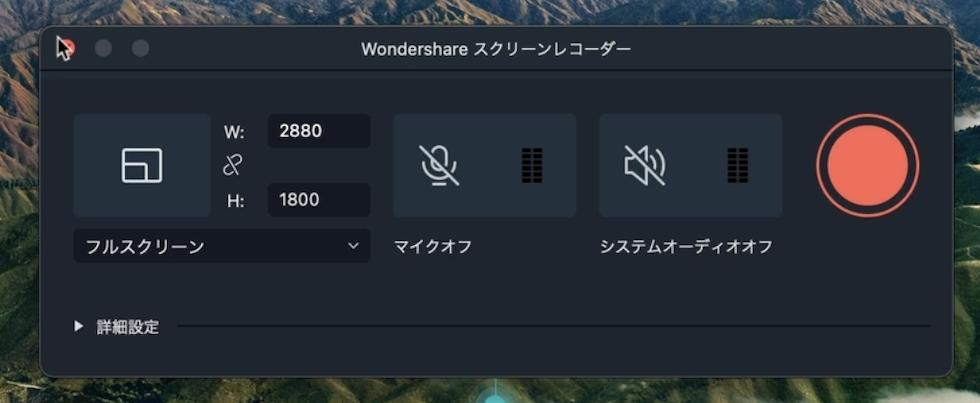
すると一旦UIが消えてスクリーンレコーダーの画面が表示されます。
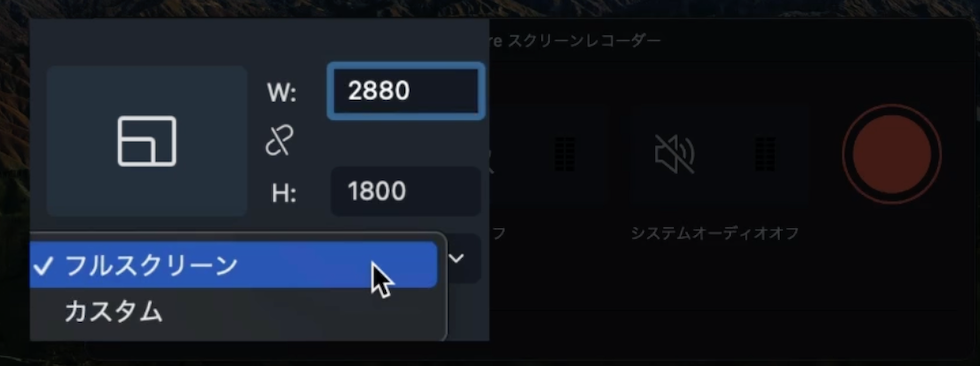
Mac画面の表示と音声解説だけの場合、まず画面録画はフルスクリーンかカスタムで範囲指定で収録できるようです。
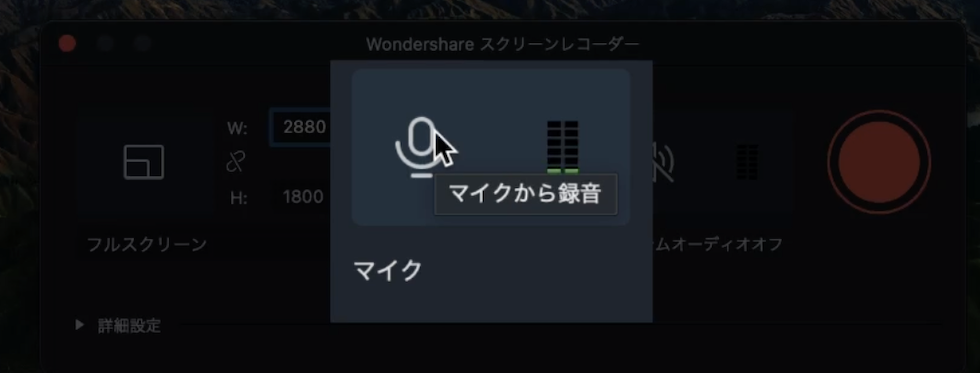
音声はマイクオフとなってるところのマイクのアイコンをクリックするとマイクオンになって録音可能になります。
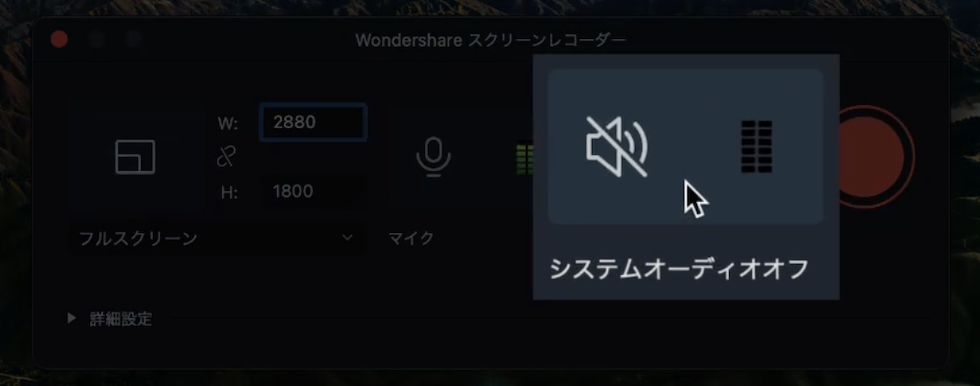
Mac内の再生音声も録音したい場合はその横のシステムオーディオオフのところのスピーカーのアイコンをクリックすると、
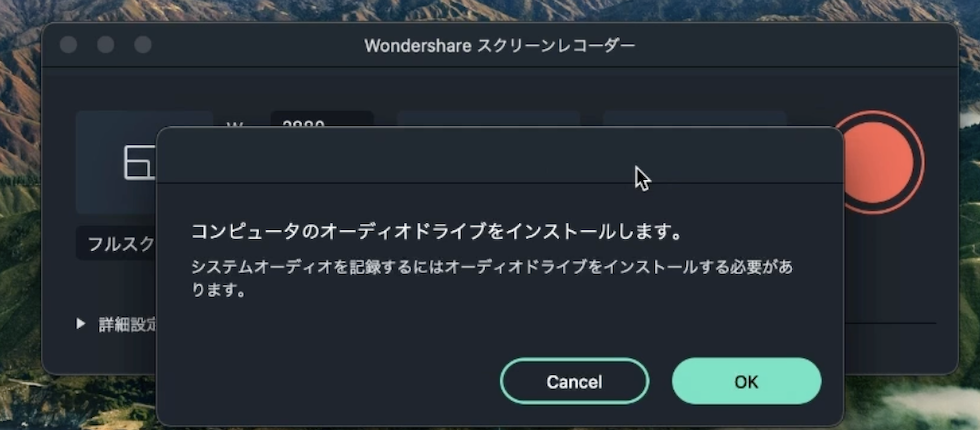
コンピューターのオーディオドライブをインストールと出ますのでOKを押して指示通り進めていきます。
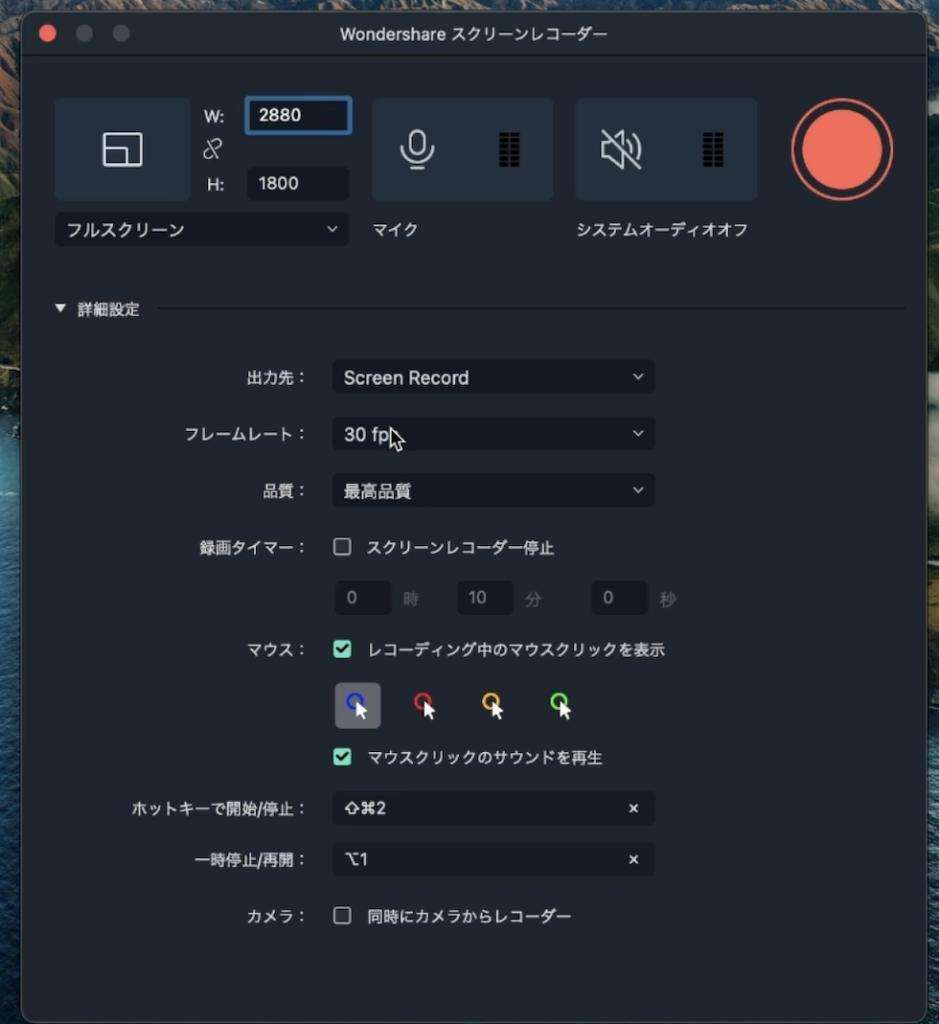
顔出し映像を同時録画したい場合は、詳細設定を開いて
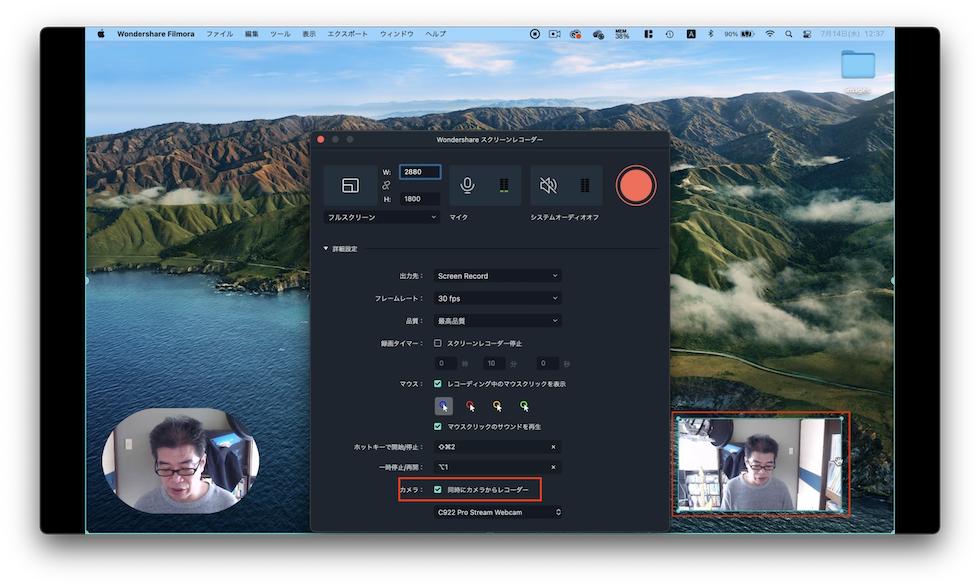
カメラの同時にカメラからレコーダーにチェックを入れます。ただしFilmoraの場合このように画面に出ちゃうようですね。
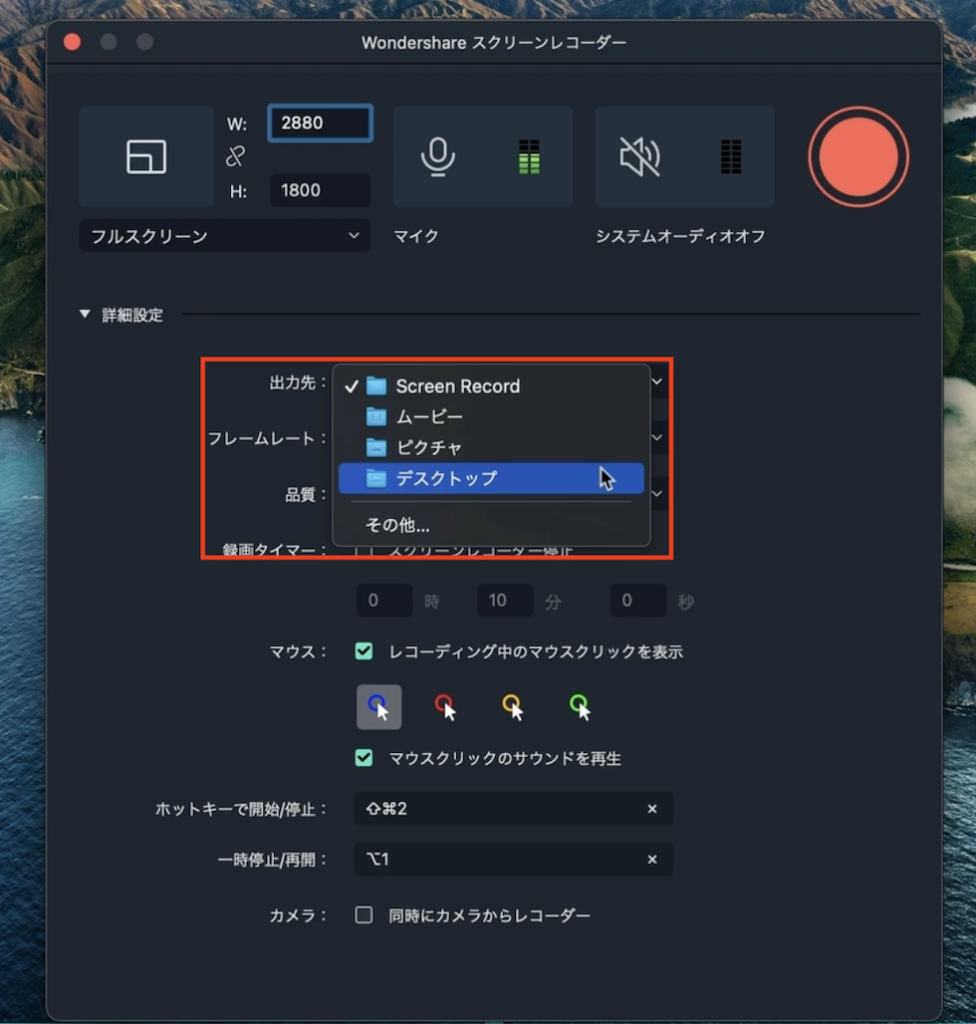
詳細設定の出力先はデスクトップにしておくと「ファイルがどこに保存されたのか?」迷子にならなくていいです。

収録準備ができたら赤丸ボタンをクリックするか、Shift+⌘+2キーを押すと収録スタートします。

収録ストップは上部メニューバーの停止ボタンを押すか、shift+⌘+2キーを押してください。
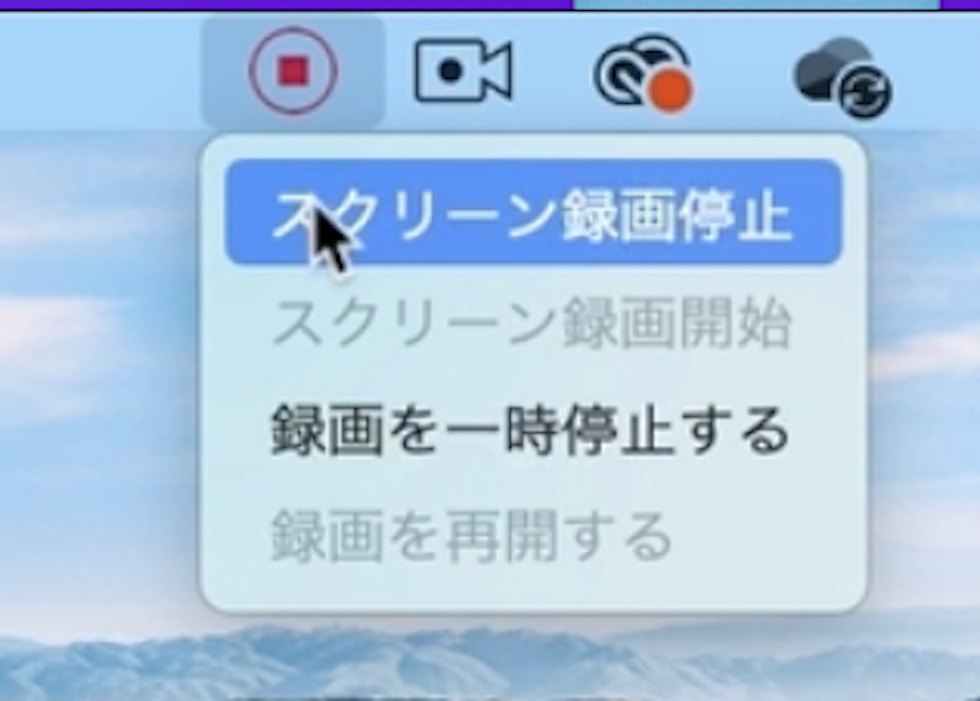
「スクリーン録画を停止」をクリック。
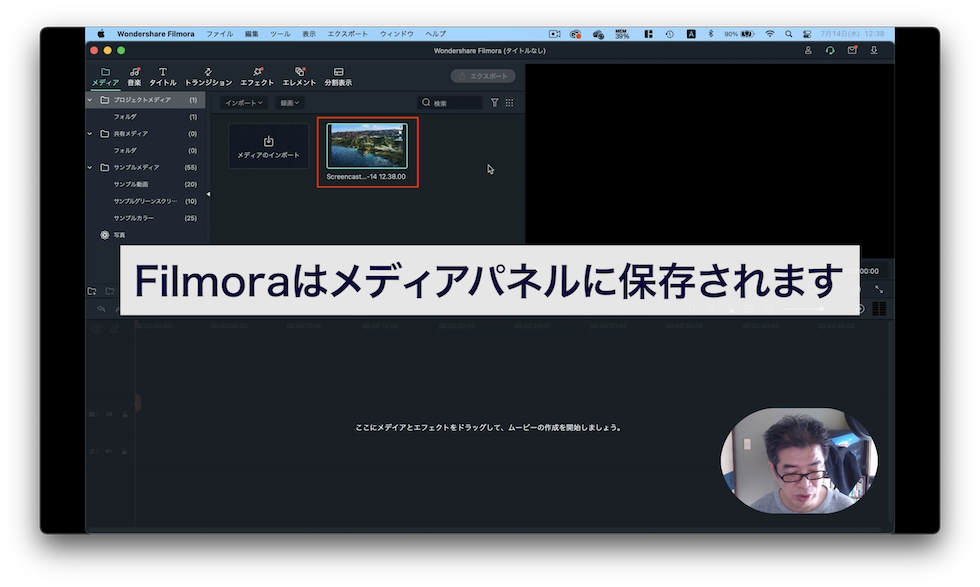
するとFilmoraの場合はメディアパネルに保存されるようです。
次は3種の画面録画、収録方法を使用してみての比較総評をお伝えします。
3種の画面録画、収録方法の比較総評

3種類やってみて、

一番使いやすくて便利なのはScreenFlowかなというところです。
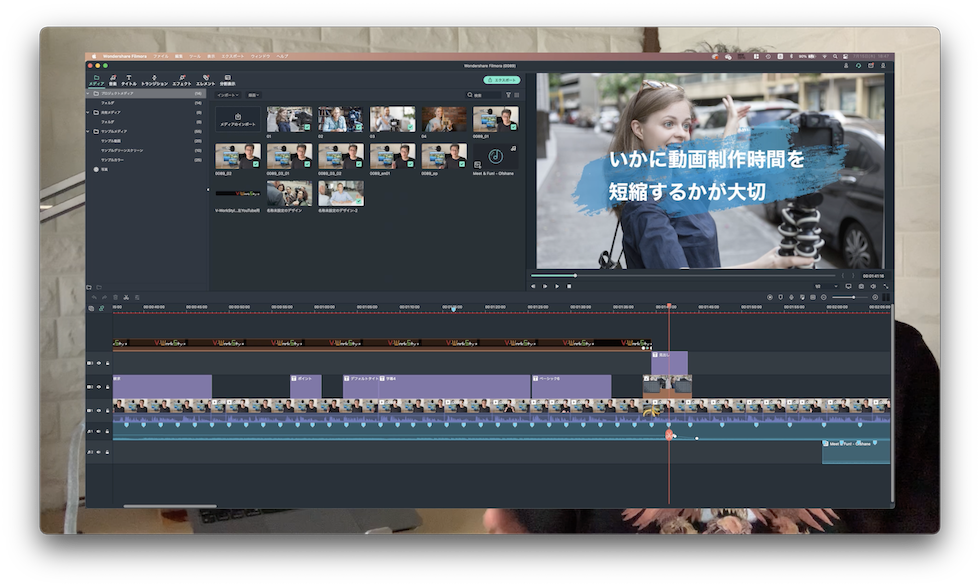
Filmoraもいいんですが、1点不具合がありました。僕はMacBook Airに外付けディスプレイを接続しています。外付けディスプレイ側の画面を録画したいのですが、Mac純正の機能とScreenFlowは画面を選べるのですが、Filmoraでは、どうも外部ディスプレイの録画がうまくいかないんで、MacBook側の画面録画しかできませんでした。
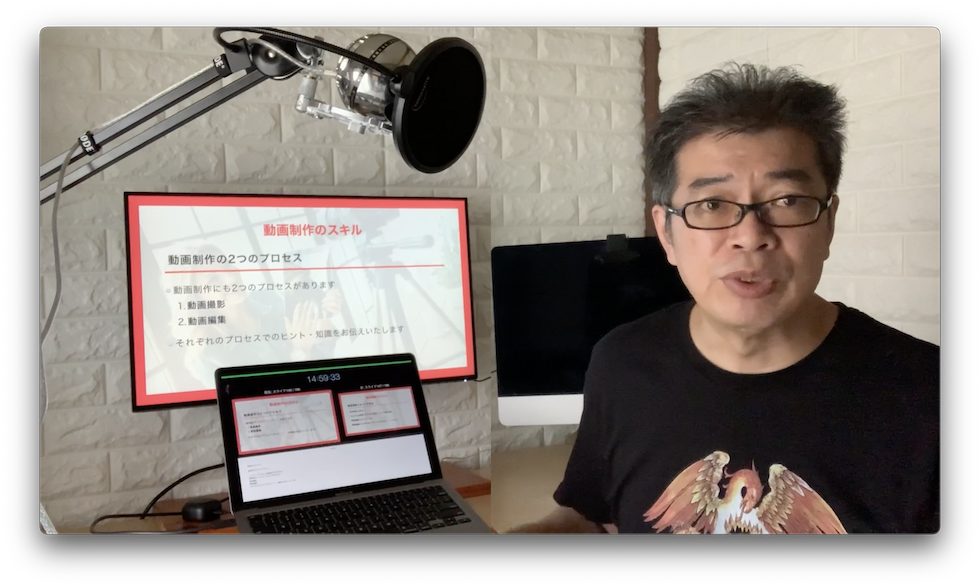
Keynoteの発信者モードを使って外付けディスプレイの画面を録画したいので、ちょっと残念です。
Mac画面とマイク音声だけの収録ならMac純正の機能は使いやすいと思います。ディスプレイも選べますし。その場合、別途編集アプリが必要になってきます。ScreenFlowとFilmoraは編集もできます。
あと、僕の場合、ScreenFlowのチュートリアル解説動画を作ったりするので、そう言う場合の画面の録画、収録の際の収録スタート時と収録後の画面録画は別の機能で録画収録しないといけないので、Mac純正の機能も使ってます。スタート時と収録後の映像も撮りたかったら複数の機能を併用する必要があるんですね。
参考になったでしょうかね。わからないことがあればコメント欄にお願いします。
ここまでご覧いただいてありがとうございました。
この記事では
- Mac純正の画面録画、収録方法
- ScreenFlowの画面録画、収録方法
- Filmoraの画面録画、収録方法
- 3種の画面録画、収録方法の比較総評
についてお伝えいたしました。
あなたの参考になったでしょうか?「参考になったよ!」というあなたは、どんどんシェアしてもらって構いません。それではまた、会いましょう。
AIを“コンサルタント化”するAI活用ガイドブック無料配布中!

🔻「発信したいのに、なかなか言葉にできない…」そんな悩みありませんか?
僕もずっと悩んでいたのですが、「AIを相談相手として活用する」ことでコンテンツ作成が大きく変わりました。
自分の中にある想いや強みがスッと整理され、発信がグッとラクになったのです。
その体験をもとに【無料ガイドブック】をつくりました👇
コンテンツ作成に時間がかかっていた方、AIをうまく使いこなしたい方にきっと役立ちます。



