この記事では、【顔出しなし】Keynoteでセミナーのスライド動画作り方、Screenflowで撮影・編集編についてお伝えします。
前々回、前回の記事で タイトル・台本作り編とスライド作成編をお伝えしました。タイトル、台本作りついて、スライド作成についてはこちらの記事をご覧ください。
 【顔出しなし】Keynoteでセミナーのスライド動画作り方、タイトル・台本作り編
【顔出しなし】Keynoteでセミナーのスライド動画作り方、タイトル・台本作り編
 【顔出しなし】Keynoteでセミナーのスライド動画作り方、スライド作成編
【顔出しなし】Keynoteでセミナーのスライド動画作り方、スライド作成編
この記事ではいよいよ動画撮影、編集をしてセミナー動画を完成させていきます。スライドをMacに表示しながら解説するところをMac画面と解説音声を同時に収録できて、収録後に撮影もできるScreenflowというアプリを使っての様子をお伝えしていきます。
この動画では、【顔出しなし】Keynoteでセミナーのスライド動画作り方、Screenflowで撮影・編集編についてお伝えいたします。
- セミナーを動画コンテンツにしたい
- Mac画面と音声の同時収録の方法が知りたい
- スライドを編集するアプリについて知りたい
そんな方の参考になれば嬉しいです。どうぞ最後までお付き合いください。それでは行きましょう。
撮影しやすいスライドと台本の表示のやり方

これは Macと外付けディスプレイを接続してる状態でしかできないんですけどお許しください。
発信者モード
Macを外付けディスプレイに接続すると発信者モードが使えるんです。発信者モードとは、外付けのディスプレイには撮影するスライドの画面が表示されて、Macの画面には発信者画面が表示されます。
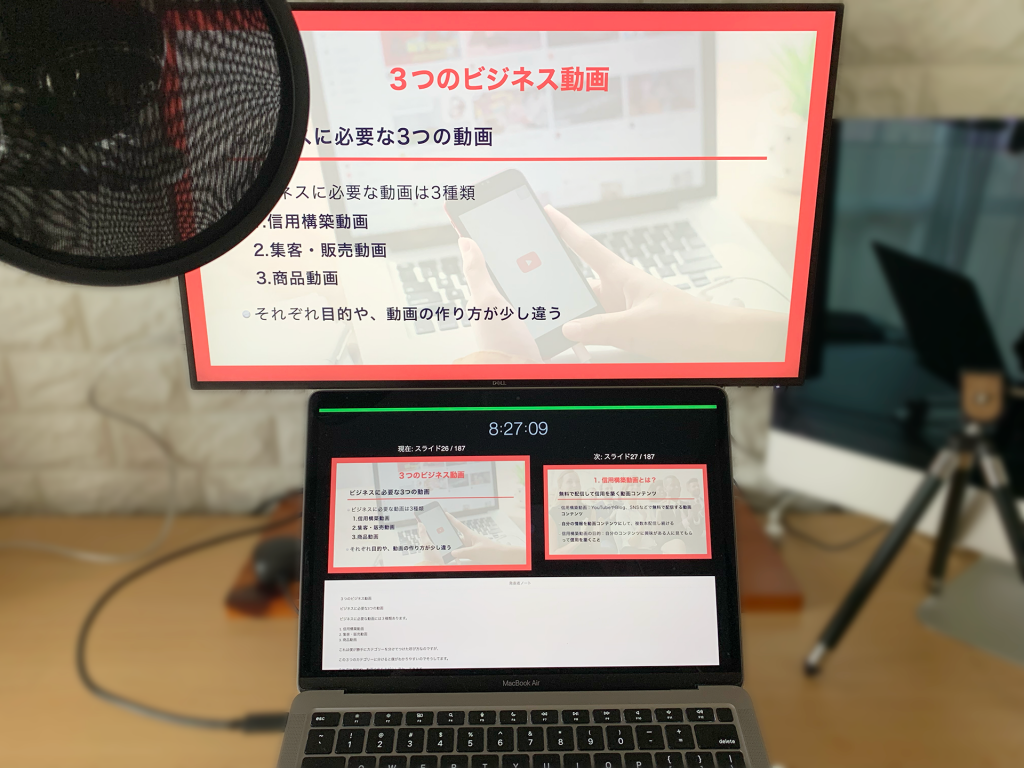
発信者モード
発信者画面には現在のスライドと次のスライド、発信者ノートに台本を入れておくと台本も表示できます。この発信者モードだと、Mac画面を見ながら解説できて、撮影は外付けディスプレイに表示されたスライド画面を撮影できるので、とてもやりやすいんですね。
これ僕もiMacからMacBook Proと外付けディスプレイのコンビに変えてから気づいたのですが、これはものすごく撮影収録がやりやすいです。オススメです。
MacBookじゃなくてもiMacでも外付けディスプレイ接続すればできると思うのですが確認はしてません。Mac miniでもディスプレイ2台接続したらできるのかな?その辺検証できないのですみません。
Apple TV(AirPlay経由)でも接続できるのでiPadを外部ディスプレイとして表示することはできました。ただ画面の比率が違うので編集時に上下をカットする必要があります。
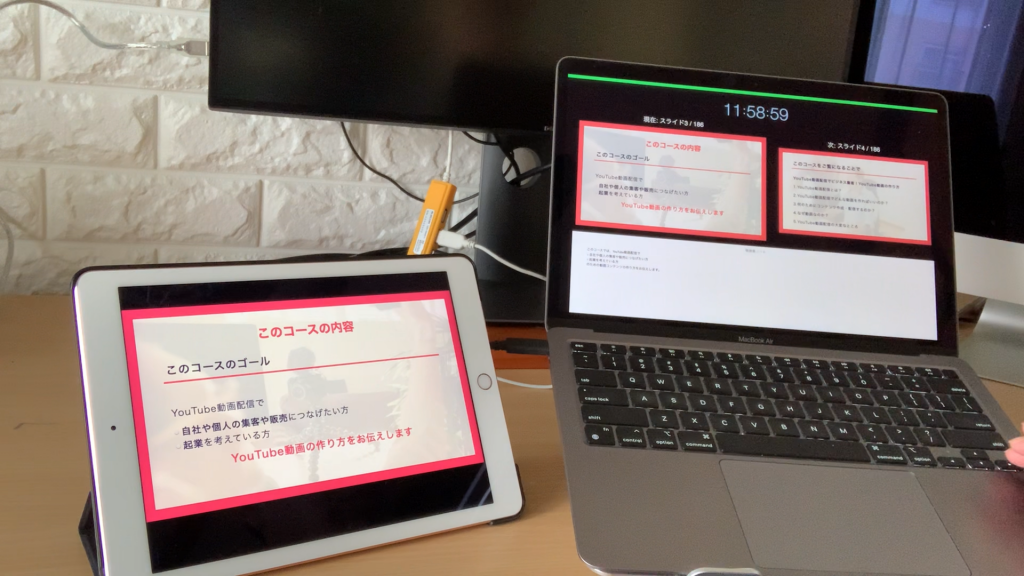
iPadとApple TV(AirPlay経由)で接続
それでは実際に撮影していきますが、今回は
- 外付けディスプレイの画面収録
- マイクからの解説音声
を同時に収録していきます。その同時収録にScreenflowというアプリを使っています。次でお伝えします。
ScreenflowでMac画面と音声を同時収録

Screenflow
ScreenflowはMac内の画面と音声を同時に収録して編集までできる便利なアプリです。僕が使用しているのはScreenflow9でApp Storeで購入しました。僕が購入したときは16,000円の買い切りでした。
※ 2021年7月現在Screenflow10が出ています。
- デスクトップ(Mac画面)
- デスクトップ(外付けディスプレイ画面)
- マイク音声
- 内蔵カメラもしくはWEBカメラの映像
- コンピューター内の音声
- iOSデバイスの画面&音声収録
すごい種類ありますね。多分、Mac純正のキャプチャー機能やQuickTimeではこれだけ同時収録できないと思うので、これだけでも専用アプリを購入する理由があります。
今回は、
- デスクトップ(外付けディスプレイ画面)
- マイク音声
の2つを同時収録します。
別撮りでアフレコもできるんですけど、同時収録した方が早いので。同時収録は少し話すのにコツが必要かもしれませんが、回数こなすと慣れてきます。とにかく回数こなしましょう。
マイクを用意
マイクを用意してください。マイクはUSB端子のコンデンサーマイクがいいと思います。僕はBlueのSnowBallを使っています。

Snow Ball
スタンドがついていて卓上において収録もできますし、置き場所が取りにくいのとできるだけ口元に近づけたかったのでアームスタンドを使っています。
僕が買ったときは13,000円くらいしてたのに今は9,900円で売ってますね。この価格でこの音質はとても買いだと思います。
マイクでどれぐらい違うのか聞いてみてください。
やっぱり音質が全然違いますね。
今僕が買うとしたら同じBlue社のYeti Xというマイクが欲しいなと思います。まぁ予算が許せばですけど、Amazonで24,860円。結構しますけどそれなりにやっぱり音質いいです。
収録開始
それでは実際に同時収録していきます。収録のポイントはできるだけ間を開けないで話すと編集が楽になります。次のスライドが表示されると同時に話すようにします。
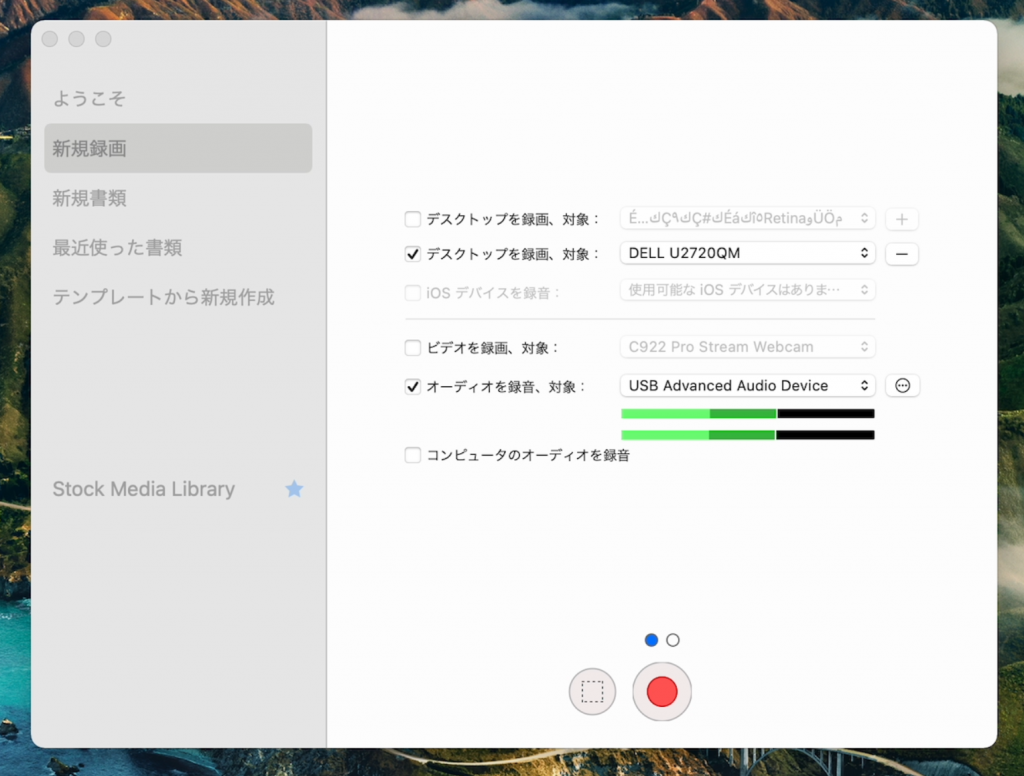
ScreenFlow収録開始
スタートボタンを押すとこのようにカウントが出ますが、カウントなしでもできます。
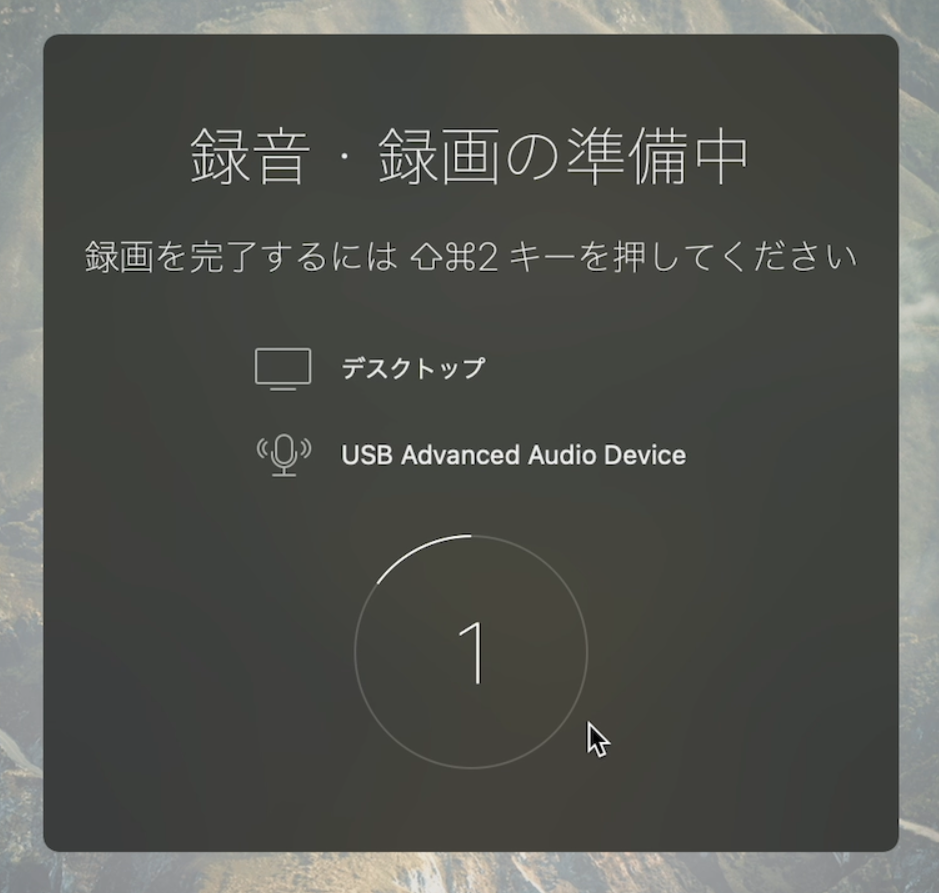
ScreenFlow収録開始のカウント
収録終了
収録が終わるとMacの上のところのこのアイコンをクリックして停止を押します。
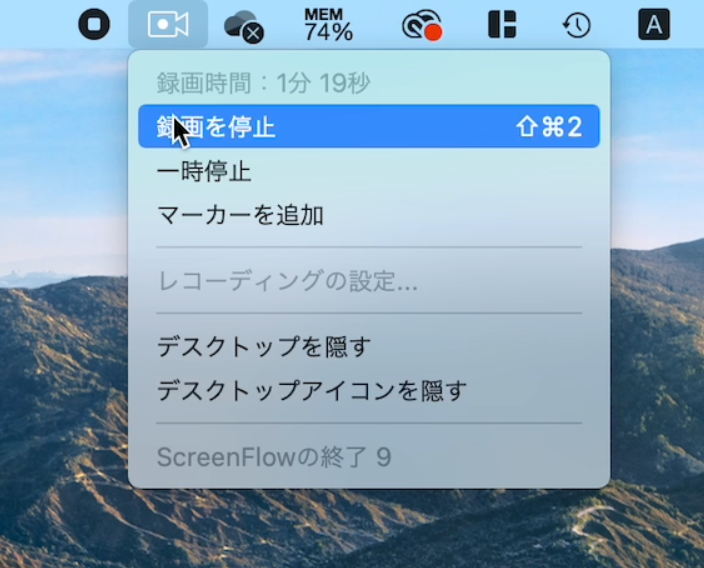
ScreenFlow収録終了
するとこのようにScreenflowの編集画面が表示されます。とりあえあず名前をつけて保存して実際に編集をしていきます。
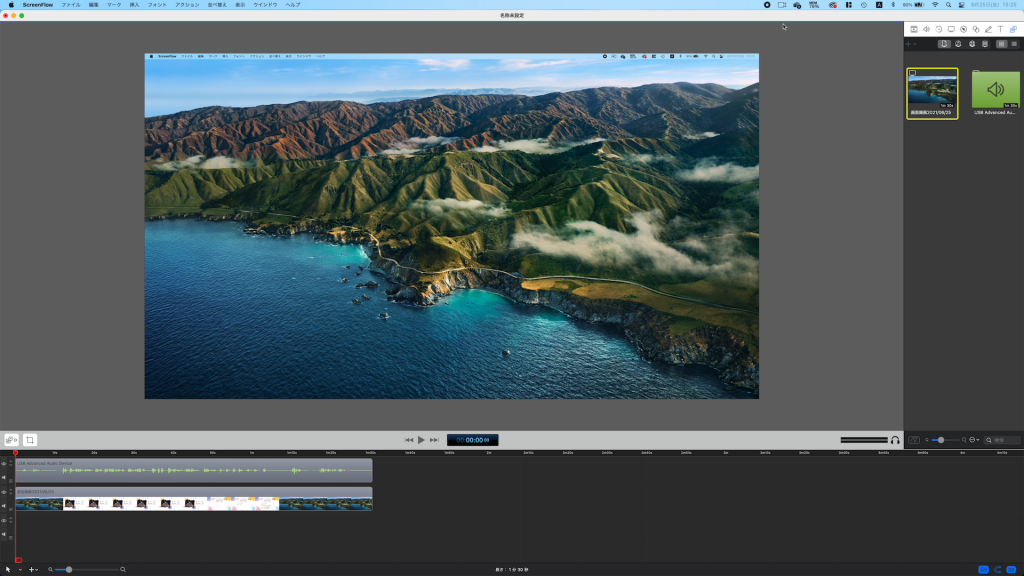
ScreenFlow編集画面
Screenflowで編集
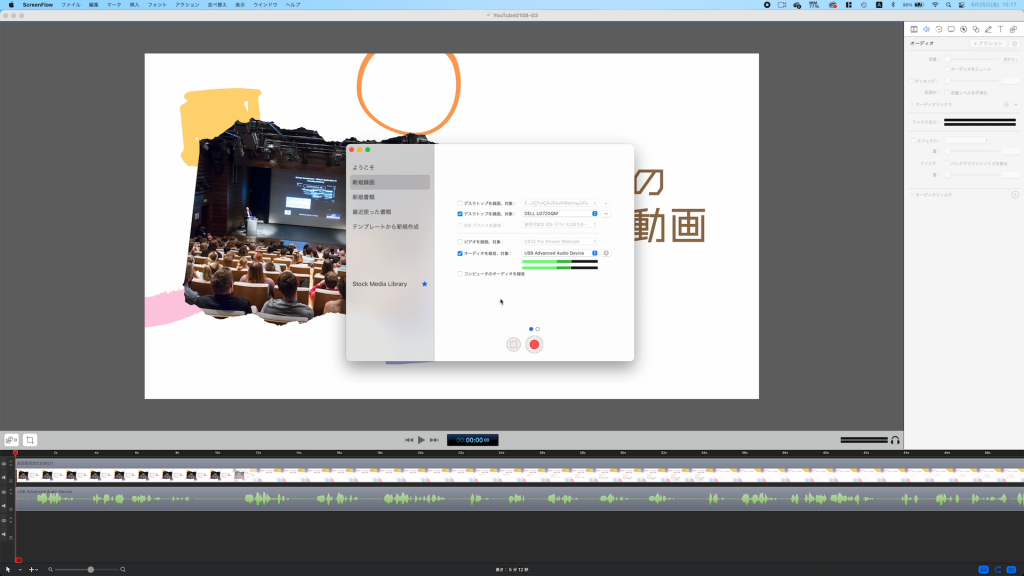
編集方法はこの記事では詳しく解説しませんが、こちらの動画でScreenflowの編集について解説しています。よろしければご覧ください。
カット編集

カット編集
スライド動画なんで編集箇所は少ないです。まずはカット編集をしていきます。先頭と末尾の不要な部分をカット。言い間違いをしているところや、不要な間をカットしていきます。
テロップや画像の挿入
テロップや画像の挿入ですが、基本的にスライドを作っているので、テロップや画像の挿入をしなくていいので楽ですね。
BGM挿入

BGM挿入
BGMを挿入していきます。リアルのセミナーではBGMなんて入れないと思いますが、動画は集中してみてもらわないといけないのでBGMはあった方がいいと僕は思います。これ正解ないんでね。でもあくまでも、内容を邪魔しない曲を選んで、音量はうっすらと入れてください。
動画書き出し

書き出し
BGMを入れたら動画の書き出しをしていきます。
ファイルが書き出されました。再生してみましょう。
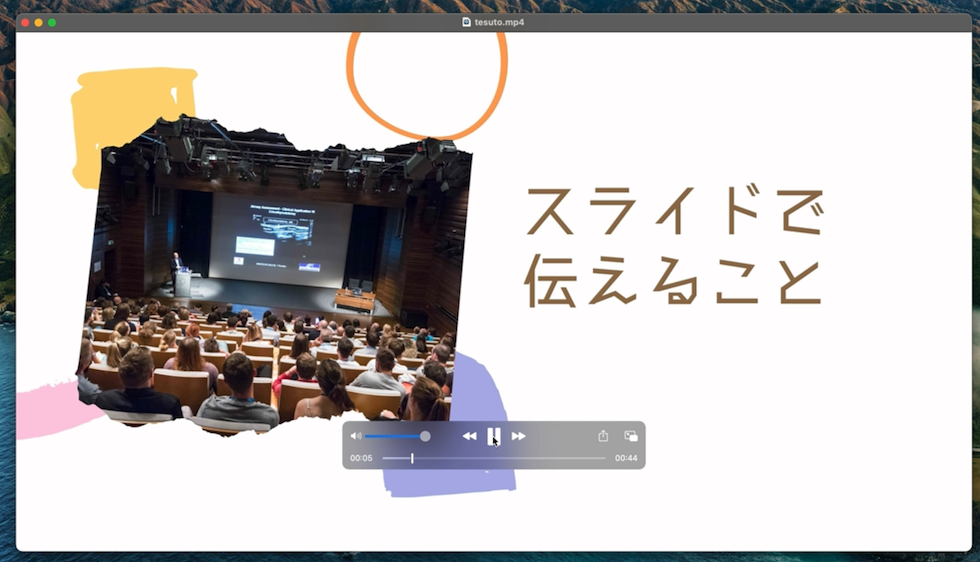
書き出した動画を再生
セミナースライド動画の完成です。
ここまでご覧いただいてありがとうございました。この記事では、
- 撮影しやすいスライドと台本の表示のやり方
- ScreenflowでMac画面と音声を同時収録
- Screenflowで編集
についてお伝えいたしました。
あなたの参考になったでしょうか?
参考になったよ!」というあなたは、
どんどんシェアしてもらって構いません。
それではまた、会いましょう。
AIを“コンサルタント化”するAI活用ガイドブック無料配布中!

🔻「発信したいのに、なかなか言葉にできない…」そんな悩みありませんか?
僕もずっと悩んでいたのですが、「AIを相談相手として活用する」ことでコンテンツ作成が大きく変わりました。
自分の中にある想いや強みがスッと整理され、発信がグッとラクになったのです。
その体験をもとに【無料ガイドブック】をつくりました👇
コンテンツ作成に時間がかかっていた方、AIをうまく使いこなしたい方にきっと役立ちます。



