- 自分のコンテンツを動画で伝えたい
- 自分の専門分野の解説動画を作りたい
- 動画コンテンツの教材を作りたい
あなたのコンテンツをわかりやすく論理的に簡単に動画コンテンツで伝える、オンライン教材にする際には、PowerPointやKeynote、Googleスライドなどのプレゼンテーションアプリで作るスライド動画がオススメです。
では、なぜスライド動画がオススメなのか?この記事では、
- スライド動画ってどんな動画なのか?
- スライド動画ってどのように作成するのか?
についてお伝えいたします。
この記事を最後までご覧になって、あなたのお悩みを解決するきっかけにしていただけたら嬉しいです。それでは行きましょう!
スライド動画ってどんな動画?

スライド動画とは、Keynote、PowerPoint、Googleスライドなどのプレゼンテーションアプリで作成したスライドを再生して同時に音声で解説する動画のことです。
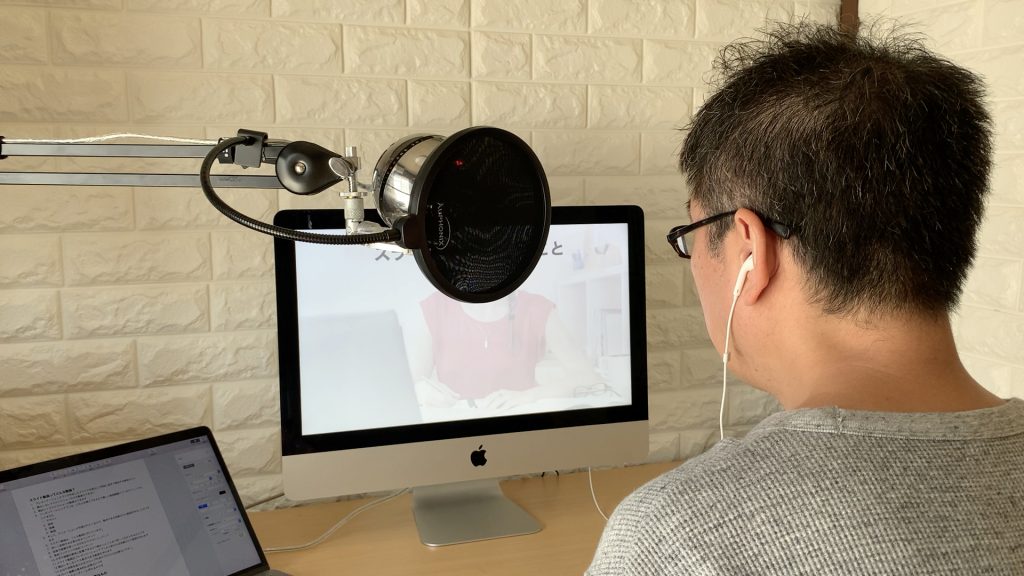
スライド動画収録風景
- 顔出しなしでスライドショーだけの動画もできるし
- 顔出し+スライドショーの動画もできます
スライドで表示できること
スライドで表示できる素材にはこのようなものがあります。
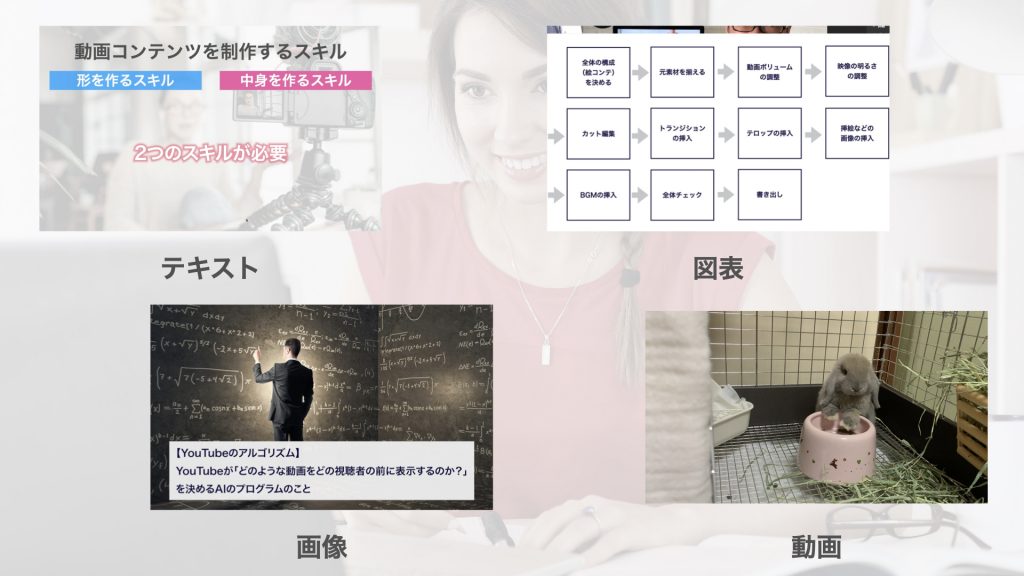
プレゼンテーションアプリで作成するスライドは、このような素材を全てスライド上で表示できるので、難しい動画編集アプリのテクニックはいりません。
そして、アニメーションが用意されているので、動きのある洗練された動画を作ることができます。
スライド動画はこんな動画に向いています

スライド動画では、文字や画像を簡単に配置できるので、細かいところまで詳しく伝えられるからです。
スライド動画のメリット
- プレゼンテーションアプリさえ使えれば洗練された動画を作れる
- 顔出しをしなくても動きのある動画を作れる
- かなり時間を取られるテロップ作成のプロセスは必要ない
- カット編集も基本的に必要ないので動画をスピーディーに作れる
スライド動画作成に必要なもの

スライド動画に必要なツール、機材を紹介します。
プレゼンテーションアプリ
スライドを作成するKeynote、PowerPoint、Googleスライドなどのプレゼンテーションアプリが必要です。
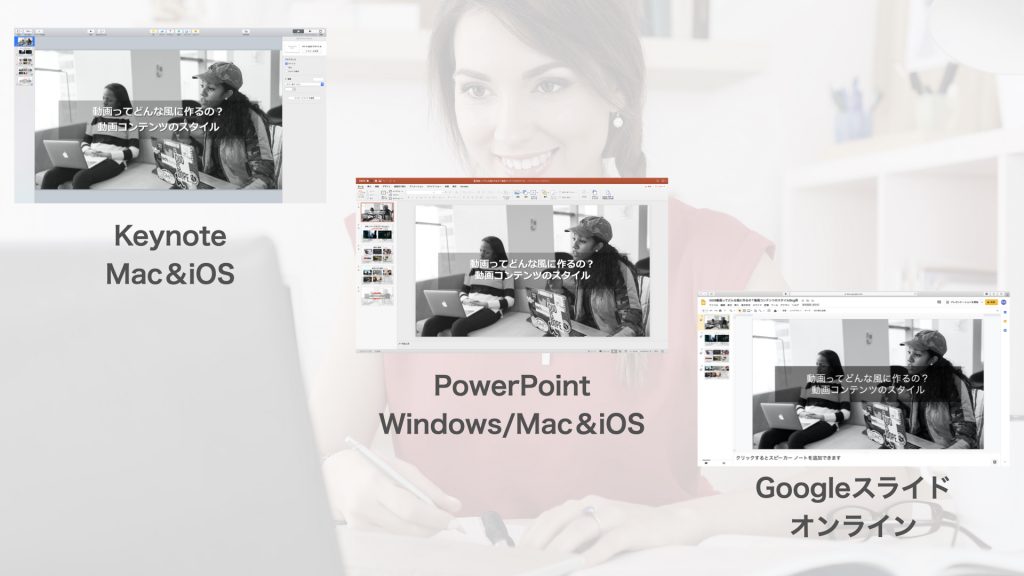
などがありますが、できることに大差はなくなってきているので、使いやすいものを選んでいただければいいと思います。
PC・Mac
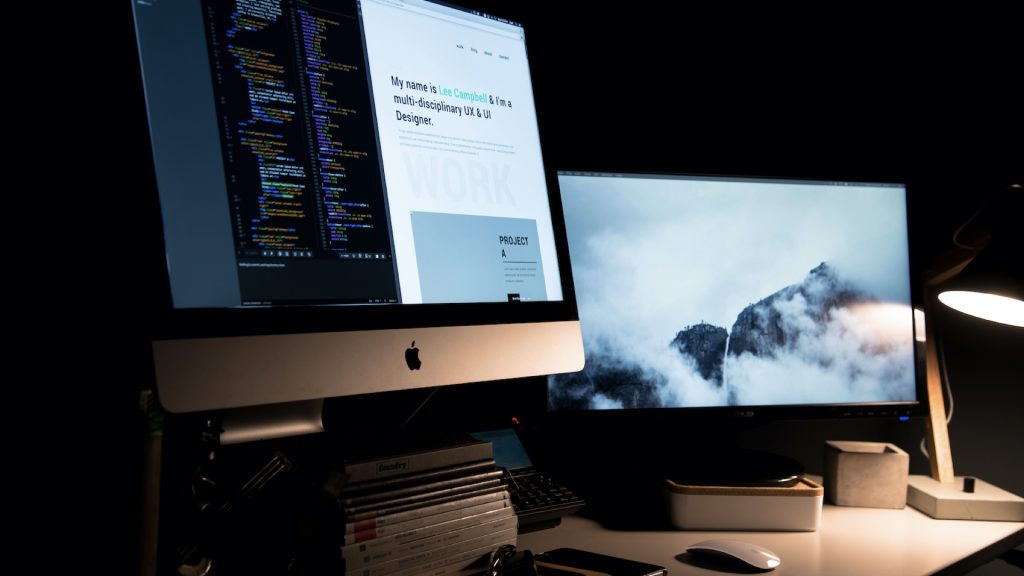
PC・Mac
当たり前ですが、PCやMacが必要です。最近ではiPhoneやAndroidなどのスマホやiPadなどのタブレットでも作成ができるようになってきているようですが、やはり現時点ではPC・Macの方が作業効率がいいと思います。僕はMacを愛用しています。
マイク

マイク
動画の音声は重要です。映像より音声に気を使わなければなりません。スライド動画は特にそうです。なのでマイクはPCやMacに内臓のマイクではなく外付けのマイクを使用してください。
僕は1万円ちょっとぐらいのBlue社のSnowBallというマイクを使用していますが、とてもノイズが少なくて音質もいいです。音質より、ノイズが発生しないものという基準で選んでます。
僕はRoadのアームマイクスタンドにセットして使っています。これは口元に近い方が声が大きく録れるのでノイズが少なくて済むからです。
WEBカメラ

WEBカメラ
スライドだけで顔出ししない場合は必要ありませんが、顔出しも表示したい場合はWEBカメラが必要です。スマホをWEBカメラに使うこともできるようですね。僕はLogicoolのWEBカメラを使用しています。
スライド収録&編集ツール:ScreenFlow
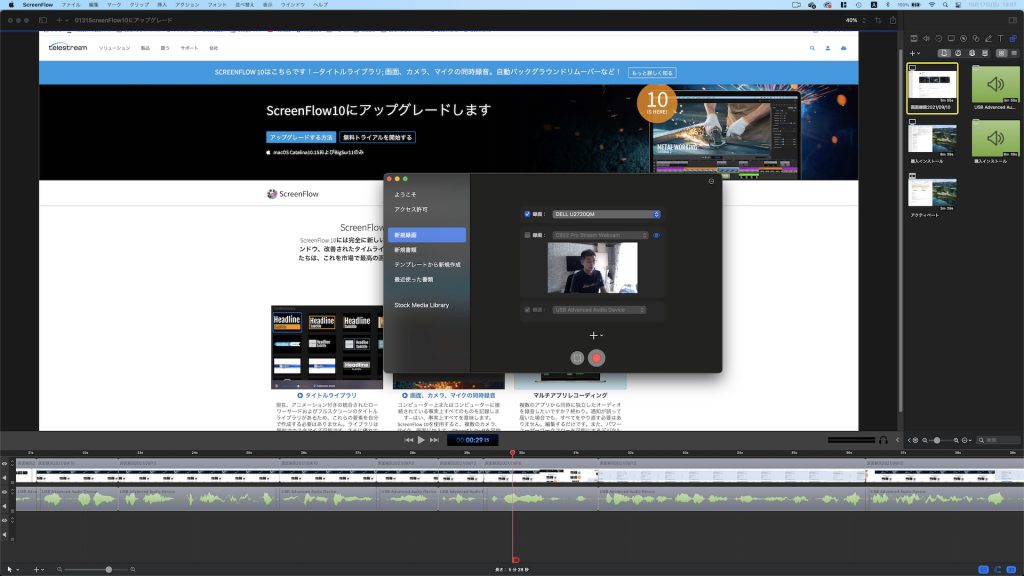
スライド収録&編集ツール:ScreenFlow
スライド収録はMacのデフォルトの録画機能でも撮影できますが、僕はScreenFlowという収録→編集までできるアプリが時短になって便利なので使っています。
ScreenFlowはMacの画面映像とマイク音声、WEBカメラの映像、Mac内の再生音声を同時に収録できます。iPhoneなどをつないでiPhone画面を収録することもできます。同時収録できるソースの多さと編集もできるので非常に便利です。
スライドと画像、動画などの素材:Canva
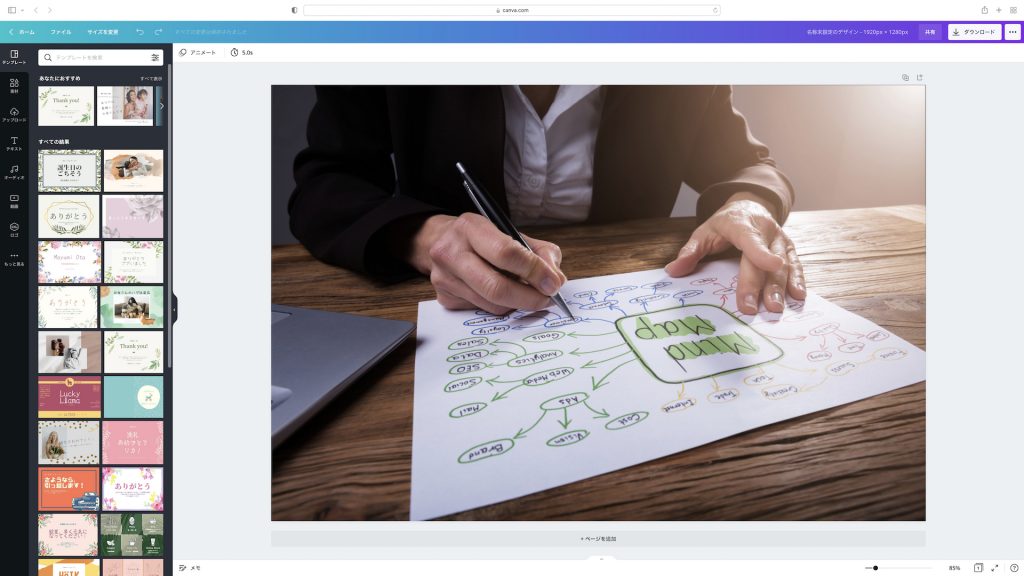
Canva
スライドに使用するスライドテンプレートと画像、動画などの素材が必要です。素材の質によって動画のクオリティは全然変わってきます。
素材はCanvaというサービスを利用しています。
- スライドのテンプレート
- 画像、写真
- 動画
などの素材提供サービス
Canvaではオシャレで実用的な素材をたくさん提供してくれています。無料でも使用できます。特に画像は十分使えるクオリティの画像がたくさんありますので利用してみてはいかがでしょうか?
スライド動画作成のステップ

スライドショー作成
Keynote、PowerPoint、Googleスライドなどのプレゼンテーションアプリで作成します。スライドのテンプレートや挿入画像などはCanvaを利用するとオシャレなスライドを素早く作成できます。
収録
スライドショーを再生してスライド画面とマイク音声をScreenFlowで同時収録します。
編集
ScreenFlowで収録が終了するとそのまま編集画面に移行しますのでそのまま編集することができます。ScreenFlowで収録した動画を書き出してPremiere Proに読み込んで編集するときもあります。
書き出し
ScreenFlowで編集後にそのまま、もしくはPremiere Proで動画の書き出しを行います。
ここまでご覧いただいてありがとうございました。この記事では、
- スライド動画ってどんな動画?
- スライド動画作成に必要なもの
- スライド動画作成のステップ
についてお伝えいたしました。
あなたの参考になったでしょうか?「参考になったよ!」というあなたは、どんどんシェアしてもらって構いません。
それではまた、会いましょう。
AIを“コンサルタント化”するAI活用ガイドブック無料配布中!

🔻「発信したいのに、なかなか言葉にできない…」そんな悩みありませんか?
僕もずっと悩んでいたのですが、「AIを相談相手として活用する」ことでコンテンツ作成が大きく変わりました。
自分の中にある想いや強みがスッと整理され、発信がグッとラクになったのです。
その体験をもとに【無料ガイドブック】をつくりました👇
コンテンツ作成に時間がかかっていた方、AIをうまく使いこなしたい方にきっと役立ちます。




